De iCloud-opslagdienst van Apple vormt de kern van macOS, iOS en iPadOS en helpt je bij de synchronisatie tussen je Mac en andere apparaten die zijn aangemeld bij hetzelfde Apple Account. Je kunt het dankzij iCloud Drive ook gebruiken als bestandsopslag. Deze laatste verschijnt als een map op je Mac en je kunt er bestanden naartoe slepen, net als naar elke andere map. En net als elke andere map kan deze dus ook ruimte innemen op je Mac - iets tussen de 100 GB en 400 GB als je er niets mee doet. Het is dus een goed idee om te voorkomen dat de bestanden zich blijven opstapelen, en in dit artikel laten we zien hoe je je iCloud Drive kunt opschonen.
Wat is iCloud Drive?
iCloud Drive is het programma voor bestandsopslag in iCloud. Het is vergelijkbaar met Google Drive, OneDrive en Dropbox in die zin dat je er bestanden van en naar kunt kopiëren, synchroniseren met andere apparaten, delen en zelfs bestanden direct vanuit apps kunt opslaan.
Waar vind je de iCloud Drive op je Mac?
iCloud Drive is toegankelijk via de navigatiekolom van een Finder-venster, in het iCloud-gedeelte. Een andere manier is via de Bestanden-app op je iPhone of iPad of door in te loggen op icloud.com
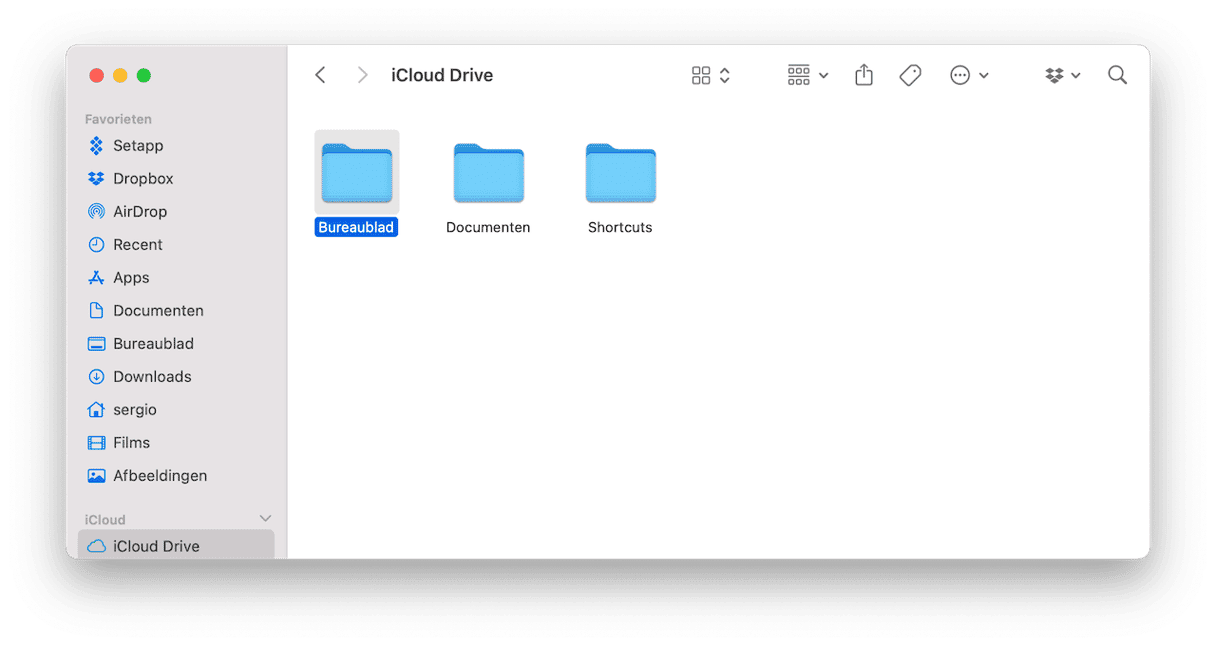
Als je hem niet in de navigatiekolom ziet, ga dan naar de instellingen van de Finder (druk op Command + , terwijl het Finder-venster open is) > Navigatiekolom en selecteer het selectievakje naast 'iCloud Drive' onder iCloud.
Waarom is mijn opslagruimte vol als ik iCloud heb?
Bestanden opslaan in iCloud Drive is handig omdat je bestanden dan sneller kunt openen, vooral als je een langzame internetverbinding hebt. Het betekent bovendien dat je altijd toegang hebt tot je bestanden, ook als je niet online bent.
Maar waarom neemt iCloud ruimte in op je Mac? Daar kunnen meerdere redenen voor zijn:
- Synchronisatie: Alles wat je opslaat in iCloud Drive wordt standaard gespiegeld op je Mac. Dat betekent dat bestanden die zijn opgeslagen in iCloud Drive ook op je Mac worden opgeslagen.
- Cache: iCloud slaat sommige bestanden op in de cache zodat je er snel bij kunt.
- Versiebeheer van bestanden: naast de cache kunnen bestandsversies ook worden opgeslagen in iCloud Drive.
- Geoptimaliseerde opslag-functie: macOS kan bestanden van je Mac overzetten naar iCloud Drive als je Mac bijna geen opslagruimte meer heeft.
Misschien heb je dan juist liever dat bestanden alleen op iCloud Drive worden opgeslagen en geen onnodige ruimte innemen op je Mac. Gelukkig is er een optie om de ruimte die iCloud Drive inneemt op je Mac te beperken. Lees verder om te zien wat je kunt doen als je iCloud-opslag vol is.
Wat te doen als iCloud Drive ruimte op je Mac in beslag neemt
Maak ruimte vrij op je Mac
Als je je zorgen maakt over de hoeveelheid vrije ruimte op de opstartschijf van je Mac, of als je gewoon meer ruimte wilt, kan dat op verschillende manieren. Een goed begin is het verwijderen van ongewenste of overbodige bestanden, zoals tijdelijke bestanden die verwijderd hadden moeten worden, maar dat niet zijn, instellingenbestanden voor apps die al lang niet meer op je Mac staan, oude cachebestanden en taalbestanden die je niet gebruikt.
Als je die allemaal handmatig moet gaan opsporen en naar de Prullenmand moet slepen, kost dat heel wat tijd en het is bovendien geen makkelijk karwei. Gelukkig kan het met de functie 'Opruiming' van CleanMyMac een stuk sneller en makkelijker. Het beste aan CleanMyMac is dat het een voorselectie maakt van bestanden die veilig verwijderd kunnen worden, zodat je niet per ongeluk iets belangrijks voor de goede werking van je macOS verwijdert. Deze slimme tool gebruik je als volgt:
- Krijg je gratis proefversie van CleanMyMac.
- Klik op Opruiming > Scan.
- Klik op 'Ruim op'. Voor je met de opruiming begint kun je de details bekijken en de bestandscategorieën selecteren die veilig verwijderd kunnen worden.
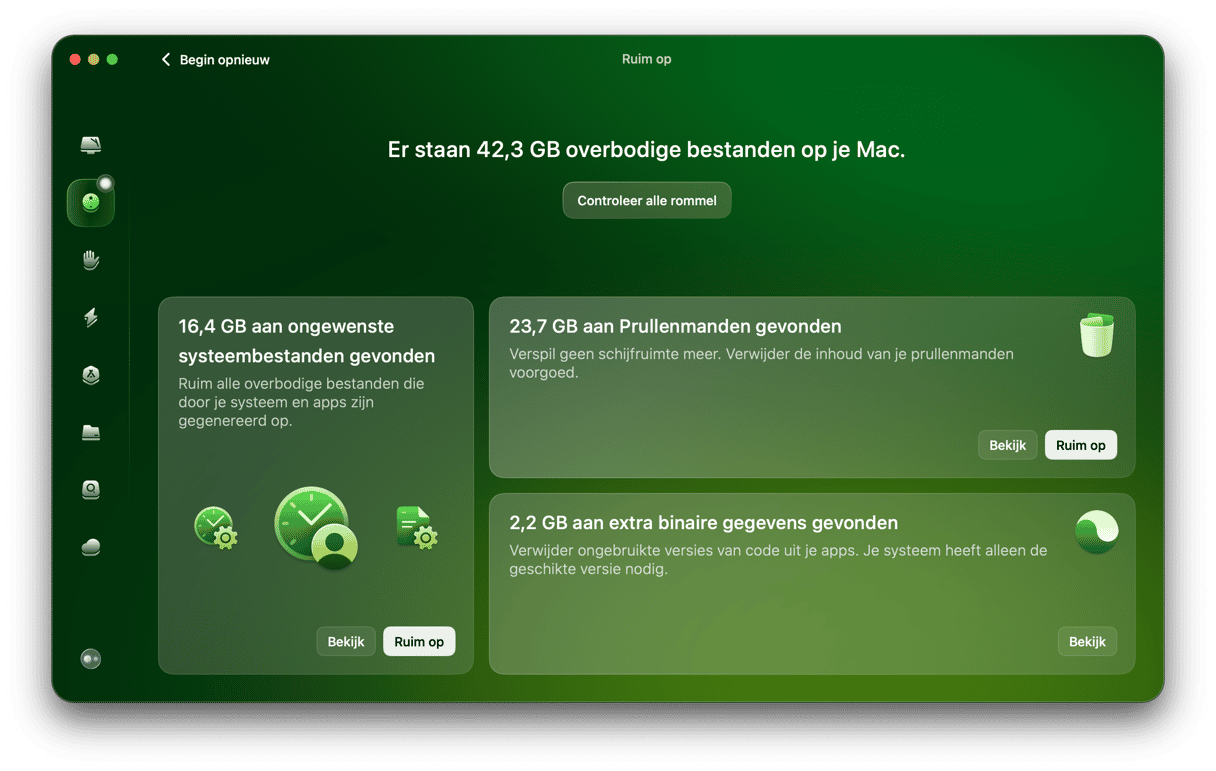
CleanMyMac kent nog een andere geweldige functie om weer wat ruimte op je Mac te creëren, namelijk via het identificeren en verwijderen van de grootste en oudste bestanden op je Mac. Het verwijderen van de grootste bestanden maakt snel veel ruimte vrij, terwijl het verwijderen van bestanden die je al lang niet meer hebt geopend de minst storende manier is om ruimte vrij te maken.
De tool 'Groot en oud' van CleanMyMac maakt het simpel om beide soorten bestanden op te sporen en meteen te wissen. Er zijn bovendien verschillende verwijderingsopties beschikbaar. Volg de onderstaande stappen om te zien hoe het werkt:
- Klik op Mijn rommel > Scan. Je kunt de locatie van de scan zelf kiezen.
- Klik op 'Bekijk alle bestanden' en bekijk welke bestanden CleanMyMac heeft vonden.
- Selecteer alles wat je niet meer nodig hebt en klik op 'Verwijder'. Vergeet niet om ook de Duplicaten en Vergelijkbare afbeeldingen te controleren.
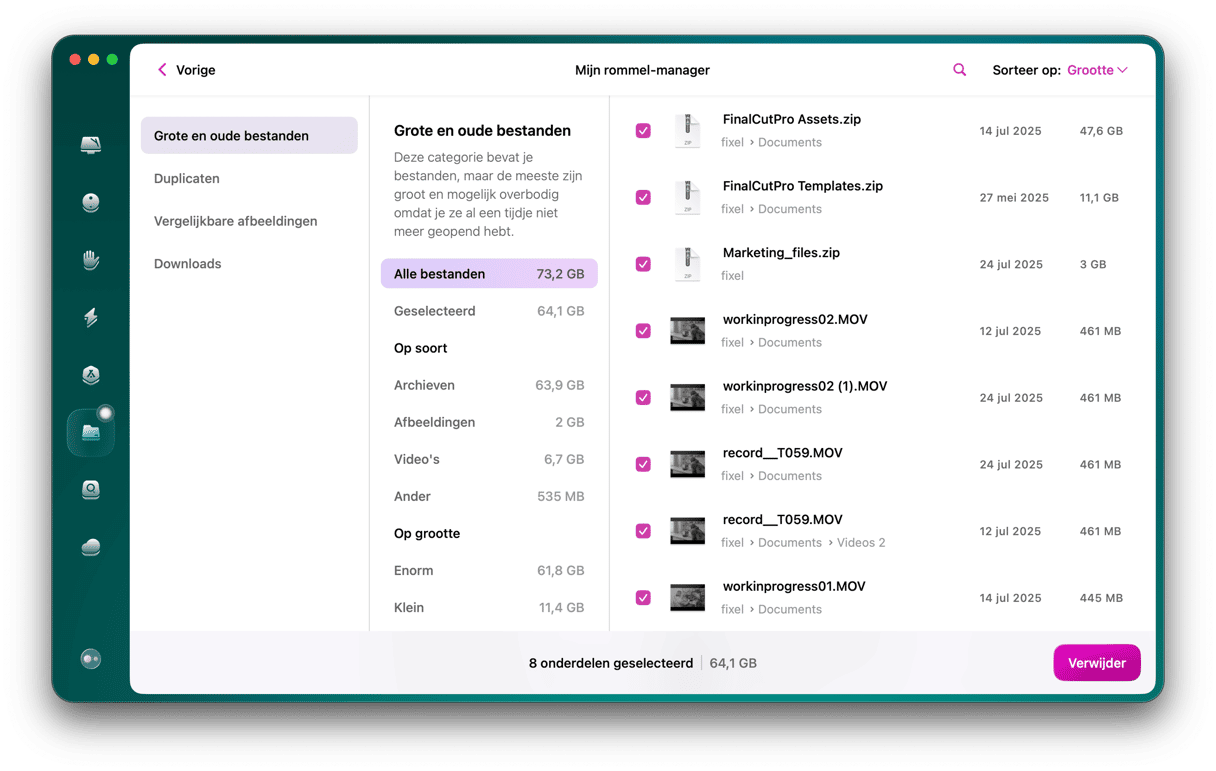
Schakel 'Geoptimaliseerde opslag' in
De volgende oplossing werkt via een van de ingebouwde functies. Dan hebben we het over 'Geoptimaliseerde Mac-opslag'. Het werkt als volgt: als je dit inschakelt, wordt de volledige inhoud van je iCloud Drive alleen op je Mac opgeslagen als je voldoende vrije ruimte hebt. Als je ruimte beperkt begint te worden, worden oudere bestanden van je Mac verwijderd en alleen opgeslagen in iCloud Drive. Je kunt ze natuurlijk altijd weer downloaden als je ze nog nodig hebt. Zo schakel je deze functie in:
- Klik op het Apple-menu en kies Systeeminstellingen.
- Selecteer je Apple ID in de navigatiekolom en klik op iCloud.
- Schakel 'Optimaliseer Mac-opslag in.
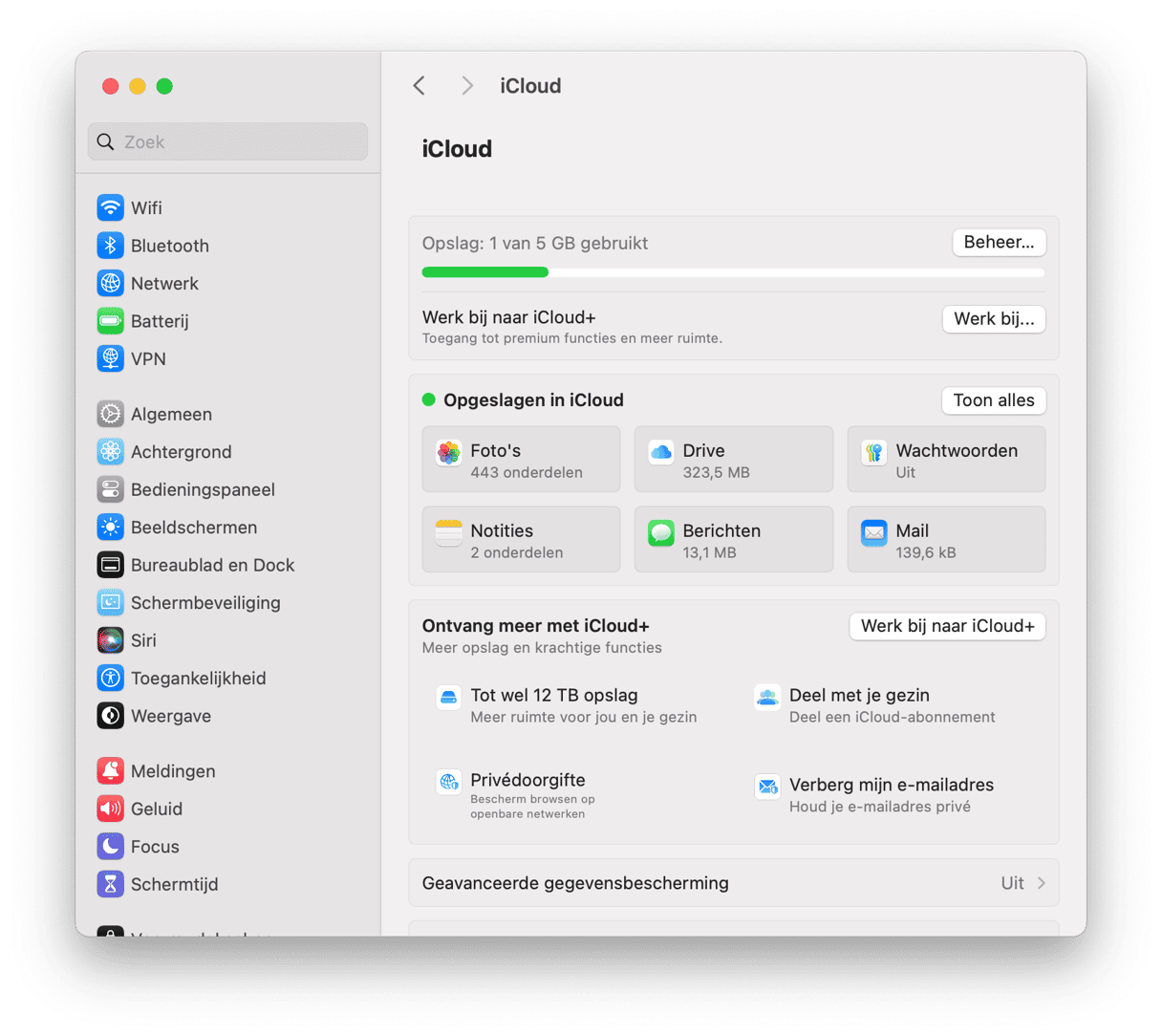
Als je de Apple TV-app gebruikt, kan het zijn dat tv-programma's en films die je bekijkt ook ruimte innemen op je Mac en in iCloud staan. Je kunt deze automatisch van je Mac verwijderen als je ze eenmaal hebt bekeken, maar ze wel in iCloud laten staan zodat je ze opnieuw kunt bekijken.
- Ga naar Systeeminstellingen > Algemeen.
- Kies Opslag.
- Kijk onder Aanbevelingen. Als je oude tv-programma's en films hebt die ruimte innemen op je Mac, zie je een optie om ze automatisch te verwijderen.

Ruimte vrijmaken op iCloud Drive
1. Verwijder overbodige bestanden van iCloud Drive
Alleen al het idee van het bestand voor bestand moeten opschonen van je iCloud Drive zorgt er al voor dat je het steeds uitstelt, en dat begrijpen wij heel goed. Het is een vervelende klus en kost bovendien erg veel tijd op die manier. Maar met 'Cloud-opruiming' van CleanMyMac kun je het handmatige gedeelte helemaal overslaan.
Deze tool geeft je een duidelijk overzicht van je iCloud Drive, laat zien welke bestanden de meeste ruimte innemen en markeert grote onderdelen die je misschien helemaal niet meer nodig hebt. Het enige wat je zelf hoeft te doen, is bekijken wat er is gevonden en op 'Verwijder' klikken. Zo ga je aan de slag:
- Start je gratis CleanMyMac-proefperiode.
- Ga via de navigatiekolom naar Cloud-opruiming > Verbind iCloud.
- Als je iCloud-account is gesynchroniseerd, klik je op 'Scan' om je opslag te analyseren.
- Bekijk je bestanden en verwijder grote of overbodige onderdelen in een paar klikken.
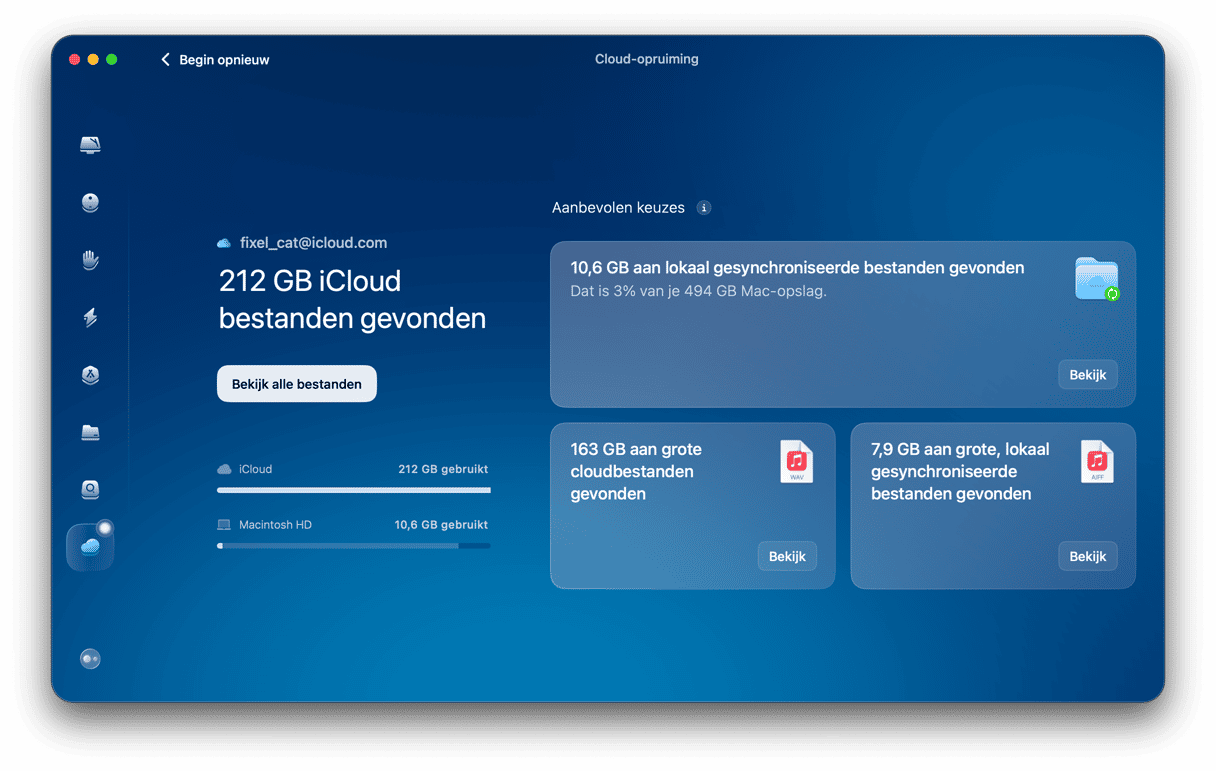
Als je ruimte wilt vrijmaken op iCloud Drive, kun je besluiten om onnodige bestanden handmatig verwijderen. Hier kun je de Finder voor gebruiken:
- Open een nieuw Finder-venster en ga naar 'iCloud Drive' in de navigatiekolom. Als je dit niet ziet, ga dan naar de Finder-instellingen (druk op Command + komma) en selecteer het selectievakje naast 'iCloud Drive' onder iCloud in de navigatiekolom.
- Selecteer bestanden of mappen die je niet meer nodig hebt en stuur ze naar de Prullenmand.
- Leeg de Prullenmand.
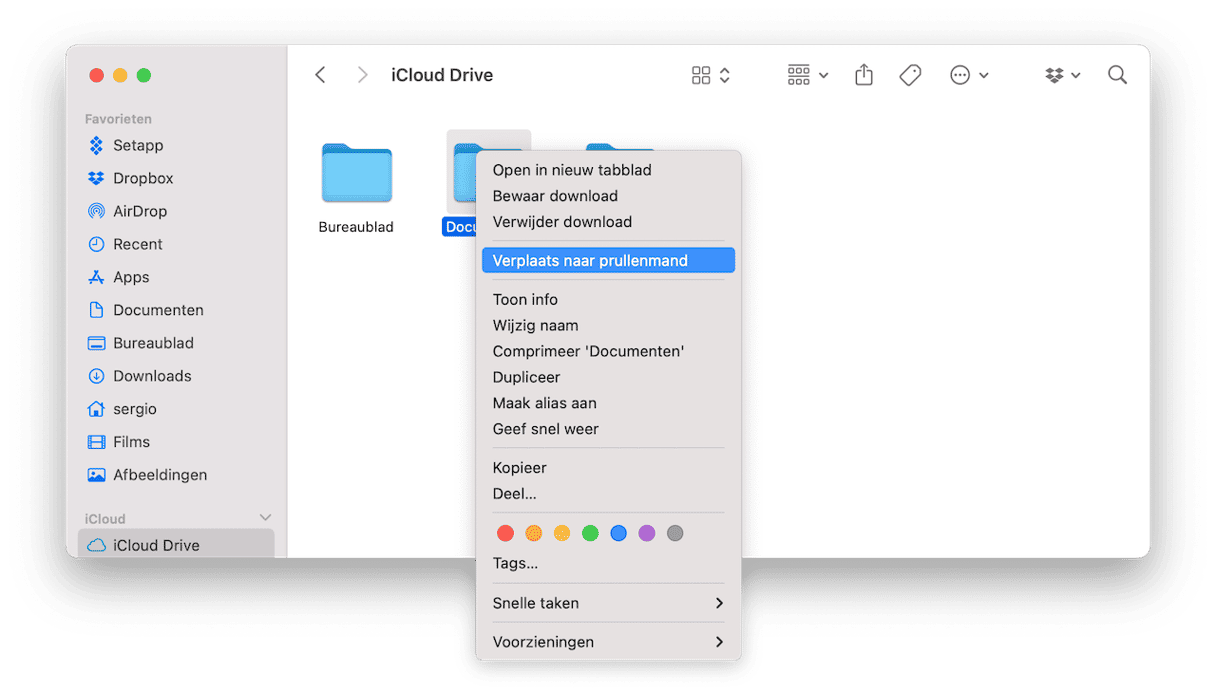
2. Schakel Bureaublad en Documenten uit
Met de functie 'Bureaublad en documenten' in iCloud kun je de mappen Bureaublad en Documenten van je Mac synchroniseren met je andere Macs en apparaten. Dit is erg handig als je meer dan één Mac met je iCloud-account hebt verbonden. Het neemt echter wel ruimte in in iCloud. Als je het niet nodig hebt, schakel deze functie dan als volgt uit:
- Ga naar Systeeminstellingen en klik op je Apple ID.
- Kies iCloud.
- Klik op iCloud Drive.
- Schakel 'Bureaublad en documenten' uit.
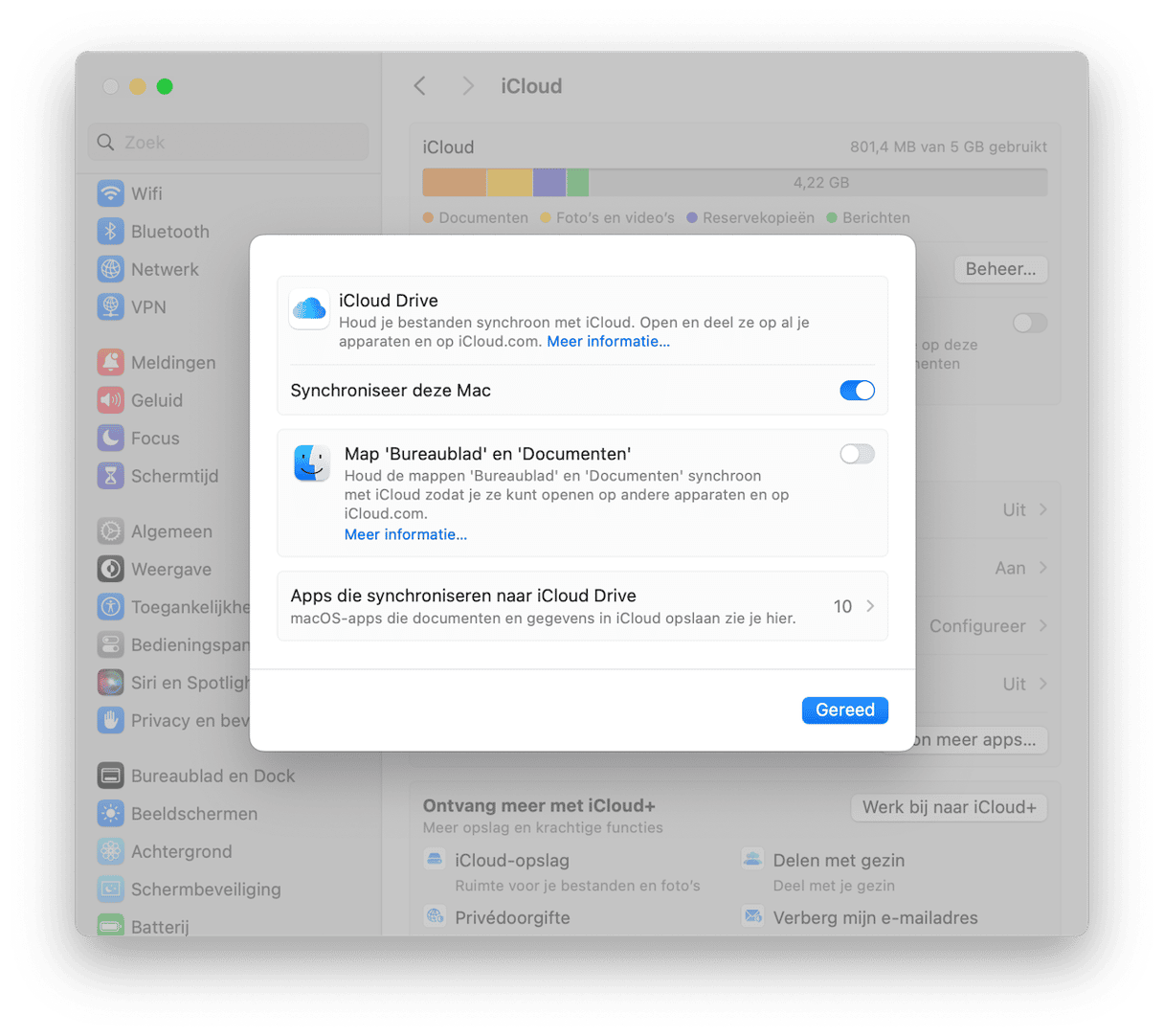
3. Bekijk de macOS-aanbevelingen
Je kunt ook de aanbevelingen bekijken die macOS geeft om ruimte vrij te maken in iCloud Drive. Volg daarvoor deze stappen:
- Ga naar Systeeminstellingen > Apple ID > iCloud.
- Klik op 'Beheer' naast 'Accountopslag'.
- Je ziet nu wat er precies ruimte inneemt in iCloud Drive. Als je op elke categorie klikt, zie je de optie 'Verwijder uit iCloud' of een aanbeveling over wat je moet doen om deze ruimte vrij te maken.
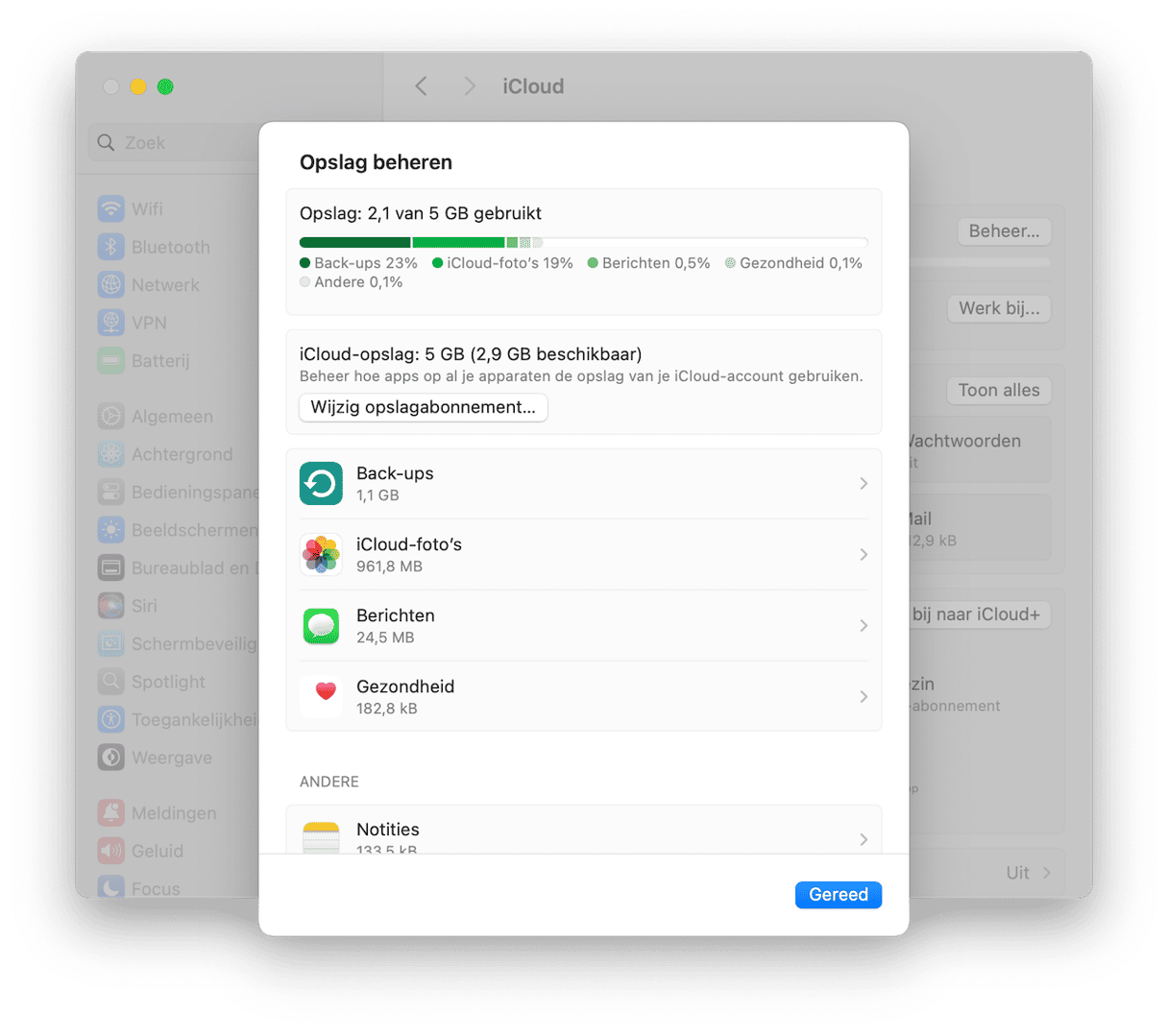
Hopelijk weet je nu wat je moet doen als iCloud ruimte in beslag neemt op je Mac. Bovendien heb je geleerd hoe je ruimte vrijmaakt én hoe je meer ruimte beschikbaar kunt maken in iCloud.






