Il servizio di archiviazione iCloud di Apple è il cuore pulsante di macOS, iOS e iPadOS che aiuta a sincronizzare il Mac con altri dispositivi collegati allo stesso Apple Account. Inoltre, può essere utilizzato anche come sistema di archiviazione, grazie a iCloud Drive, all'apparenza una cartella come tutte le altre, dove è possibile mettere e prendere file. Ma proprio come qualsiasi altra cartella sul Mac, iCloud Drive occupa spazio, dai 100 GB ai 400 GB se non controllato. In questo articolo ti mostriamo come pulire iCloud Drive per evitare l'accumulo di file.
Dove si trova iCloud Drive sul Mac?
iCloud Drive è lo strumento per l'archiviazione dei file su iCloud. Alla stregua di Google Drive, OneDrive e Dropbox, consente di copiare file da e sullo spazio virtuale, sincronizzarli con altri dispositivi, condividerli e salvarli direttamente dalle applicazioni. È possibile accedere a iCloud Drive dalla barra laterale di una qualsiasi finestra del Finder, nella sezione iCloud. In alternativa, puoi accedere dall'app File su iPhone o iPad, eseguendo il login su icloud.com
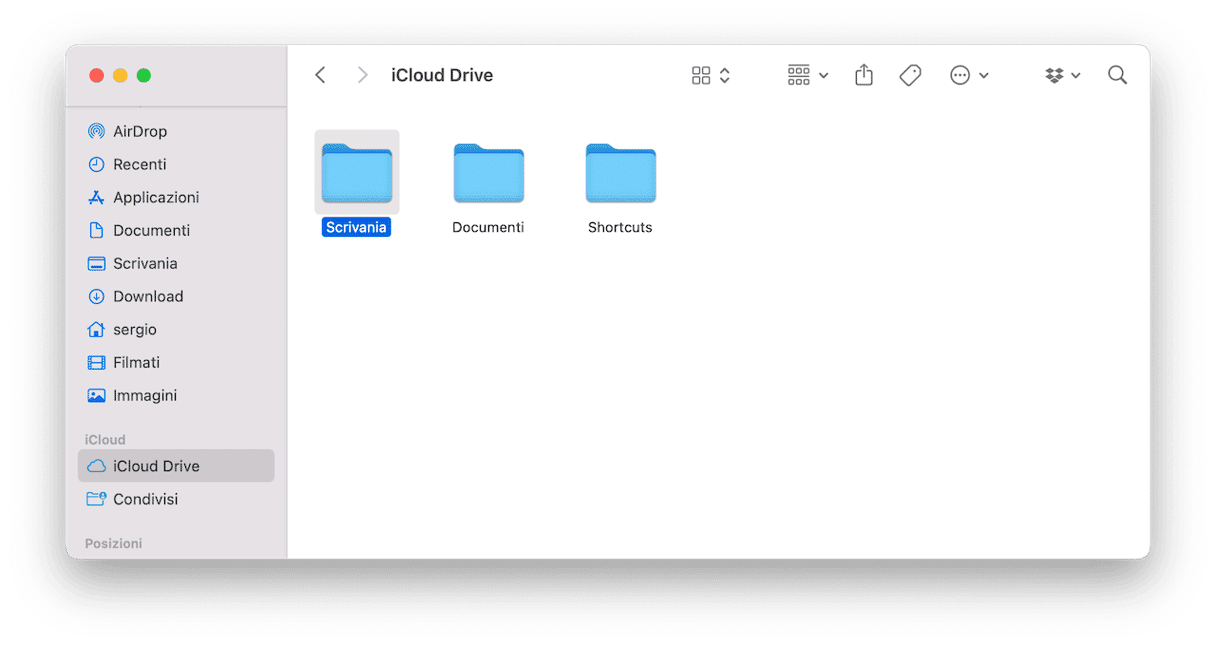
Se non lo vedi nella barra laterale, vai nelle Impostazioni del Finder (premi Comando + , all'interno della finestra del Finder) > Barra laterale e seleziona la casella accanto a iCloud Drive sotto iCloud.
Perché lo spazio di archiviazione è pieno nonostante l'uso di iCloud?
Salvare i file su iCloud Drive è comodo perché velocizza l'apertura dei file, specialmente se hai una connessione lenta. Non solo, ti consente di accedere ai file anche quando non sei online.
Ma perché iCloud Drive occupa spazio sul Mac? Ecco alcuni motivi frequenti:
- Sincronizzate: di default, tutto ciò che salvi su iCloud Drive viene "specchiato" sul Mac. Questo significa che i file salvati su iCloud Drive vengono conservati anche sul Mac.
- Cache: iCloud conserva nella cache alcuni file in modo da potervi accedere rapidamente.
- Versioni dei file: oltre alla cache, iCloud Drive potrebbe salvare anche le versioni dei file.
- Funzione Ottimizza archiviazione: macOS potrebbe spostare dei file dal Mac a iCloud Drive quando lo spazio locale sta per esaurirsi.
Potresti preferire salvare i file solo su iCloud Drive e non occupare spazio sul Mac. Per fortuna, c'è un'opzione in grado di ridurre lo spazio occupato da iCloud Drive sul Mac. Quindi, ecco cosa fare quando iCloud è pieno.
Cosa fare se iCloud Drive occupa spazio sul Mac
Libera spazio sul Mac
Ti preoccupa il poco spazio a disposizione rimasto sul disco di avvio del tuo Mac? Oppure vorresti semplicemente fare un po' d'ordine? Ecco cosa puoi fare: per cominciare, sbarazzati dei file spazzatura, come file temporanei che avresti dovuto cancellare già da tempo, file delle impostazioni di app che non hai più sul Mac, cache obsolete e file di localizzazione di lingue che non conosci.
Rintracciare tutti questi file manualmente e trascinarli nel Cestino è un'operazione molto complessa e dispendiosa in termini di tempo. Per fortuna, non serve affannarsi: la funzione Pulizia di CleanMyMac può farlo al posto tuo. Esegue una scansione del Mac alla ricerca dei file spazzatura e ti permette di rimuoverli con un clic. Se preferisci, puoi controllare ciò che ha trovato e decidere tu cosa rimuovere. Ecco come funziona questo strumento intelligente:
- Ottieni la prova gratuita di CleanMyMac.
- Fai clic su Pulizia > Avvia la scansione.
- Premi Pulisci. Puoi anche controllare i dettagli prima della pulizia e selezionare le categorie di file da rimuovere in sicurezza.
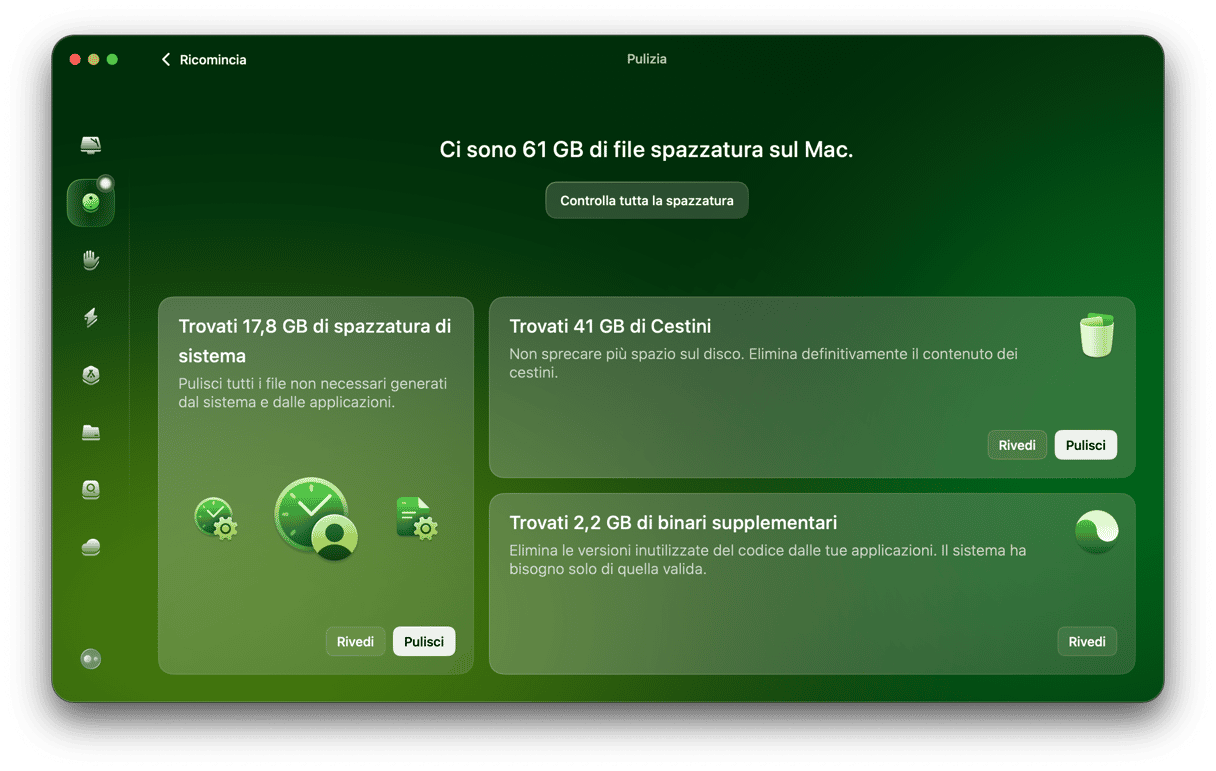
CleanMyMac può anche aiutarti con altre attività utili per liberare spazio sul Mac, ad esempio, individuare e rimuovere i file grandi e vecchi presenti sul disco. Eliminando i file più pesanti puoi liberare rapidamente moltissimo spazio, mentre sbarazzandoti di quelli che non apri da tempo farai posto, senza rinunciare a nulla di essenziale.
Lo strumento Vecchi file di grandi dimensioni di CleanMyMac riesce a individuare, eliminare o archiviare rapidamente entrambe le tipologie di file. Inoltre, è dotato di diverse opzioni di rimozione. Segui questi passaggi e scopri come funziona:
- Seleziona Il mio disordine > Scansiona. Puoi scegliere la posizione da scansionare.
- Fai clic sulla scheda Controlla tutti i file e scopri i file individuati da CleanMyMac.
- Seleziona quelli che non ti servono più e clicca Rimuovi. Non dimenticare di controllare anche le sezioni Duplicati e Immagini simili.
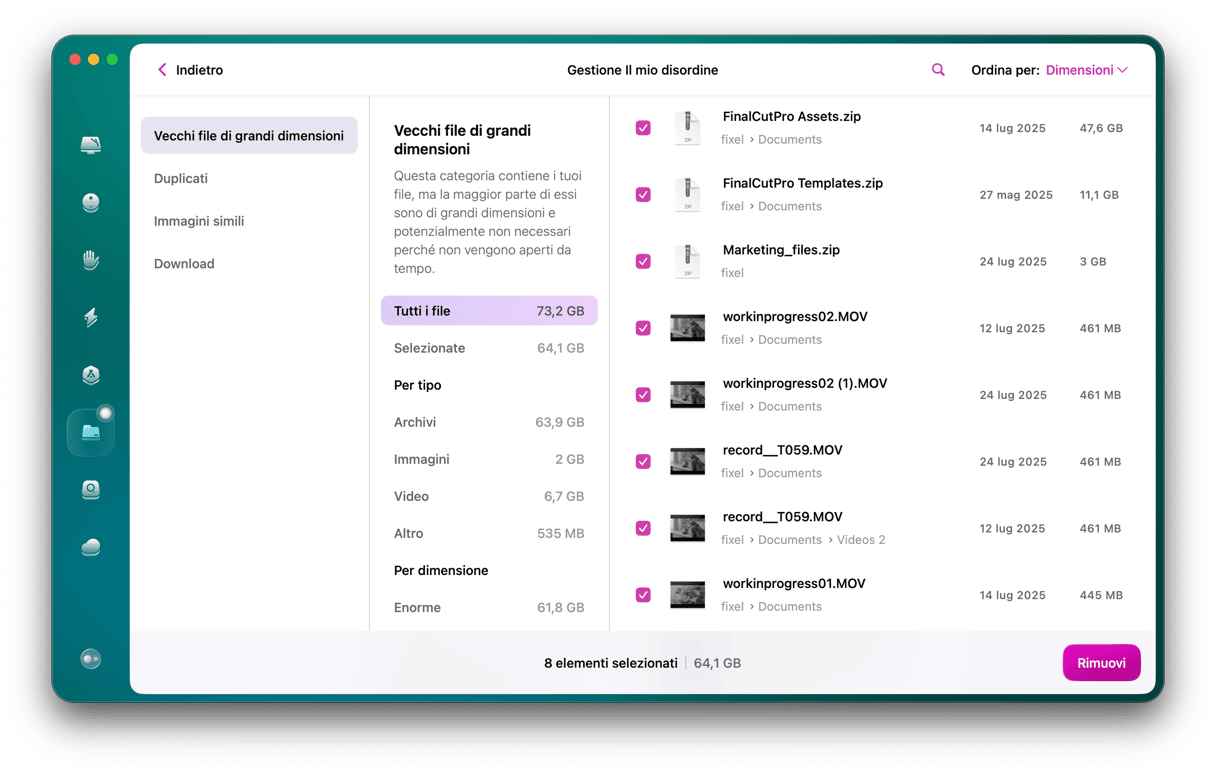
Attiva Ottimizza archiviazione Mac
La prossima soluzione sfrutta una funzione integrata. Si tratta di un'opzione molto utile che si chiama Ottimizza archiviazione Mac. Funziona così: quando è attiva, tutto il contenuto di iCloud Drive viene salvato anche sul Mac, ma solo se c'è tanto spazio. Quando lo spazio inizia a scarseggiare, i file più vecchi vengono rimossi dal Mac e archiviati solo su iCloud Drive. Potrai scaricarli in qualsiasi momento. Ecco come attivarla:
- Clicca sul menu Apple e scegli Impostazioni di Sistema.
- Seleziona il tuo ID Apple nella barra laterale e clicca su iCloud.
- Attiva "Ottimizza archiviazione Mac".
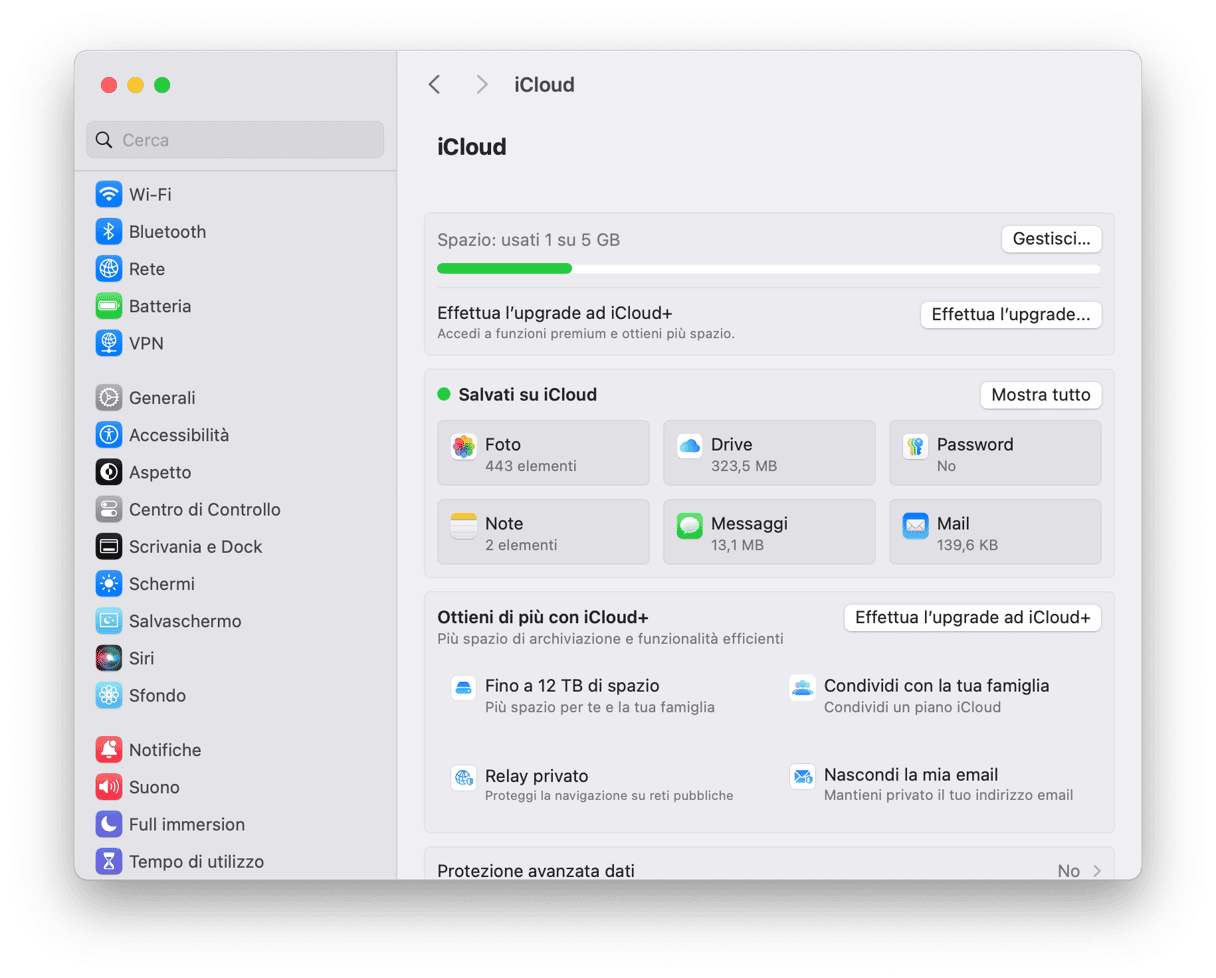
Se usi l'app TV, programmi e film già visti potrebbero occupare spazio sul Mac, oltre che su iCloud. Dopo la visione, puoi rimuoverli automaticamente dal Mac, ma conservarli su iCloud nel caso volessi rivederli ancora.
- Vai in Impostazioni di Sistema > Generali.
- Scegli Spazio.
- Guarda sotto Suggerimenti. Se ci sono vecchi programmi TV e film che occupano spazio sul tuo Mac, vedrai un'opzione per la rimozione automatica.

Come liberare spazio su iCloud Drive
1. Elimina i file inutili da iCloud Drive
Lo sappiamo, al solo pensiero di dover passare in rassegna uno per uno tutti i file su iCloud Drive, viene voglia di lasciar perdere. È un'operazione lunga e noiosa. Con la funzione Pulizia del cloud di CleanMyMac però, puoi saltare del tutto il lavoro manuale.
Questo strumento ti offre una panoramica chiara del tuo spazio iCloud Drive, mostrando i file che occupano più spazio ed evidenziando gli elementi di grandi dimensioni di cui potresti fare a meno. Non ti resta che controllarli e rimuoverli. Ecco come iniziare:
- Attiva la prova gratuita di CleanMyMac.
- Dalla barra laterale, vai in Pulizia del cloud > Collega iCloud.
- Una volta collegato l'account iCloud, clicca Scansiona per analizzare lo spazio di archiviazione.
- Rivedi i file e rimuovi quelli più ingombranti o inutili in pochi clic.
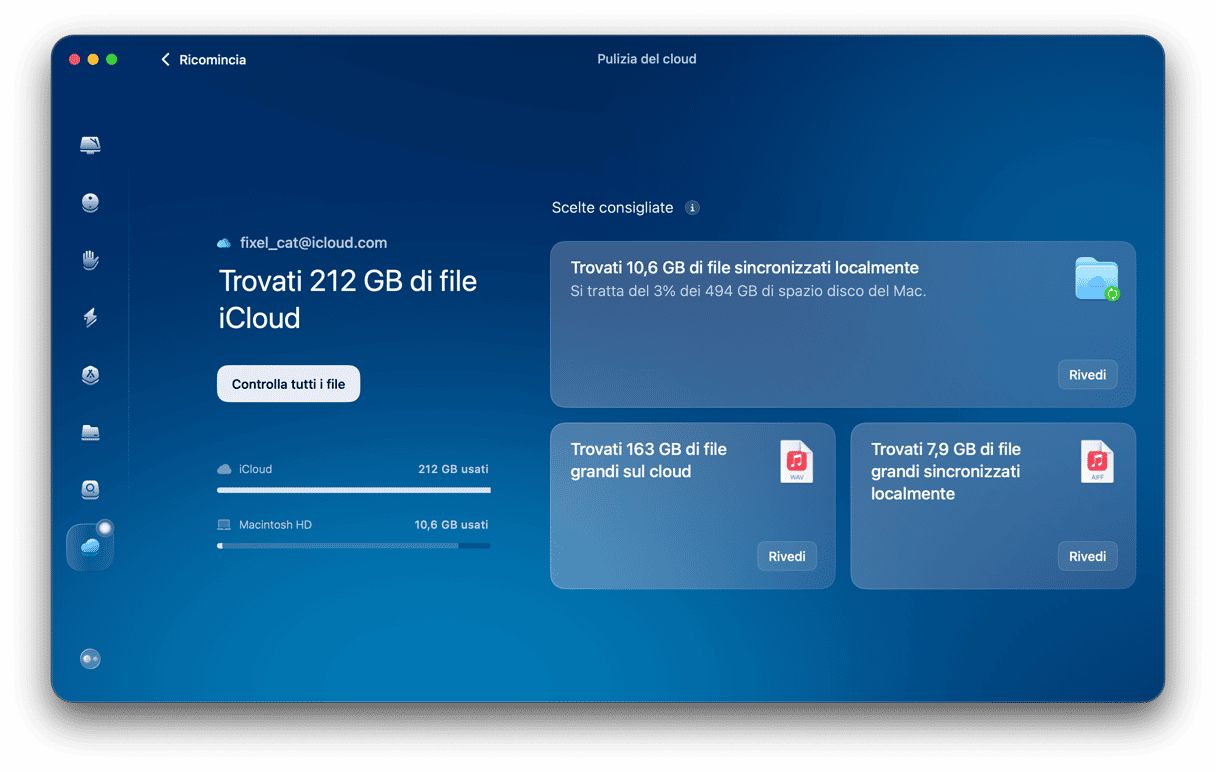
Una cosa che puoi fare per liberare spazio su iCloud Drive, è rimuovere i file inutili a mano. Per trovarli puoi utilizzare il Finder:
- Apri una nuova finestra del Finder e vai in iCloud Drive dalla barra laterale. Se non c'è, vai nelle Impostazioni Finder (premi Comando + virgola) e spunta la casella accanto a iCloud Drive, sotto a iCloud, nella scheda Barra laterale.
- Seleziona i file o le cartelle di cui non hai più bisogno e spostali nel Cestino.
- Svuota il Cestino.
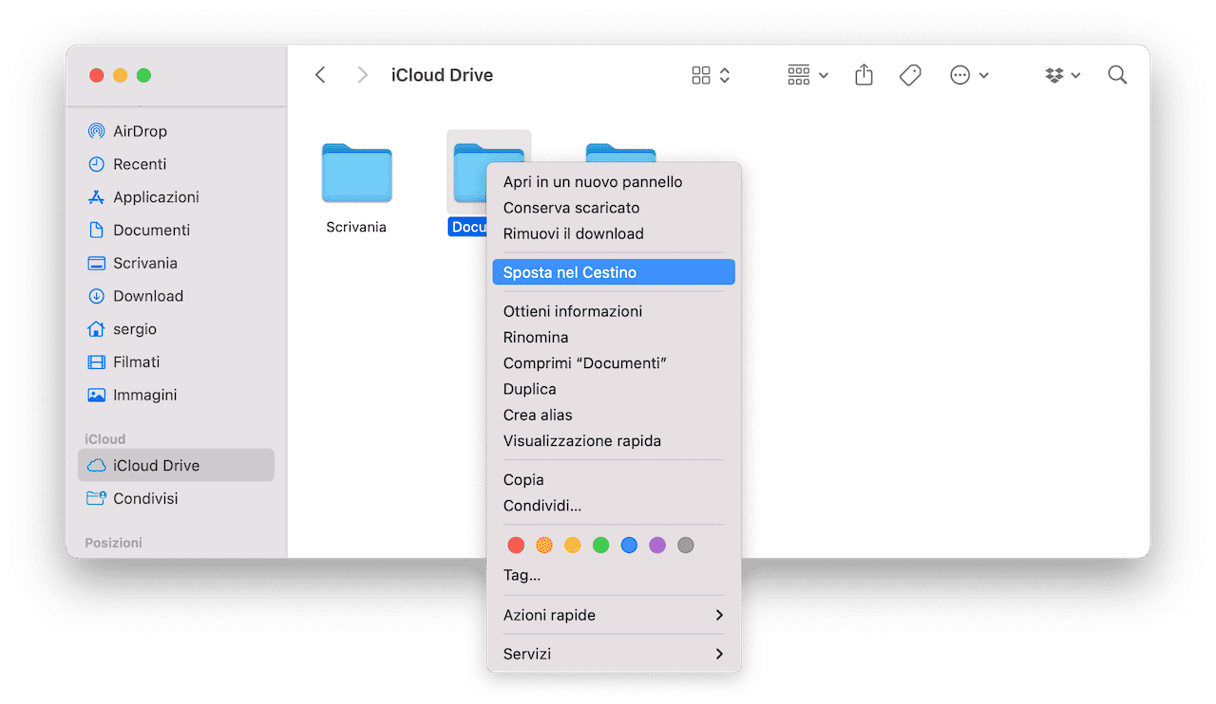
2. Disattiva Scrivania e Documenti
La funzione Scrivania e Documenti di iCloud Drive, consente di sincronizzare le cartelle Scrivania e Documenti con altri Mac o dispositivi. È comodissima se hai più di un Mac connesso all'account iCloud, ma occupa spazio su iCloud. Se non ti serve, disattivala:
- Vai in Impostazioni di Sistema e clicca sul tuo ID Apple.
- Scegli iCloud.
- Clicca su iCloud Drive.
- Disattiva Scrivania e Documenti.

3. Controlla i suggerimenti di macOS
Per liberare spazio su iCloud Drive, puoi anche seguire i suggerimenti proposti da macOS. Per accedervi, segui questi passaggi:
- Vai in Impostazioni di Sistema > ID Apple > iCloud.
- Fai clic su Gestisci accanto a Spazio account.
- Vedrai gli elementi che occupano spazio su iCloud Drive. Cliccando su ciascuna categoria, visualizzerai l'opzione Disattiva ed elimina da iCloud, oppure un consiglio sul da farsi per liberare spazio.
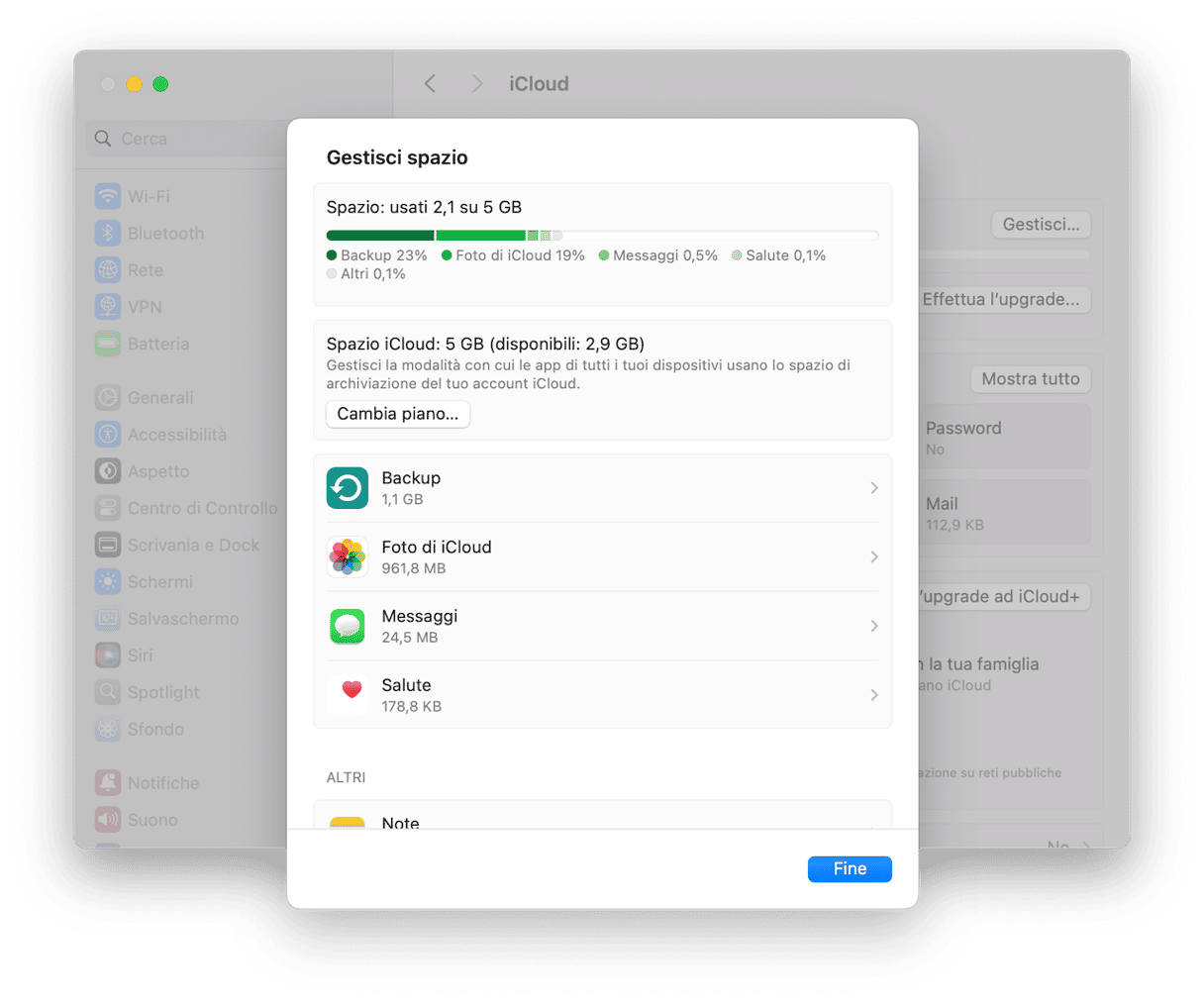
Adesso sai cosa fare se iCloud occupa spazio prezioso sul tuo Mac: puoi fare posto sul Mac o su iCloud, eliminando tutto il superfluo.






