O serviço de armazenamento do iCloud da Apple é parte essencial do macOS, iOS e iPadOS. Ele serve para sincronizar o Mac com seus outros dispositivos que usam a mesma Conta Apple. Você também pode usá‑lo para armazenar arquivos, graças ao iCloud Drive. O iCloud Drive aparece como uma pasta no Mac e permite arrastar arquivos da mesma maneira que qualquer outra pasta. Exatamente por ser uma pasta, ele pode ocupar muito espaço no Mac — algo entre 100 e 400 GB se você não ficar de olho. Neste artigo, mostraremos como limpar o iCloud Drive e evitar o acúmulo de arquivos.
O que é o iCloud Drive?
O iCloud Drive é a ferramenta de armazenamento de arquivos do iCloud. De forma similar ao Google Drive, OneDrive e Dropbox, você pode copiar arquivos bidirecionalmente, sincronizá‑los com outros dispositivos, compartilhá‑los e até salvar arquivos diretamente de aplicativos.
Onde encontro o iCloud Drive no Mac?
O iCloud Drive pode ser acessado na barra lateral das janelas do Finder, na seção iCloud. Assim como no app Arquivos em um iPhone ou iPad e ao iniciar uma sessão em icloud.com
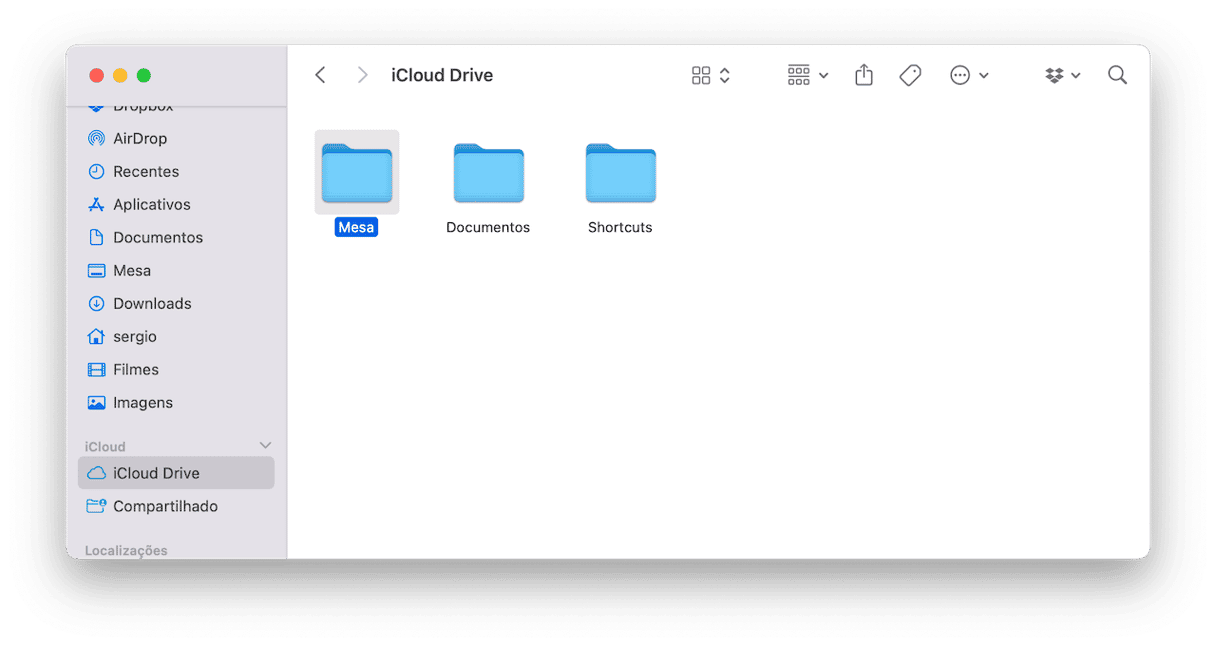
Caso não o veja na barra lateral, abra os Ajustes do Finder (pressione Command + vírgula) e, na aba Barra Lateral, selecione iCloud Drive na seção iCloud.
Por que o armazenamento está cheio se eu tenho o iCloud?
Armazenar arquivos no iCloud Drive é conveniente, já que fica mais rápido abri‑los, particularmente se você não tem uma boa conexão à internet. Além disso, você pode acessar os arquivos mesmo quando não estiver on‑line.
Mas por que o iCloud Drive ocupa tanto espaço no Mac? Veja alguns motivos comuns:
- Sincronização: por padrão, tudo o que você salva no iCloud Drive aparece espelhado no Mac. Isso significa que os arquivos armazenados no iCloud Drive também ficam no Mac.
- Cache: o iCloud armazena alguns arquivos em cache para que você os acesse rapidamente.
- Versões de arquivos: além do cache, versões de arquivos também podem ser armazenadas no iCloud Drive.
- Armazenamento Otimizado: esse recurso do macOS pode passar arquivos do Mac para o iCloud Drive quando há pouco armazenamento disponível no computador.
Talvez você prefira que os arquivos fiquem no iCloud Drive e não gastem espaço no Mac. O bom é que existe uma opção para reduzir o espaço que o iCloud Drive ocupa no Mac. Veja o que fazer quando o armazenamento do iCloud está cheio.
O que fazer se o iCloud Drive estiver ocupando muito espaço no Mac
Libere espaço no Mac
Caso se preocupe com a quantidade de espaço livre no disco de inicialização do Mac ou apenas queira ter mais espaço, há várias coisas que você pode fazer. Um bom lugar para começar é eliminando arquivos desnecessários ou temporários que deviam ter sido removidos (mas não foram), arquivos de ajustes de apps que não estão mais no Mac, arquivos de caches antigos e arquivos de idiomas que você não usa.
É bem difícil e demorado encontrar tudo isso manualmente. O bom é que você não precisa nem pensar nisso, basta usar o recurso Limpeza do CleanMyMac. Ele analisa o Mac em busca de arquivos desnecessários e permite que você os remova com um só clique. Você também pode revisar o que ele encontrou e decidir o que remover.
O melhor do CleanMyMac é que ele seleciona todos os arquivos que podem ser apagados sem causar problemas. Dessa forma, você não apaga nada que seja vital para o funcionamento do macOS. Veja como usar essa ferramenta inteligente:
- Obtenha uma avaliação gratuita do CleanMyMac.
- Clique em Limpeza > Analisar.
- Clique em Limpar. Você também pode revisar os detalhes antes de limpar e selecionar as categorias de arquivos que serão removidas.
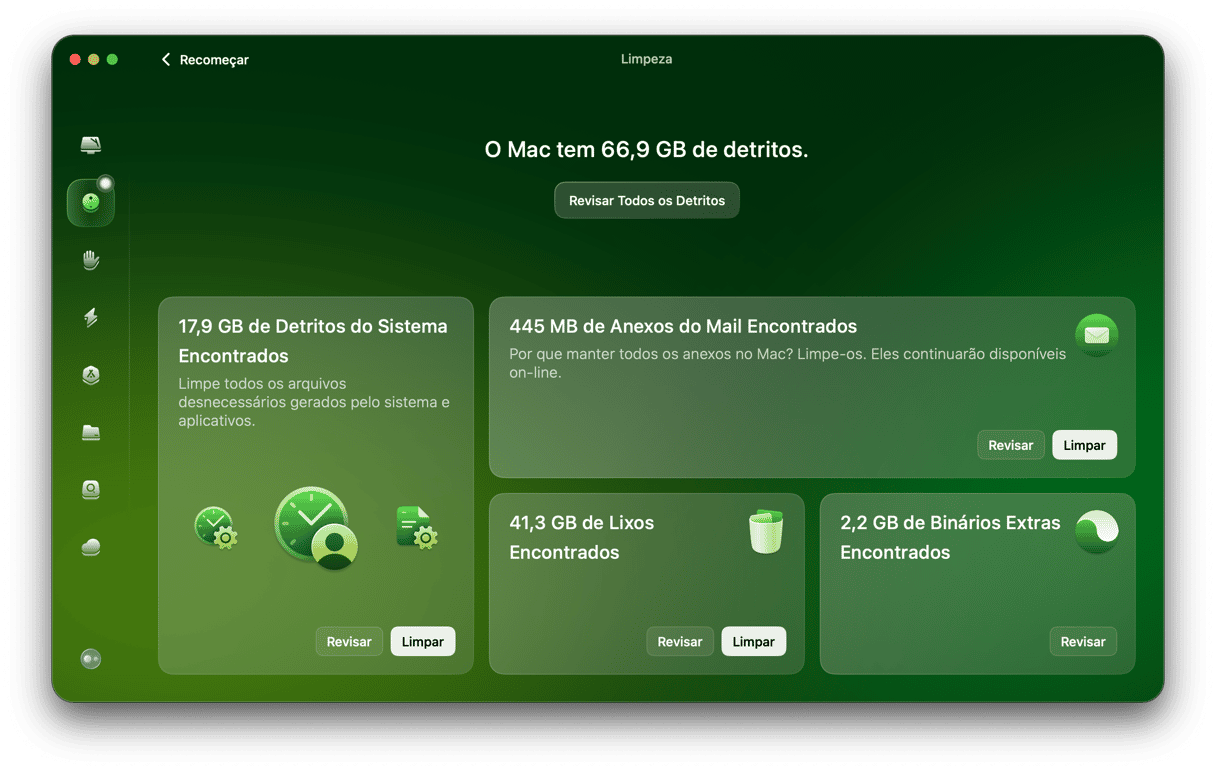
O CleanMyMac também pode ajudar numa outra tarefa ótima para liberar espaço: identificar e remover arquivos grandes e antigos que estão no Mac. Ao remover os maiores arquivos, você recupera espaço rapidamente, enquanto que, ao remover arquivos que não são abertos há tempos, você tem uma forma fácil de liberar espaço.
A ferramenta Fundo do Baú do CleanMyMac facilita identificar ambos esses tipos e apagá‑los ou arquivá‑los. Além de oferecer diversas opções de remoção. Basta seguir estes passos para conferir seu funcionamento:
- Clique em Acúmulos e clique em Analisar. Você pode selecionar onde a análise é feita.
- Clique em Revisar Todos os Arquivos para ver o que o CleanMyMac encontrou.
- Selecione os itens que você não precisa mais e clique em Remover. Não se esqueça de conferir também as imagens duplicadas e similares.
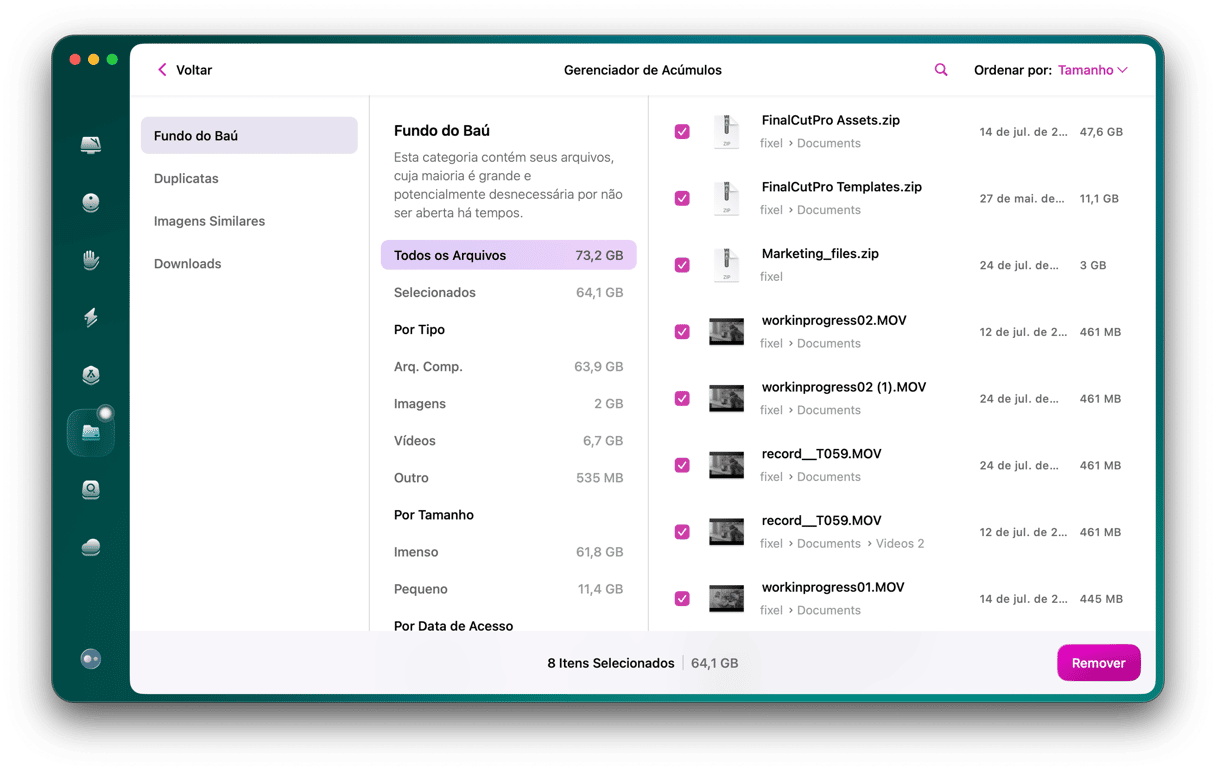
Ative o Armazenamento Otimizado
Esta solução envolve o uso de recursos nativos. Confira a utilidade de uma opção chamada “Otimizar Armazenamento do Mac”. Ela funciona assim: quando ativada, todo o conteúdo do iCloud Drive é armazenado somente no Mac quando há bastante espaço livre. Quando você começa a ficar sem espaço, os arquivos antigos são removidos do Mac e ficam apenas no iCloud Drive. Você pode baixá‑los sempre que precisar. Veja como ativá‑la:
- Clique no menu Apple e escolha Ajustes do Sistema.
- Selecione seu ID Apple na barra lateral e clique em iCloud.
- Ative Otimizar Armazenamento do Mac.
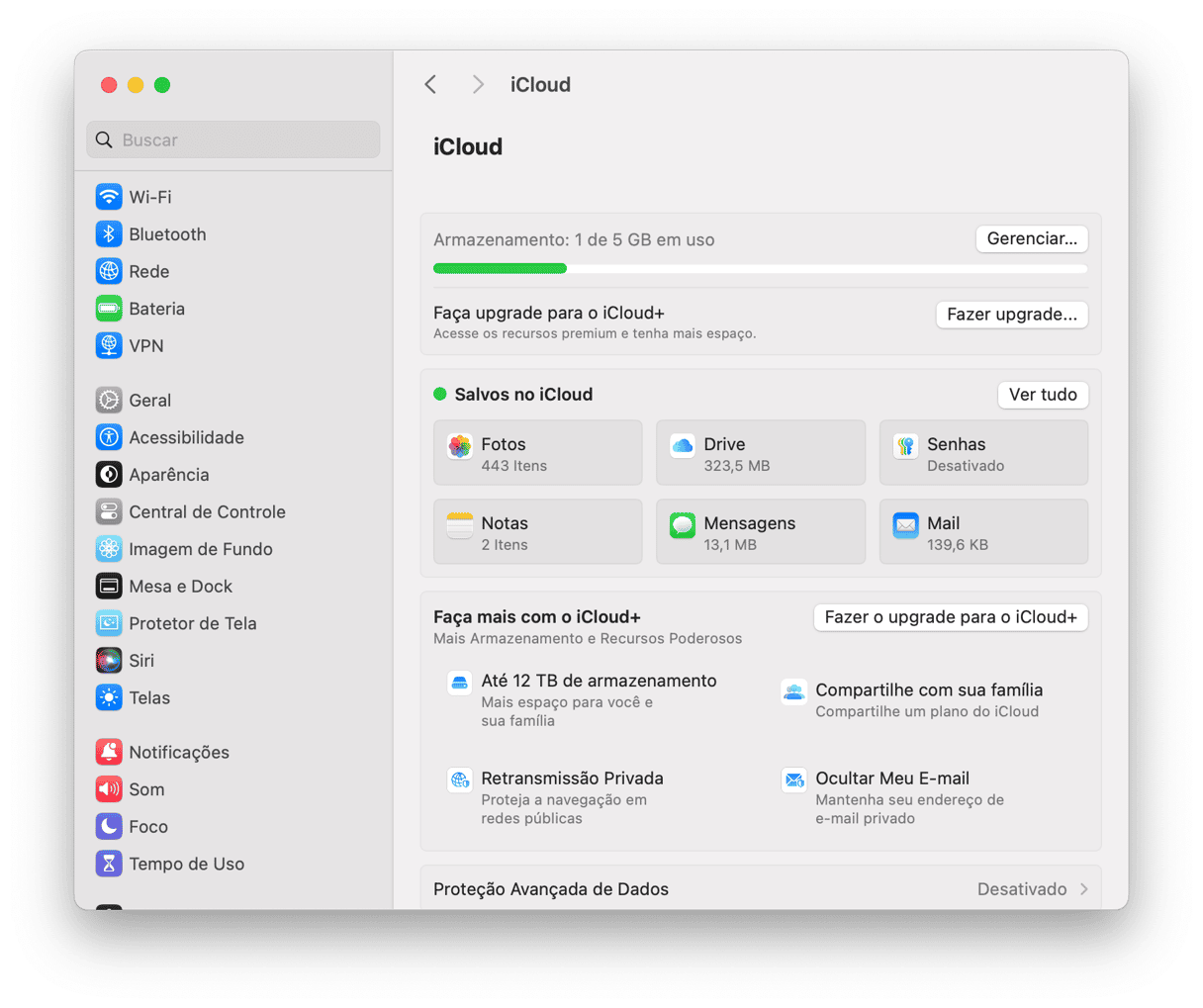
Se você usa o app TV, os programas de TV e filmes assistidos também podem ocupar espaço no Mac, além de ficarem no iCloud. Você pode removê‑los automaticamente do Mac depois de assisti‑los e mantê‑los no iCloud para revê‑los.
- Acesse Ajustes do Sistema > Geral.
- Escolha Armazenamento.
- Observe a seção Recomendação. Se houver programas de TV e filmes antigos ocupando espaço no Mac, você verá uma opção para removê‑los automaticamente.

Como recuperar espaço no iCloud Drive
1. Remova arquivos desnecessários do iCloud Drive
Entendemos totalmente se a ideia de limpar o iCloud arquivo por arquivo é algo que você queira evitar a qualquer custo. Já pensou no tédio e no tempo perdido? Mas com a Limpeza de Nuvem do CleanMyMac, você pula todo o trabalho manual.
Essa ferramenta dá uma visão clara do que está no iCloud Drive, mostra quais arquivos ocupam mais espaço e destaca os itens grandes e potencialmente desnecessários. Você só precisa revisar e remover.Veja como começar a usá-la:
- Inicie uma avaliação gratuita do CleanMyMac.
- Na barra lateral, clique em Limpeza de Nuvem e clique em Conectar iCloud.
- Depois de sincronizar a conta do iCloud, clique em Analisar para verificar o armazenamento.
- Revise os arquivos e remova qualquer item grande ou redundante com apenas alguns cliques.
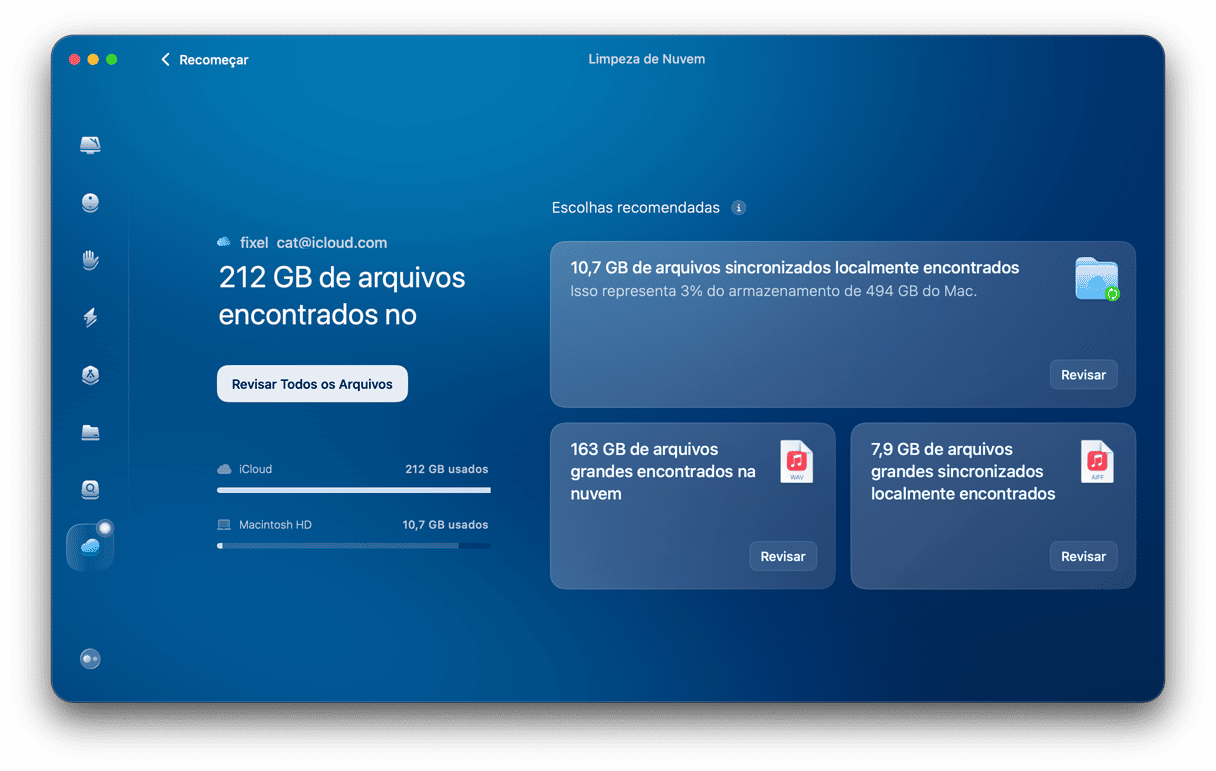
Uma das coisas que você pode fazer para liberar espaço no iCloud Drive é remover manualmente os arquivos desnecessários. Use o Finder para auxiliar nessa tarefa:
- Abra uma nova janela do Finder e, na barra lateral, clique em iCloud Drive. Caso não o veja na barra lateral, abra os Ajustes do Finder (pressione Command + vírgula) e, na aba Barra Lateral, selecione iCloud Drive na seção iCloud.
- Selecione os arquivos ou pastas que você não quer mais e envie‑os para o Lixo.
- Esvazie o Lixo.
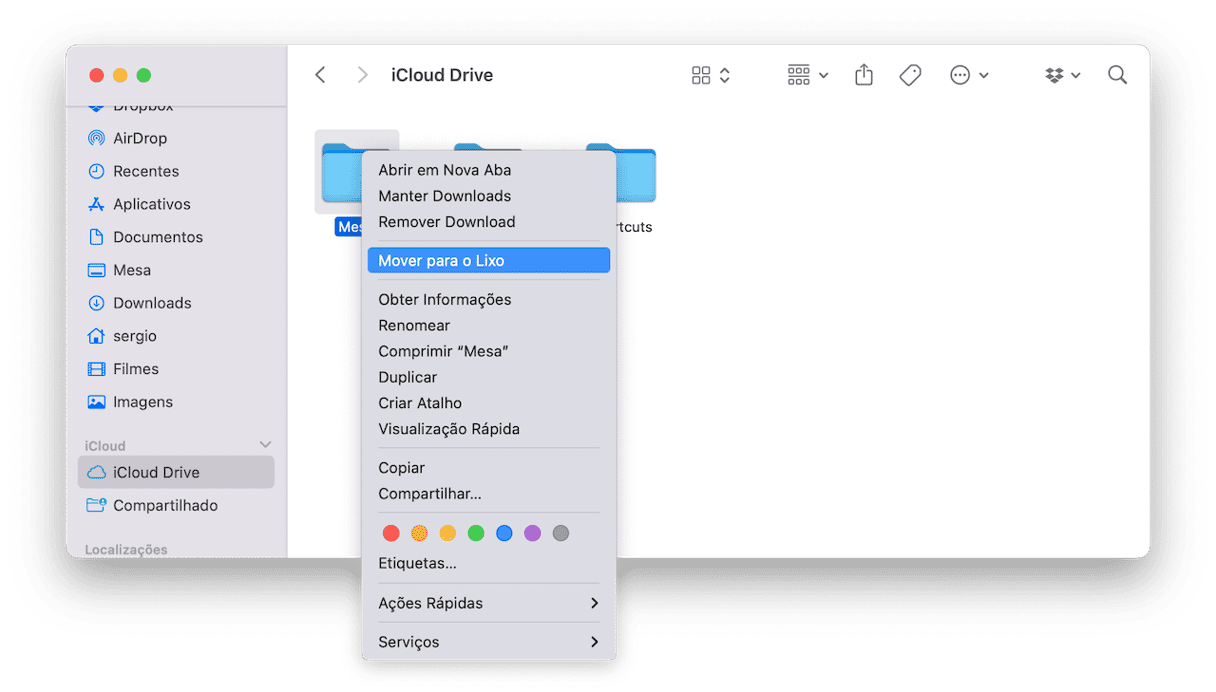
2. Desative a opção Mesa e Documentos
A opção Mesa e Documentos do iCloud permite sincronizar as pastas Mesa e Documentos do Mac com seus outros Macs e dispositivos. Ela é bem útil se você tem mais de um Mac conectado à sua conta do iCloud. No entanto, isso ocupa espaço no iCloud. Se você não precisa desse recurso, desative‑o:
- Abra os Ajustes do Sistema e clique no seu ID Apple.
- Clique em iCloud.
- Clique em iCloud Drive.
- Desative a opção Mesa e Documentos.
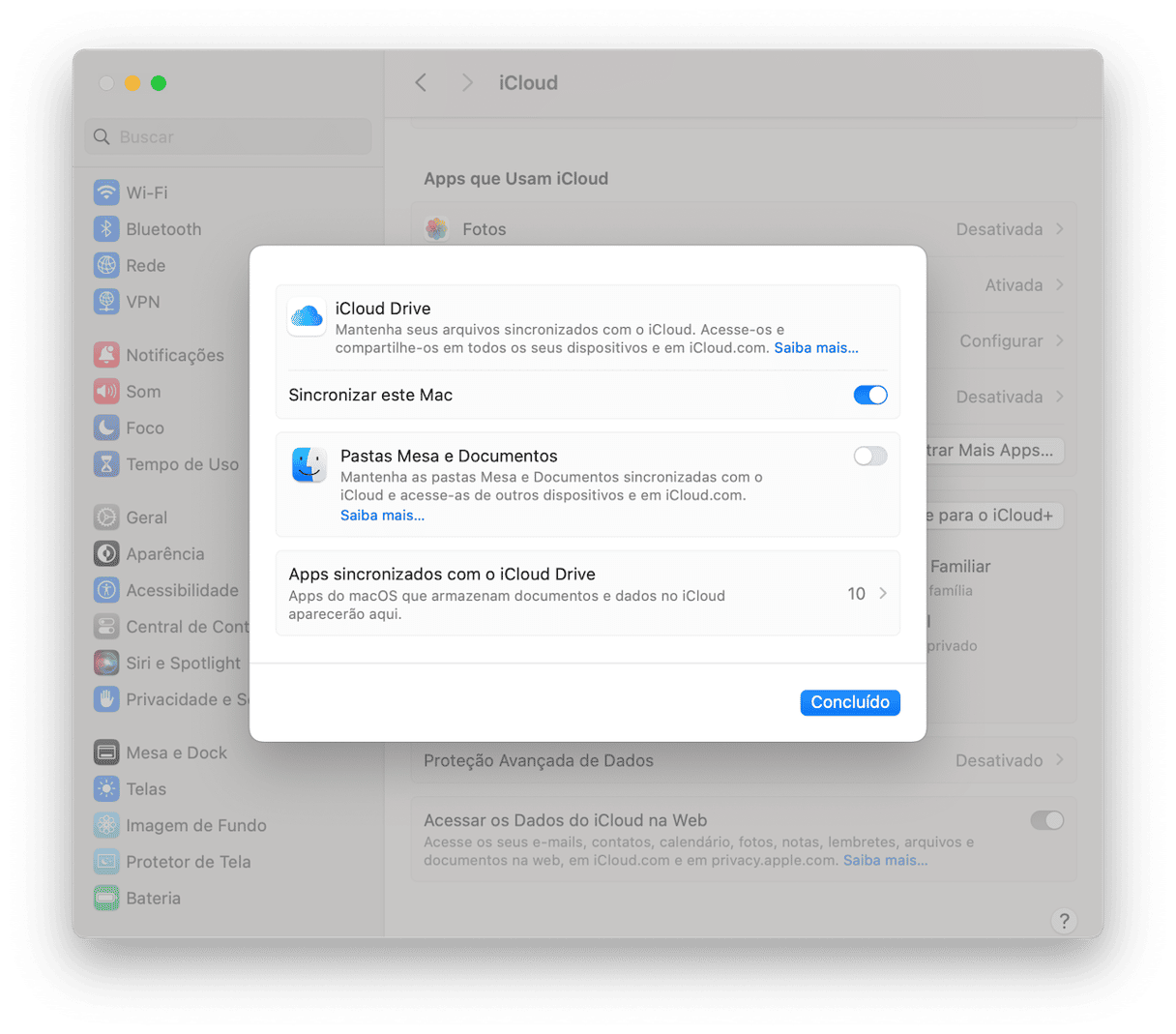
3. Verifique as recomendações do macOS
Você também pode verificar as recomendações fornecidas pelo macOS para liberar espaço no iCloud Drive. Para acessá‑las, siga estes passos:
- Acesse Ajustes do Sistema > ID Apple > iCloud.
- Clique em Gerenciar ao lado de Armazenamento da Conta.
- Você verá o que está ocupando espaço no iCloud Drive. Ao clicar em cada categoria, você verá a opção Apagar do iCloud ou uma recomendação sobre o que fazer para liberar esse espaço.
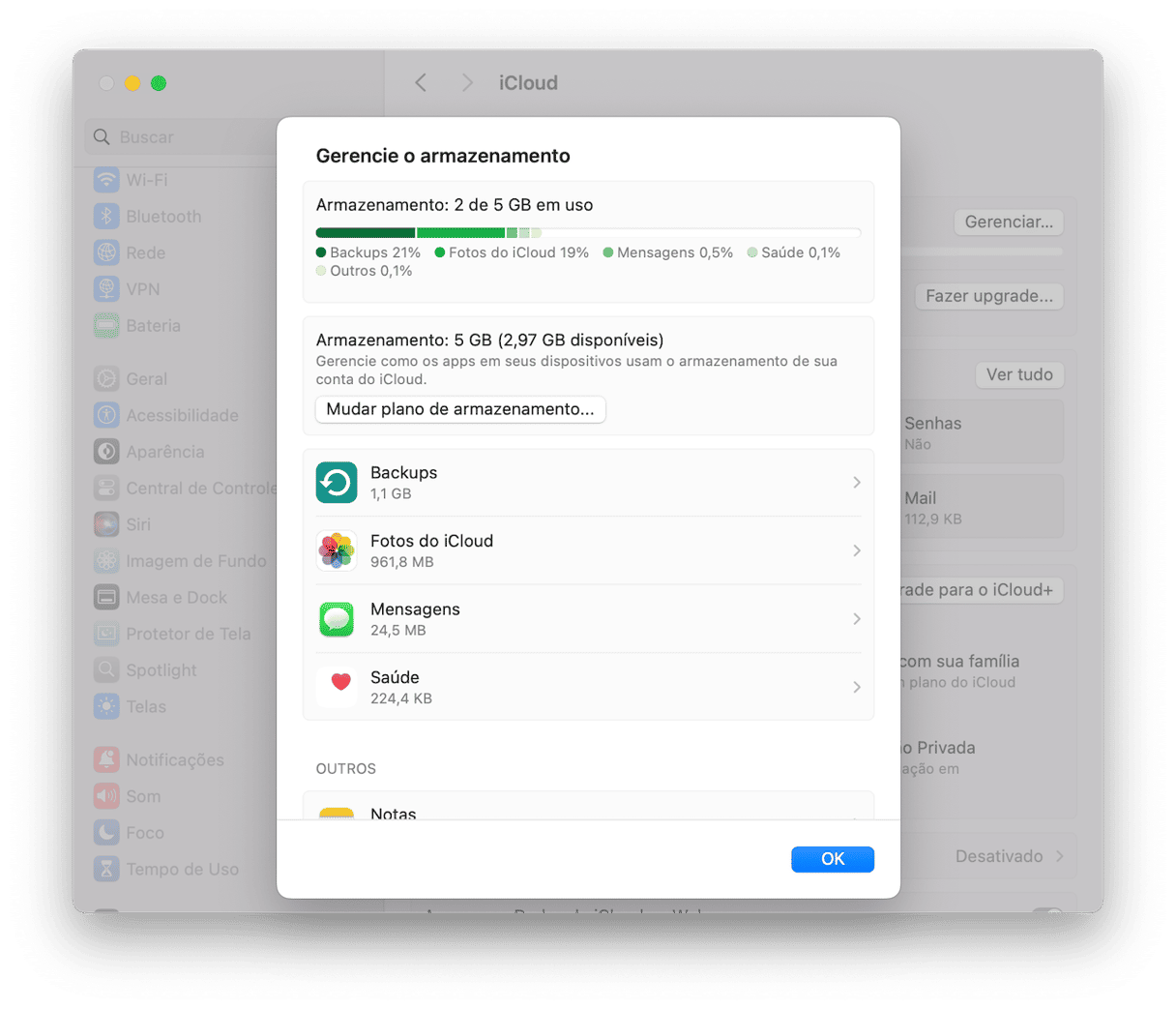
Esperamos que agora você já saiba o que fazer quando o iCloud estiver ocupando muito espaço no Mac. Com estas dicas, você não só libera esse espaço como também cria mais espaço no iCloud.






