Appleは、Macをゲームがプレイできるプラットフォームにするための大きな開発を近年行っています。 MetalのようなテクノロジーやApple Arcadeのようなツールによって、優れたゲームをMacでプレイできる機会が多くなり、Macネイティブのゲームの選択肢も豊富になってきています。 しかしながら、Windowsで利用できるゲームの中には、ネイティブのMac版が存在しないものが多くあるのが現状です。 では、MacでPC用のゲームをプレイするのは可能なのでしょうか? それはできますが、いくつかの回避策をクリエイティブに使う必要があります。 この記事では、MacでWindows向けのゲームをプレイする方法を説明していきます。
WindowsのSteamゲームをMacでプレイする方法
IntelベースのMacをご利用の場合、WindowsのSteam (スチーム) ゲームをプレイするための最も簡単な解決策は、Boot Campアシスタントを使用してBoot Campパーティションを作成し、そこにWindowsをインストールすることです。 そして、Steamアカウントにログインして、Windows版のSteamデスクトップアプリをダウンロードして、プレイしたいWindowsゲームを購入することができます。
Appleシリコン搭載のMac (Mシリーズ) をご利用の場合は、Boot Campは使用できませんが、Parallels Desktopなどの仮想化ツールを用いてWindowsをインストールしてSteamにアクセスし、Windows専用のSteamゲームをプレイすることができます。

他のWindowsゲームをMacでプレイする方法
SteamにないWindowsゲームの場合、上記と同じ方法でWindowsをインストールして、好きなゲームをダウンロードしてプレイすることができます。 ただし、Windowsをインストールしたくない場合には、別の選択肢があります。 NvidiaのGeForce Nowであったり、MicrosoftのXbox Game Pass Ultimateなどのゲームストリーミングサービスは、Macユーザーも利用することができます。これらのサービスでは、ゲームがリモートサーバー上で実行されてからMacにストリーミングされるので、Windows向けのゲームのプレイが可能です。 GeForce Nowを使うと、SteamやEpic Gamesからゲームを購入してMacにストリーミングすることができます。その一方で、Xbox Game Pass Ultimateでは、Forza Horizon 5やHalo Infiniteなどのタイトルを含むXbox Game Passライブラリにアクセスすることができます。
ローカルのPCでストリーミング
自宅にPCがあって、Macでゲームをプレイしたい場合は、WindowsのコンピューターのSteamアカウントからゲームのPC版をダウンロードして、App Storeから入手できるMacの無料アプリのSteam Linkを用いて、PCからストリーミングしてゲームをプレイすることができます。 当然ながら、PCはMacと同じネットワーク上にある必要があり、ネットワークはそれなりに高速で安定している必要があります。 ローカルデバイス (この場合はXbox) からストリーミングするもう1つの選択肢はOneCastです。 OneCastを購入してMacにインストールし、それを用いることでXboxにインストールされているゲームのプレイが可能です。
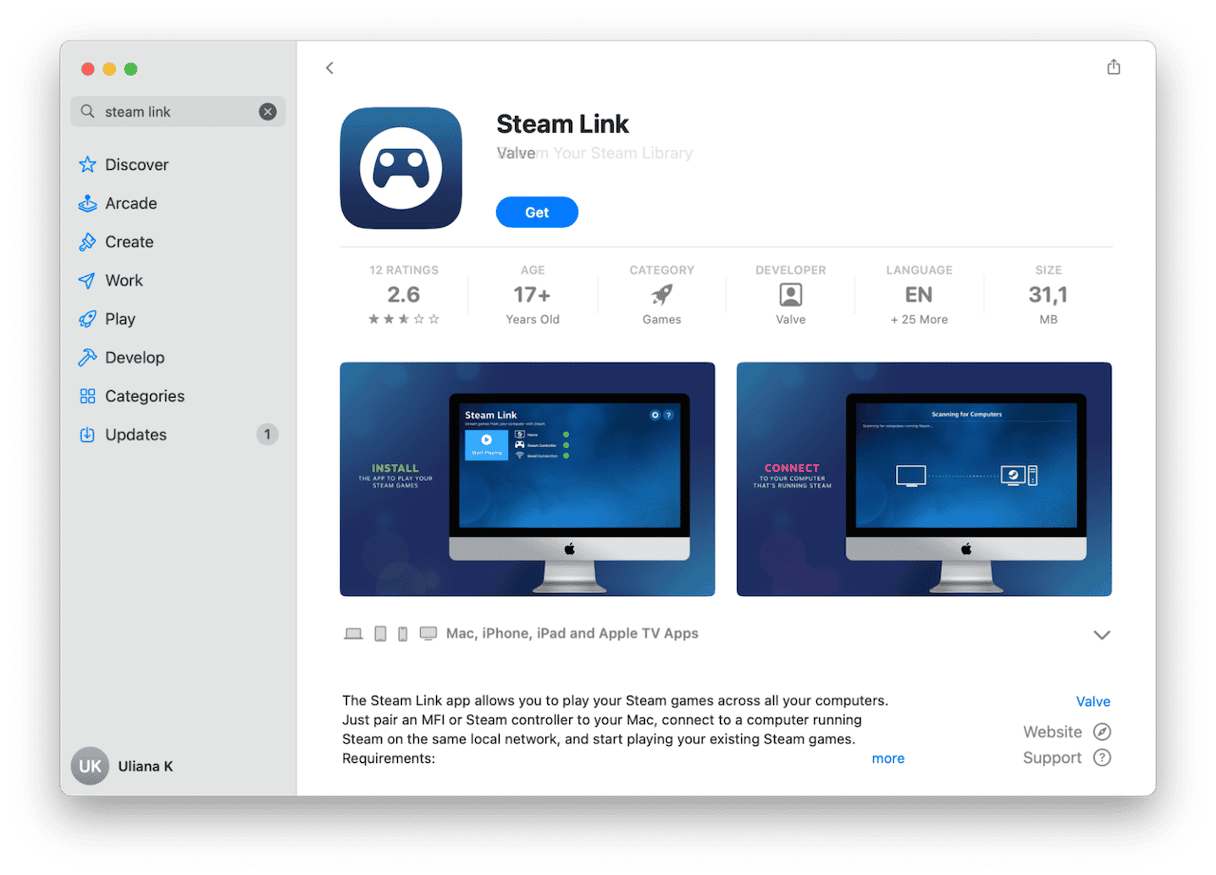
互換レイヤーを追加
互換レイヤーとは、仮想化ツールとMac上でネイティブにゲームをプレイすることの中間に位置するようなものです。 Windowsのアプリやゲームを実行するためにWindowsをインストールする必要はありません。 WindowsゲームをMacでプレイできるようにする互換レイヤーは多数存在します。 たとえば、CrossOverはWindowsをインストールせずにMac上で多数のWindowsアプリやゲームを実行できる有料のアプリです。 このアプリの料金は74ドルですが、2週間の無料トライアルの利用が可能です。
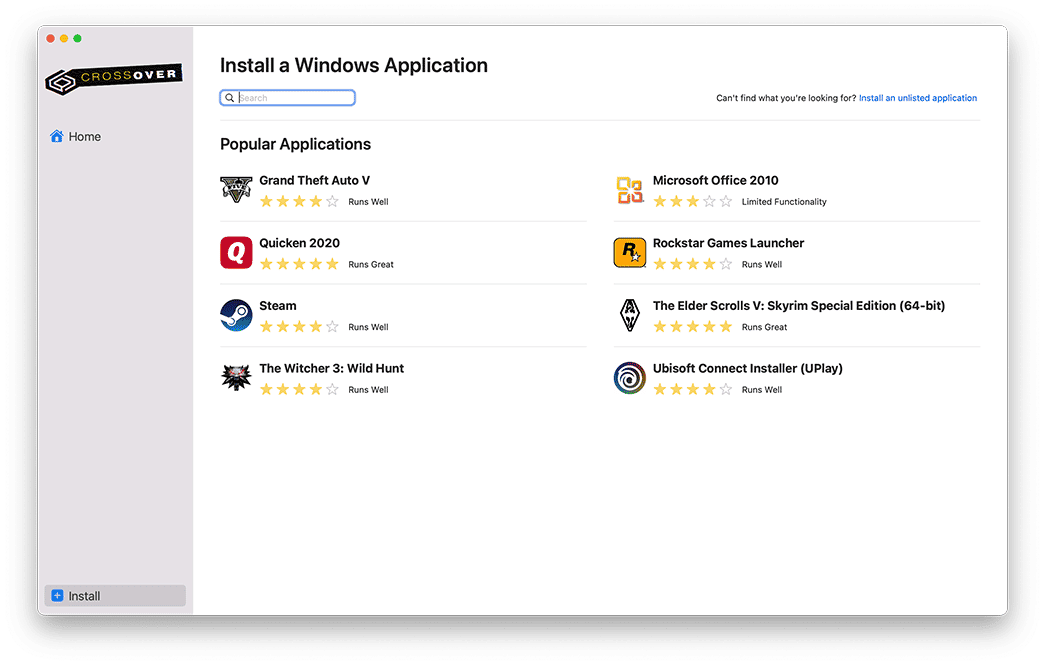
また、Wineのような選択肢もあります。 Wineは、様々なツールに適応したオープンソースの互換レイヤーです。 その中の1つに、MacでWindowsのゲームをプレイできるように専用に開発されたPlayOnMacがあります。
その他にもWhiskyという選択肢があります。 WhiskyはWineをベースにしていますが、ゲームをMacに移行しやすくするためにAppleによって開発されたAppleのGame Porting Toolkitが組み込まれています。
Apple DeveloperのウェブサイトからAppleのGame Porting Toolkitをダウンロードして、それを使ってMacでWindowsのゲームを実行することもできます。 これにはApple Developerアカウントが必要であり、MacでmacOS Sonomaを実行している必要があります。 また、これはシンプルなプロセスではありません。 ただし、インストールが完了すると、強力なDRMや不正防止メカニズムを実装しているゲームは動作しませんが、多数のDirectX 12のゲームをプレイできるようになります。
ゲームをするためにMacを高速化する方法
MacでWindowsのゲームをプレイする方法を理解したところで、完璧なゲーム体験の実現のためにMacを高速化できるのか気になるかもしれません。 Macで最新のゲームをプレイすると大量のシステムリソースを消費しますが、仮想化ツールや互換レイヤーを用いてWindowsのゲームをプレイすると、さらに多くのリソースが必要になるのが問題です。 したがって、可能な限りMacが高速かつスムーズに動作する状態にする必要があります。 これを行う最善の方法は、Macのメンテナンスを実行して、速度低下に繋がる可能性のあるジャンクファイルを削除することです。
メンテナンスには、Spotlightのインデックス再作成や、ログイン項目とバックグラウンド拡張機能の管理、さらにディスク権限の修復などのタスクが含まれます。 これらすべてを自力で適切に行うのは難しく、とても時間の掛かる作業です。 そんな時に、CleanMyMacの「パフォーマンス」機能が役に立ちます。 これは、それらすべてのタスクを実行するだけでなく、Time Machineのスナップショットを縮小したり、DNSキャッシュを消去することができます。

このついでに、CleanMyMacの「クリーンアップ」機能を用いて、起動ディスクに溜まった不要ファイルを削除することもできます。 これにより、ゲームをインストールするための空き容量が解放され、それらのファイルによる競合の発生であったり、Macの速度低下を防ぐことができます。CleanMyMacの無料トライアルをお試しください.
CleanMyMacのインストールが完了したら、以下の手順を行います:
- CleanMyMacを開いて「パフォーマンス」をクリックします。
- スキャンを行って「タスクを実行」をクリックします。
- 次に「クリーンアップ」>「スキャン」>「削除」をクリックします。

たったこれだけです! 数回のクリックだけで、Macの動作が高速化するのでゲーム体験が改善します。
MacでPCゲームをプレイする方法が知りたければ、多数の選択肢があります。 なので、お気に入りのゲームの中にはまだMacネイティブのバージョンが存在しないかもしれませんが、Macでプレイできる可能性があります。 IntelベースのMacをご利用であれば、Boot Campでそれらを実行するか、仮想化ツールや互換レイヤーを利用、もしくはクラウドサービスやローカルPCからゲームをストリーミングする方法があります。 ご自身に最適な手段を選んで、上記の手順でMacを高速化しましょう。






