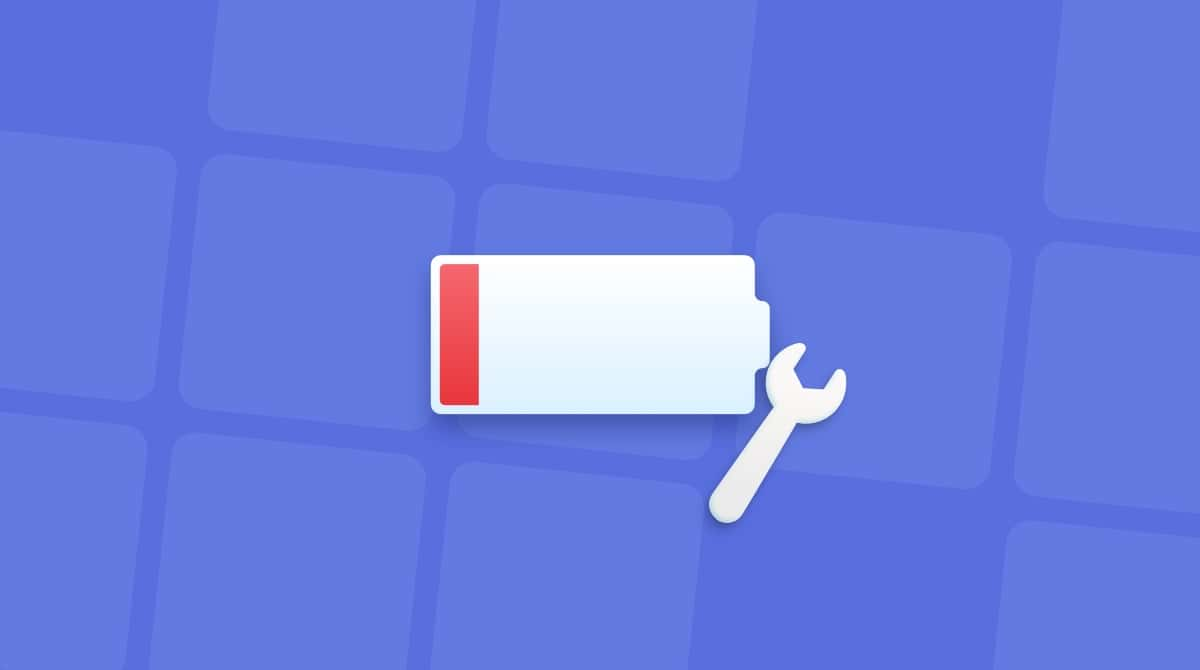お使いのMacのバッテリー寿命が自分にもたらす影響を考えたことがありますか? バッテリーが切れる状況に遭遇するのはいつもMacが必要な時です。 想像してみてください: 1ヶ月間プレゼンテーションに取り組んできて、いよいよ本番だとしましょう。 そんな時に画面に何も表示されない状況になったらどうでしょう。 誰か充電ケーブルを持っていることを願うばかりですよね... 非常に困ったことになります...
そこで、MacBookのバッテリー寿命を長持ちさせて、そんな状況に陥らないための対策をしませんか?
Macのバッテリー残量を節約する方法
Macのバッテリー寿命が限界まで減っていない限り、Macのバッテリー寿命を向上させるヒントや裏技がいくつも存在します。 そして、これらの知識はバッテリー寿命をそもそも伸ばすことにも役立ちます。
1. バッテリーの状況を表示する
バッテリー性能の向上を考える前に、バッテリーの充電量がすぐに確認できれば、お使いのMacのバッテリー性能をより把握することができます。 メニューバーにバッテリー状況が%で表示されていれば、バッテリーの調子が悪くなったとき、すぐに気付けるようになります。
バッテリーの状況を表示する方法:

- 「アップルメニュー」→「システム設定」を選択します。
- 「コントロールセンター」をクリックします。
- 「その他のモジュール」にある「バッテリー」をクリックします。
- これだけで、メニューバーにバッテリー残高が%表示されます。
2. ソフトウェアをアップデートする
Appleの開発者たちは、Macでの体験を向上させるために日々働いています。 まずは基本中の基本ですが、Osを最新の状態にすることから始めましょう。
Appleのソフトウェアアップデートには、最新の省エネルギーでの動作が含まれていることが多いので、お使いのMacが最新バージョンのmacOSを使用しているかは、定期的に確認することをおすすめします。 ソフトウェアアップデートは、使いたい時にMacを使用できるか、それともバッテリー切れで画面が真っ黒になってしまうかの、大きな違いを生み出すかもしれません。
アップデートは、「Appleアイコン」>「システム設定」>「一般」をクリックするだけです。 次に「ソフトウェア・アップデート」を選択します。 アップデートの利用が可能であれば、それをインストールしましょう。

3. 省エネオプションの管理をする
充電ケーブルに繋がれていない時、十分な時間Macを使用できることがいかに重要かは皆さんが知っていると思います。 Macは通常それなりに多くのバッテリーを消費してしまいますが、電力消費を制限し、少ないバッテリーレベルにならないようにできる限り調整することは可能です。 バッテリーの節約で便利なのは、「省エネルギーモード」をうまく使用することです。
以下の手順でご利用できます:
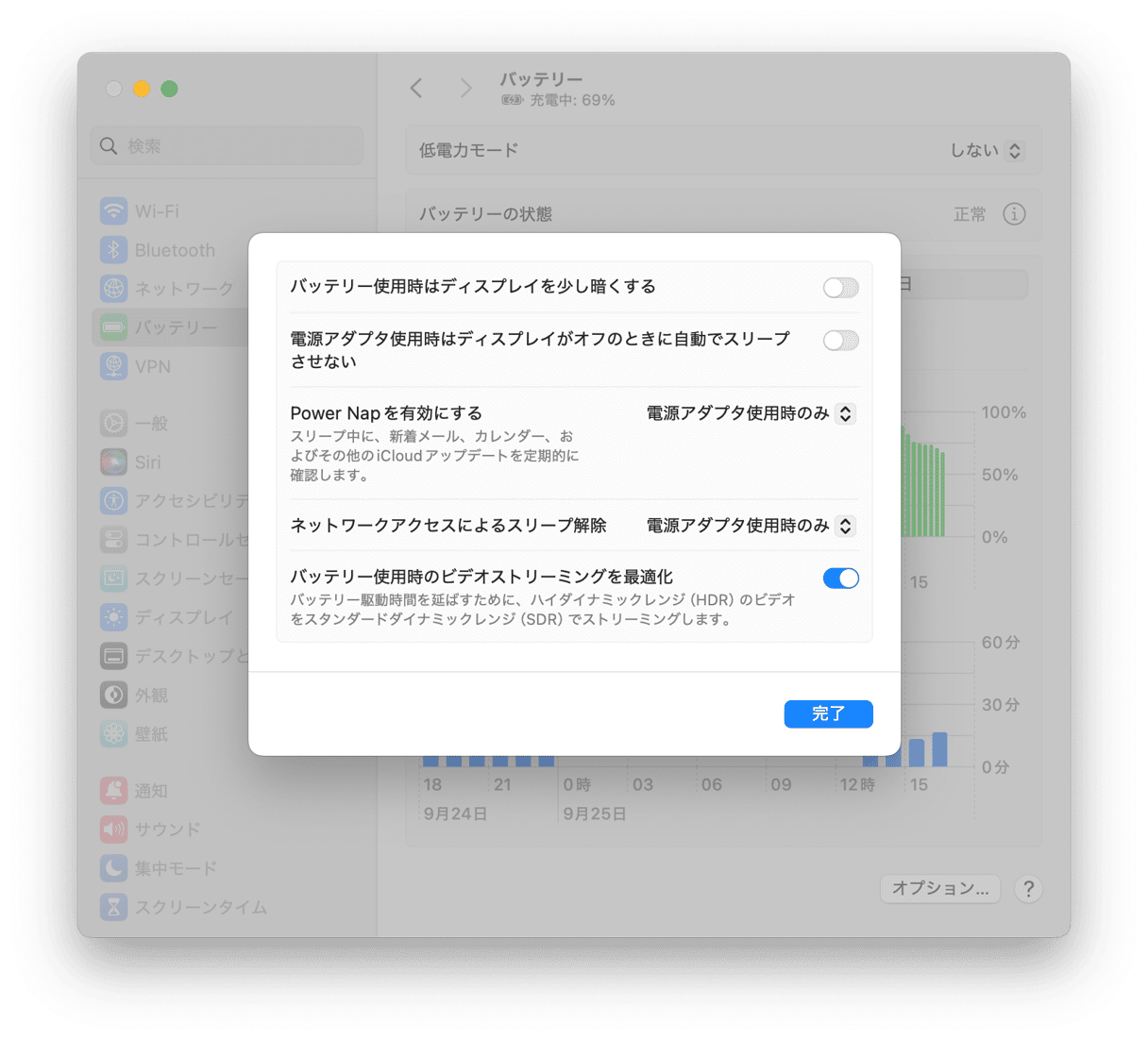
- 「Appleメニュー」>「システム設定」から「バッテリー」を選択します。
- 「バッテリー使用時のビデオストリーミングを最適化」オプションをオンにします。
- 「Power Napを有効にする」の横のポップアップメニューで無効にしましょう。
4. 画面を暗くする
画面の明るさを下げるだけで、バッテリー駆動時間を延ばす効果があります。眩しいと感じるほど画面が明るい場合は、数段階明るさを下げてバッテリー駆動時間を延ばしてみてはいかがでしょうか? 自分に合ったレベルを見極めるのが重要です。目を細めたり、画面に顔を近づけなければいけないほど薄暗い場合は、ちょっとやりすぎかもしれません。
画面を暗くするには、アップルのアイコンをクリックし、「システム設定」を選択します。 「ディスプレイ」をクリックし、「明るさ」スライダーをお好みのレベルに調整します。
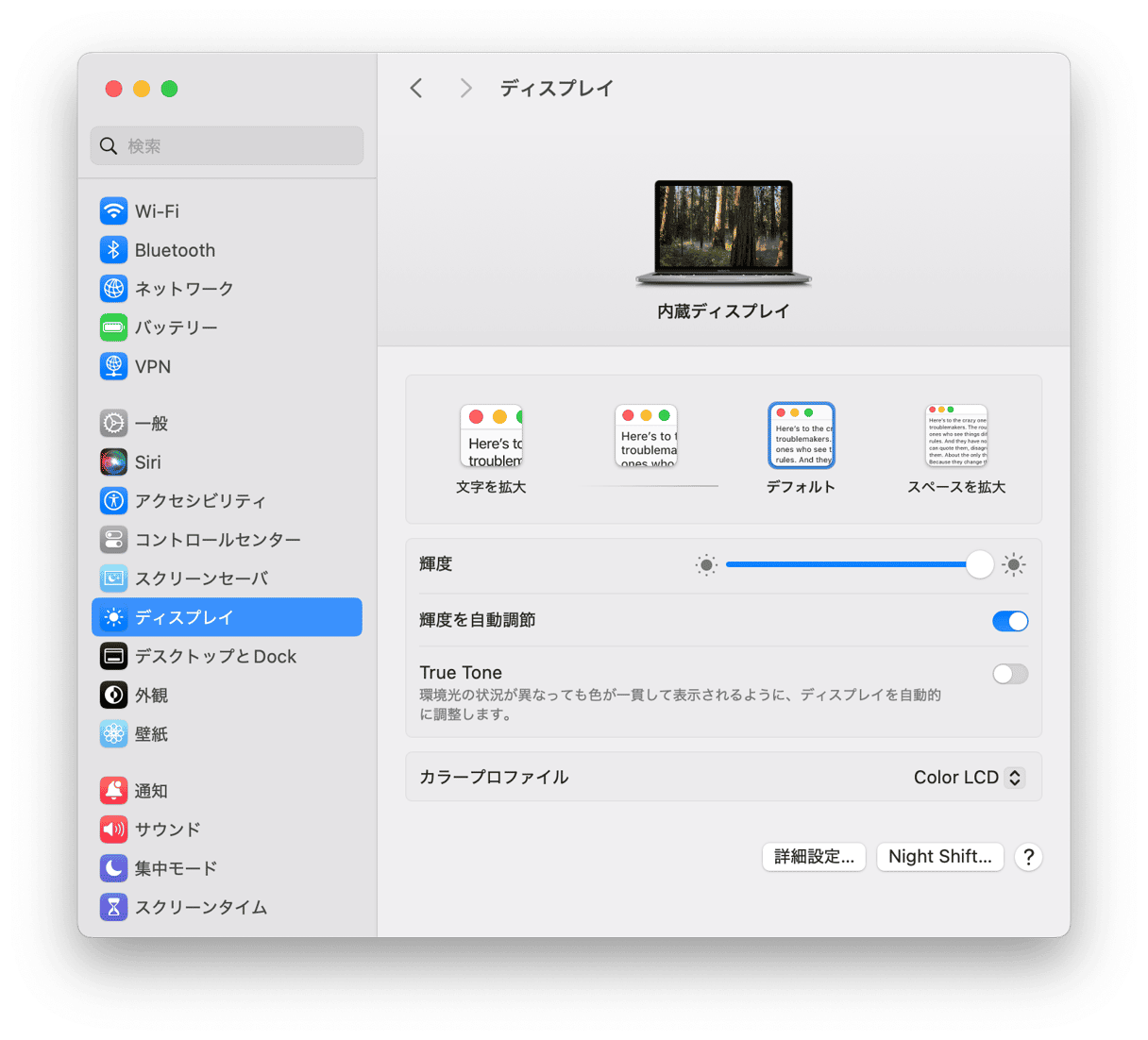
あるいは、小さな太陽アイコンが付いたFキーのボタンから明るさを調整することもできます。 通常、MacbookではF1とF2、MacのではF14とF15キーとなっています。
また、「システム設定」>「ディスプレイ」>「詳細設定」で、「バッテリー使用時にディスプレイをわずかに暗くする」機能をオンにしましょう。
5. バックグラウンドで動いているアプリを閉じる
長時間十分にMacのバッテリーを持たせようとしたら、必要なことだけにエネルギーを集中させるべきです。 自分でそれらをコントローすることもできます。 例えば、映画を見ている時、実際にMacが処理しているのは、それだけではないことが多くあります。 裏ででほかのあらゆるアプリケーションを使用して、必要以上にバッテリーを消耗していることが分かっています。
実行中のプロセスを確認するには、「アプリケーション」>「ユーティリティ」>「アクティビティモニタ」と進み、必要がないと分かる項目から閉じていきましょう。
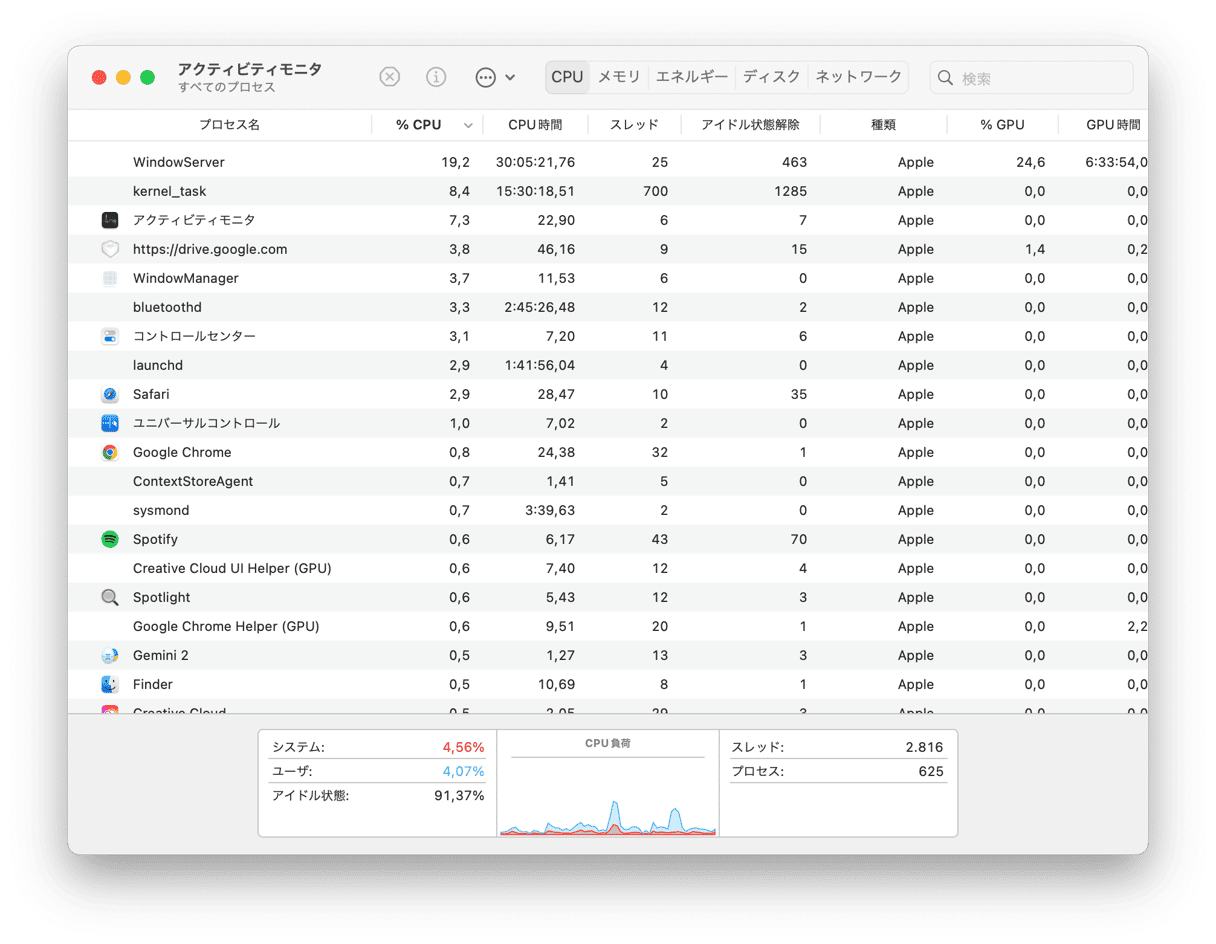
この作業により、起動しているとは思わなかったアプリケーションがたくさん見つかるかもしれません。バッテリーの消費を抑え、Macの動作を速くするために、そもそも全く使っていないアプリは削除したいと思うはずです。
Macの動作を遅くしたり、問題を起こしたりする原因を残さずにアプリケーションをアンインストールするには、Mac最適化アプリケーションである CleanMyMac を使うのが一番です。 下の簡単な手順に沿っていきましょう:
- CleanMyMacを無料でダウンロードしましょう。
- CleanMyMacをインストールしましょう。
- 「アンインストーラ」タブを開き、不要と思われるアプリケーションを削除していきます。
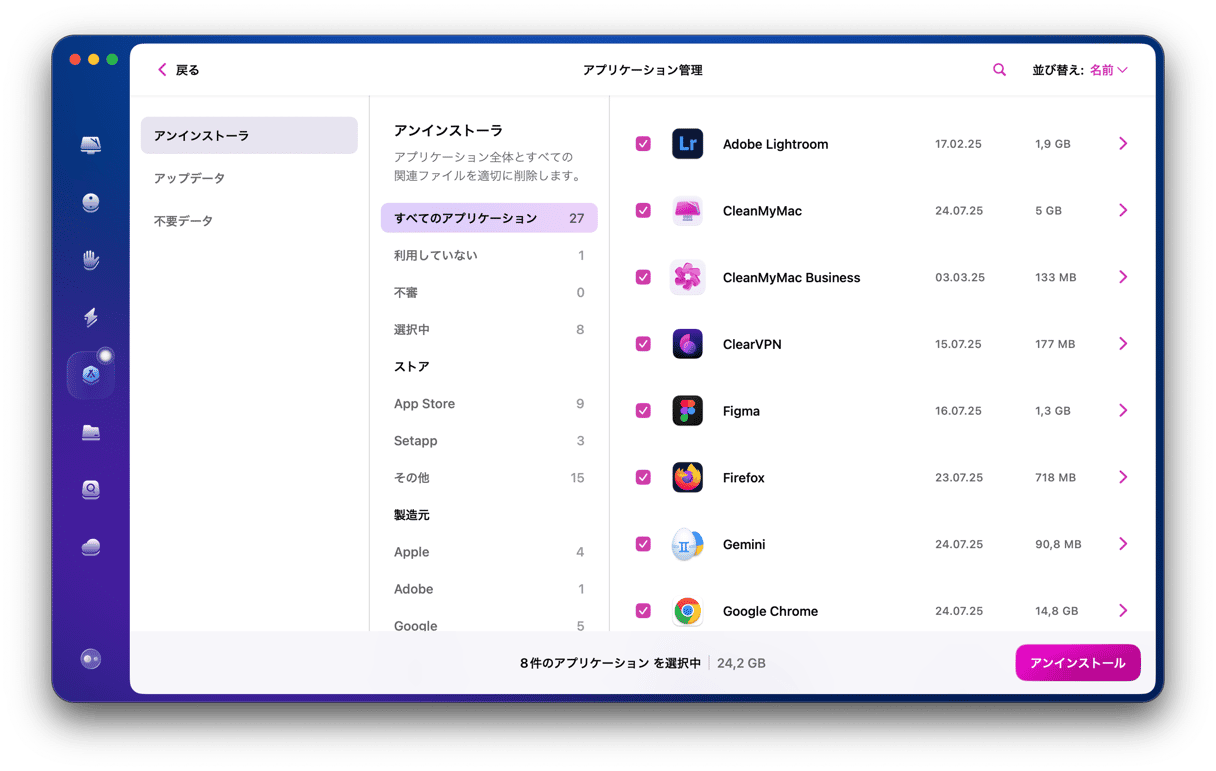
6. Wi-Fi と Bluetooth をオフにする
移動中は、Bluetoothスピーカーなどで、音楽を流すことはないと思います。 もちろん例外はあると思いますが... もしやっている作業にWi-FiやBluetoothに接続する必要がない場合は、Wi-FiやBluetoothをオフにすることで、バッテリーの消費容量を少し抑えることができます。
MacでWi-Fiをオフにするには、メニューバーから機内モードをクリックし、Wi-Fiをオフに切り替えます。
Bluetoothをオフにするには、メニューバーのBluetoothアイコンをクリックし、Bluetoothをオフにすることができます。
MacBookのバッテリーを節約するもう一つの方法は、不要なアクセサリを外すことです。 Macに付属品などが接続されていると、バッテリーの寿命が短くなります。 そのため使用していない接続機器をできるだけ外すようにしましょう。 接続しているだけで、随時読み込みが行われ、バッテリーを消耗してしまいます。 それだけで結構変わります。
7. システムのクリーニング
最適化されていないMacは、人や荷物をたくさん載せた車を運転するのとよく似ています。 車は重くなり、何をするにもパワーが必要になります。 いつもは軽やかに乗り越えていた坂道も、かなりキツい上り坂になり、その過程でより多くのエネルギーを消費することになります。 そこで、Macを最適化することで、Macへの負担を減らし、結果的にバッテリーの寿命を抑えることができます。
先ほど紹介した CleanMyMacはシステムのクリーニングにも最適です。 メンテナンススクリプトを起動し、CleanMyMacにシステムを自動的に最適化させ、最高のパフォーマンスとMacのバッテリーの健康状態を改善することが可能です。
Macのバッテリーは永遠に使えるわけではありません
コンピュータのどの部分をとっても永遠に使えるわけではありませんが、バッテリーの寿命はその中でも特に短いものです。 Macのバッテリーを100%使用して、充電するたびに、充電サイクルが1つずつ増えていきます。 例えば今日20%充電、次の日に80%充電で合計1サイクルとカウントされます。 バッテリーが最大充電サイクル数に達すると、どんなバッテリーでも、動作不良が起こってしまいます。
Macのバッテリーによって最大サイクル数(基本的にはMacのバッテリー寿命)は異なり、Macbook Pro Retinaの場合は1000回、初代Macbook Airの場合は300回となっています。 Appleのウェブサイトには、Macの全モデルとそれに対応するバッテリーサイクル数の一覧が掲載されているので、興味のある方はご覧ください。
サイクルカウントに達すると、以下のような問題が発生し始めるため、Macのバッテリーを交換する必要があります。
- バッテリーが充電されない
- バッテリーが100%まで充電されない
- Macのバッテリー動作時間が短くなる
Macの交換用バッテリーが必要かどうかを判断する方法
長旅の時にMacで、映画や作業をするのは、良い時間の使い方だと思います。 そんな時にバッテリーの残りが15分だと事前に通知が来た場合、作業を中断したり保存したりすることができます。 しかし、急に切れてしまったりしたら、本当に困って泣きたくなるはずです。

バッテリーに実際に問題が起こってしまったら、バッテリーの交換が必要であることは明白ですが、その一歩手前で判断することは難しいです。
ここでは、Macのバッテリー交換が必要かどうかを判断するために、Macのバッテリーの状態をチェックする3つの方法をご紹介します:
起こってしまった時の対処法
Macの電源が入らない。 電源ボタンを押しても、まったく動きがない場合などです。ファンの動きもありません。 しかし、充電コードを接続すると、Macは突然普通に動作し始めるケースです。
これは完全にMacのバッテリーが切れているということがわかります。 診断は簡単で、Macのバッテリーを交換する必要があります。
起こる前の対処法
Macのバッテリーの挙動がおかしい場合、macOS内からその状態を確認することができます。 以下の手順を参考にしてください:
- Apple メニューを開きます。
- Optionキーを押しながら、「システム情報」を選択します。
- リストから「電源」セクションをクリックすると、サイクル数と状態の評価が表示されます
- バッテリーの状態は、「正常」、「間もなく交換」、「今すぐ交換」、「サービスバッテリー 」の4つです。

Macのバッテリーの状態が「今すぐ交換」または「サービスバッテリー」と表示されている場合、Macのバッテリーはもう長くないので、できるだけ早く交換する必要があります。 「Mac バッテリー - 間もなく交換」と表示されている場合は、もう少し時間がありますが、問題に気をつけてください。
Macのバッテリーの状態を把握する
最後の情報は、すべての人に知っておいてもらいたいことです。 Macを長期間保管する場合は、バッテリーを完全に充電したり放電したりせず、50%程度まで充電しましょう。 バッテリーが完全に充電された状態でMacを長期間保管すると、バッテリーの容量が減ってしまい、バッテリーの寿命が短くなることがあります。 逆に、バッテリーが完全に放電している場合は、深放電状態に陥る可能性があります。 MacBookのバッテリー寿命を有効活用したい場合は、このことを忘れないようにしましょう。
これで、Macのバッテリーの状態に気を配り、Macのバッテリー交換が必要な時期を認識するための必要な知識を身につけられたと思います。次回、どうしてもMacがスムーズに動いて欲しい時、お使いのMacが本来の性能を発揮してくれることでしょう。