関連するアプリや書類、動画、ファイル等が複数ある場合に、ゲームは特に多くの容量を取る可能性があります。 この記事では、MacでSteamゲームをアンインストールする方法について説明していきますが、これは単純にゲームをゴミ箱にドラッグするよりも少し注意が必要な作業です。
Steamゲームをアンインストールするには、そのアプリ自体から行う事で、Mac上のゲームを削除できます。 ただし、それはSteamアカウントに残るので、ゲームの所有者は変わりませんが、プレイするには再びダウンロードする必要があります。
Steamをアンインストールする方法
Steamは、あまり軽いアプリではありません。 これは通常多くのスペースを必要とするものなので、Macの動作が必要以上に遅くなる原因になる可能性があります。 Steamを完全に削除したいのであれば、そのアンインストール手順を説明します。
- Steamを終了します。
- Finderを開いて「アプリケーション」を選択します。
- Steamを見つけて「ゴミ箱」にドラッグします。
- Finderで「Command + Shift + G」を押します。
- こちらを入力
~/Library/Application Support/そしてReturnキーを押します。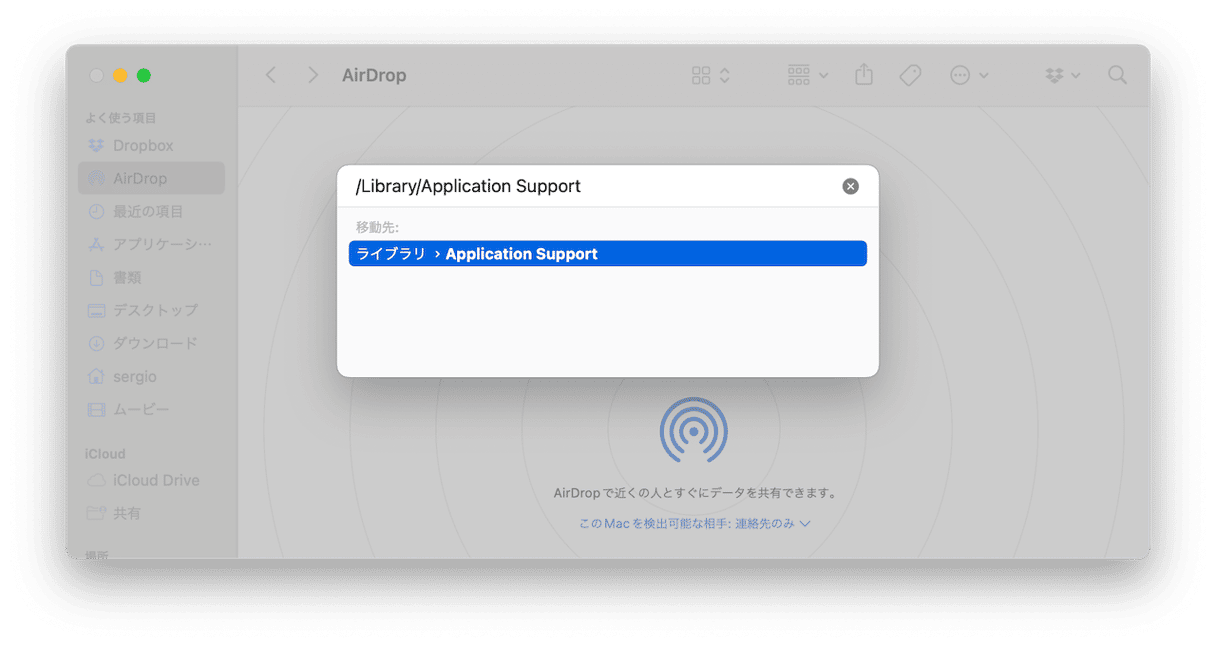
- Steamを見つけて開きます。
- Steamゲームを残すために、フォルダ内の「steamapps」ファイル以外のすべてを削除します。
- 「ゴミ箱」を空にします。
これでMacからアプリとそのファイルの一部を削除しましたが、その関連ファイルがまだ残っている可能性があります。 不要な関連データを検索するには「Command + Shift + G」を押してFinderの「フォルダへ移動」メニューを開きます。 フォームに以下のパスを入力して、名前に「steam」もしくは「valve」が含まれるファイルを探します:
~/Library/Logs/
~/Library/Caches/
~/Library/Cookies/
~/Library/Preferences/
~/Library/LaunchAgents/
~/Library/Saved Application State/
そのようなファイルを発見したら、それらをゴミ箱に移動します。 これで、Steam関連のファイルはすべて削除されます。
もっと簡単にSteamを削除する方法があります。 Apple公証を受けているアプリクリーナーのCleanMyMacを使うと、アプリとその関連ファイルを完全に削除することができます。 CleanMyMacをインストールすると、アプリをゴミ箱にドラッグする際に、そのアプリの関連ファイルも削除するように表示されます。 それは、このような通知です:
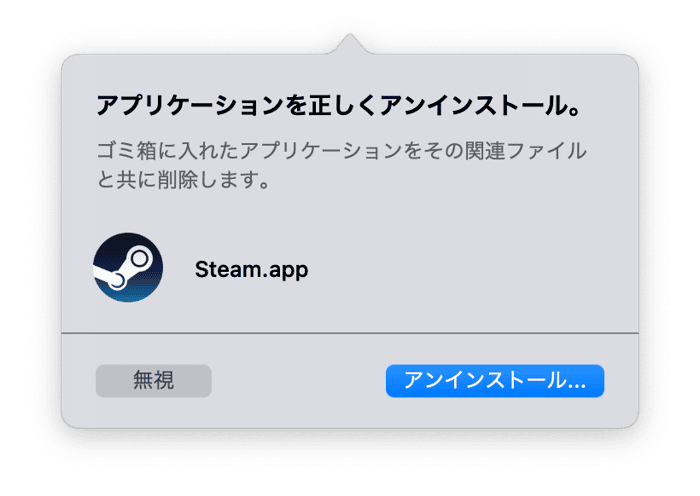
次に「CleanMyMacを開く」をクリックして、アンインストーラ機能の「アプリ削除後の不要ファイル」のタブから残っているファイルを削除します。 それでは次の手順から、MacでSteamゲームを削除する方法をご覧ください。
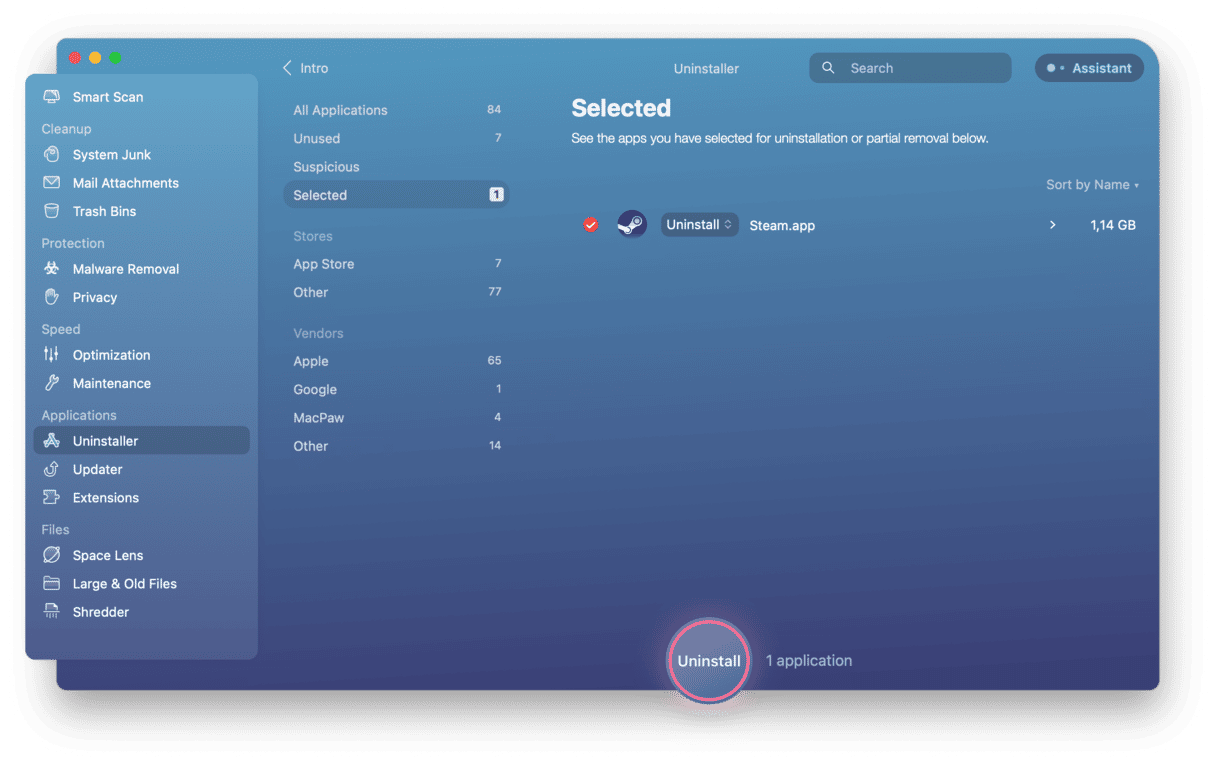
Steamゲームを手作業でアンインストールする方法
- Dockやデスクトップ、もしくはアプリケーションフォルダのいずれかからSteamのアプリを開きます。
- アプリの「ライブラリ」のタブに移動します。ここには、Steamから購入やダウンロードしたすべてのゲームが表示されます。
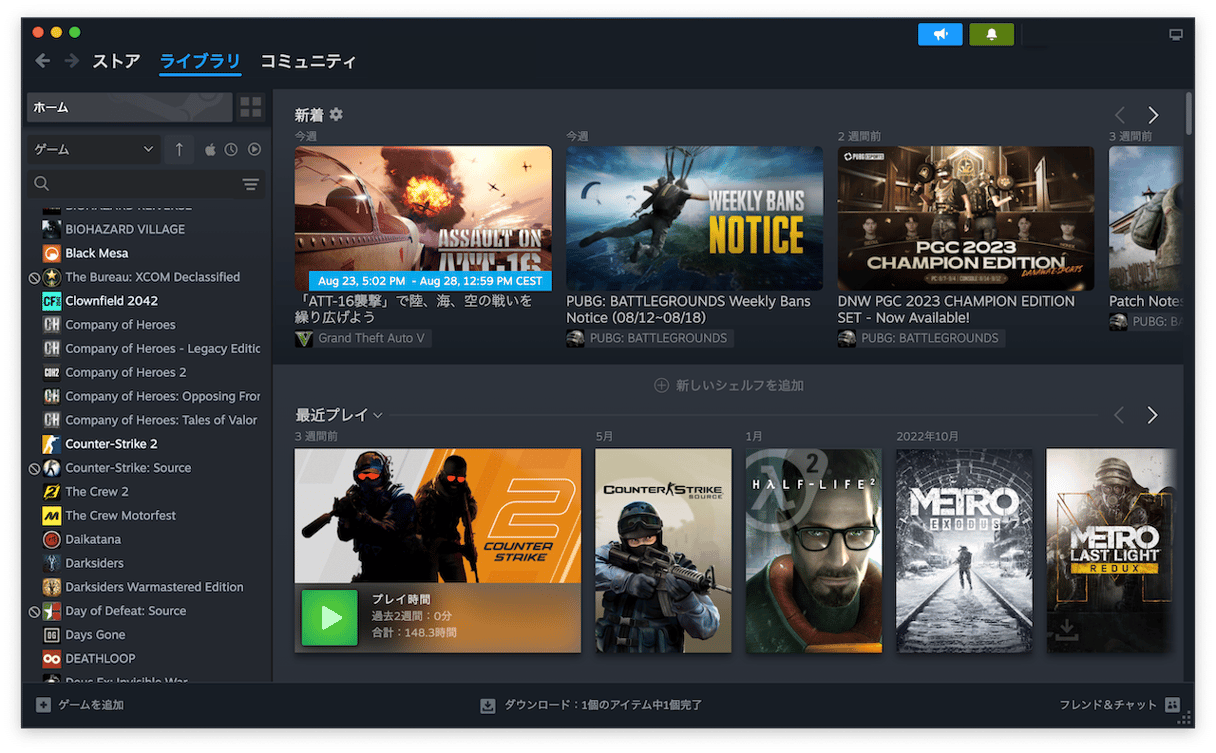
- 次に、Macからアンインストールしたいゲームを右クリック、もしくはControlキーを押しながらクリックします。すると、オプションのドロップダウンが表示されます。
- 「管理」>「アンインストール」をクリックします。
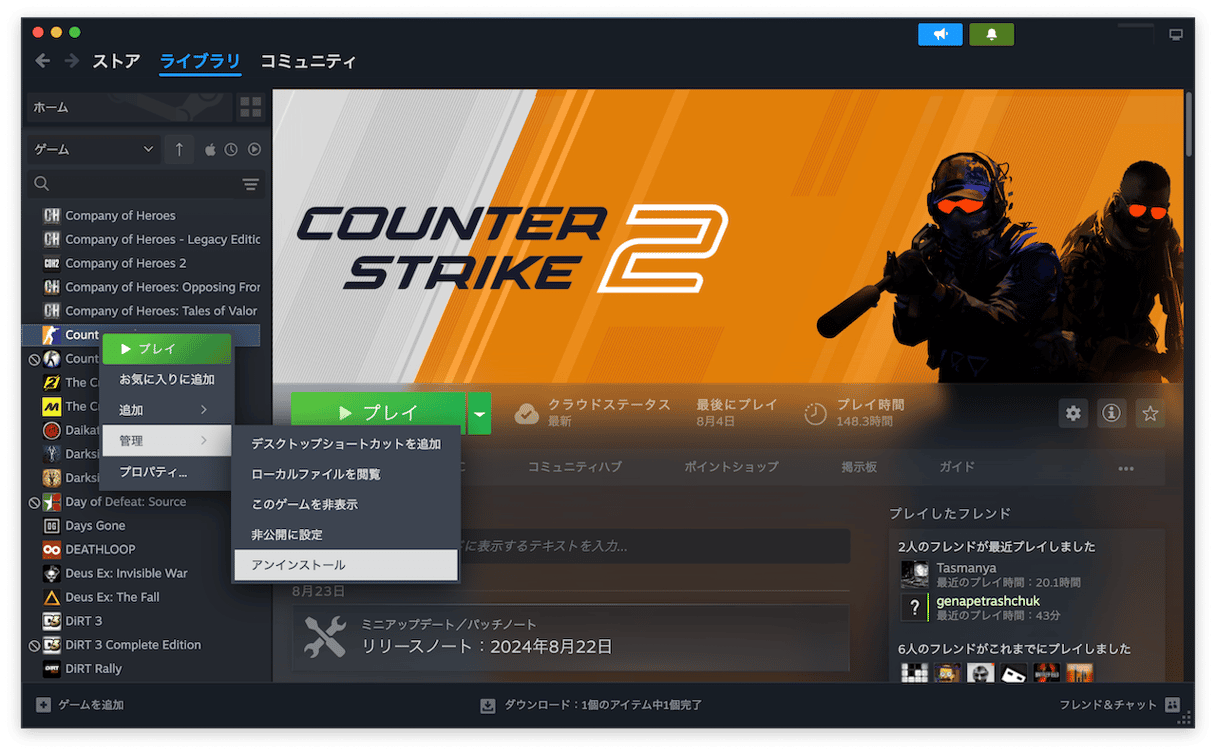
- Steamが削除の実行を確認するメッセージを表示します。これを許可すると、ローカルゲームファイルがMacからアンインストールされます。
- 「アンインストール」をクリックして、ゲームが削除されるまで数分間待機します。
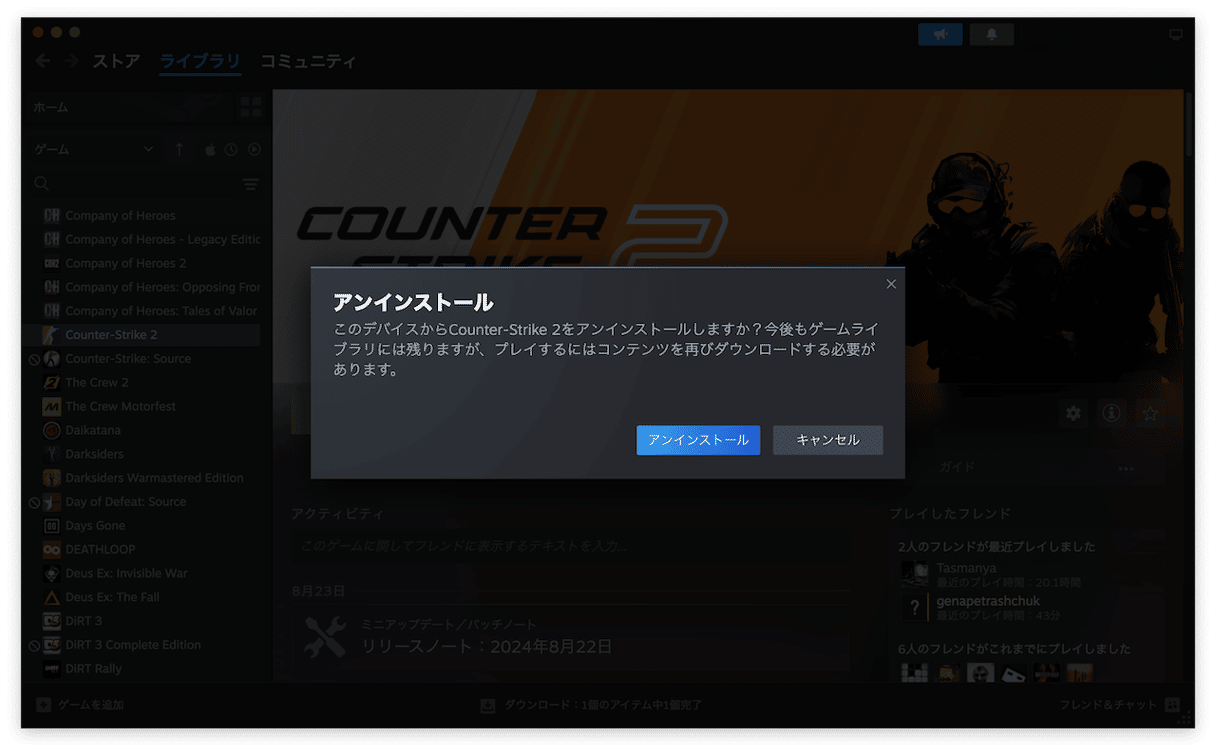
サイズの大きなSteamゲームのアンインストールには少し時間が掛かります。 アンインストールが終わるまで、ライブラリ内のゲーム名の横にアンインストール中のメッセージが表示されます。 それが完了してからディスクの容量をチェックすると、以前よりも空き容量が増えていることを確認できます。 より多くの空き容量を増やしたかったり、単純に気が散るものをMacからいくつか削除したい場合には、このプロセスを繰り返し行います。
もしくは、この集中を妨害する領域に対して、より強い措置を講じたいと感じるかもしれません。 そのような場合には、MacからSteamを完全に削除するべき時なのかもしれません。 これを行うには、2つの方法があります。
もしかすると、ゲームを失わずにSteamのアンインストールができるのか疑問に思われるかもしれません。 結論的に、ゲームは失われません。 すべてのゲームはSteamアカウントとMacに残るので、この方法では多くの空き容量を増やすことはできません。 しかしながら、これは必要になればアプリを再びダウンロードできることを意味します。
すべてのSteamゲームやローカルファイル、そしてその関連データを削除するには、手順1~6を再び実行して、Macからアプリを取り除く必要があります。
どちらのオプションを選択しても、ゲームはSteamのライブラリに残ります。「Steamをアンインストールしたら、ゲームはどうなってしまうのだろう?」と気になっている人にとって、これは良い知らせです。 これらはすべてライブラリに残るので、そのいずれかをまたダウンロードして再びプレイしたくなったとしても、何も失わずに済みます。
Steamを使わずにMacのSteamゲームをアンインストールする方法
すでにSteamを削除していて、まだMacにSteamゲームがいくつか残っている場合、それらを削除することもできます。 CleanMyMac X に搭載されている特別な「アンインストーラ」機能を使うと、Steamゲームの削除がはるかに簡単になります。 これを使うと、MacにSteamがインストールされているかに関係なく、数回のクリックだけでSteamゲームをアンインストールできます。 以下の手順でそれを行うことができます:
- CleanMyMac Xを無料で ダウンロードして開きます。
- 「アンインストーラ」のタブに進みます。
- 削除したいゲームを選択します。
- 「アンインストール」をクリックします。
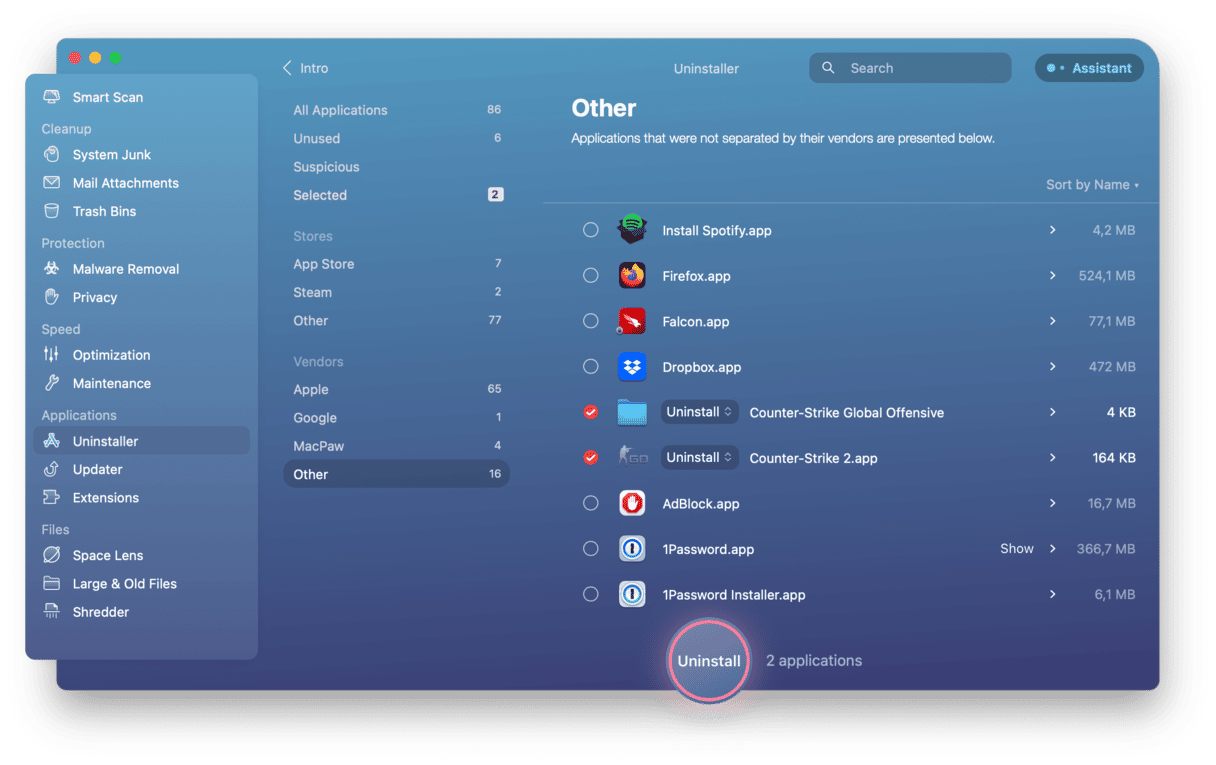
さらに、CleanMyMacの「アンインストーラ」機能でSteamを削除することもできます。
仮に不要なSteamゲームの削除が終わって、Steamライブラリ全体を空にしても、もっと多くの空き容量が必要だとします。このようなストレージの問題は、Macのクリーンアップが必要であることを示している可能性があります。
ここでもCleanMyMacが役に立ちます。「スキャン」ボタンをクリックするだけで、このアプリは安全に削除できるすべての不要ファイルを検出します。 多くのMacユーザーは、このプログラムを実行して74GB以上の不要データを見つけています。 Macの動作もより高速になるので、ゲーム体験も改善されます。
お読み頂きありがとうございます。次の記事にもご期待ください!





