Apple has put a lot of effort into making Mac a viable platform for playing games in recent years. With technologies like Metal and tools like Apple Arcade, there are now a lot of opportunities for playing excellent games on the Mac and plenty of choice when it comes to Mac native games. However, it remains the case that there are many games available for Windows that don’t have native Mac versions. So, can you play PC games on Mac? Yes, but you’ll need to get creative and use a workaround or two. In this article, we’ll show you how to run Windows games on Mac.
How to play Windows Steam games on Mac
If you have an Intel-based Mac, the simplest solution for playing Windows Steam games on it is to create a Boot Camp partition using Boot Camp Assistant and install Windows on it. You can then log in to your Steam account, download the Steam desktop app for Windows, and buy whatever Windows game you want to play.
If you have a Mac with Apple silicon (the M-series), you won’t be able to use Boot Camp, but you can use a virtualization tool like Parallels Desktop to install Windows and then access Steam and play Windows-only Steam games on it.

How to play other Windows games on Mac
When it comes to Windows games that aren’t on Steam, you can use the same technique above to install Windows and download and play the games you want. However, there are other options if you don’t want to install Windows. Games streaming services like Nvidia GeForce Now and Microsoft Xbox Game Pass Ultimate are available to Mac users and allow you to play Windows games because the game is run on remote servers and then streamed to your Mac. GeForce Now allows you to buy games from Steam and Epic Games and stream them to your Mac, while Xbox Game Pass Ultimate provides access to the Xbox Game Pass library, with titles like Forza Horizon 5 and Halo Infinite.
Stream from a local PC
If you have a PC at home but want to play games on your Mac, you can download the PC version of the game from your Steam account on the Windows computer and then use Steam Link, a free app for the Mac available from the App Store, to play the game by streaming it from the PC. The PC will need to be on the same network as your Mac, of course, and the network will need to be stable and reasonably fast. Another option for streaming from a local device — this time, an Xbox — is OneCast. You can buy and install OneCast on your Mac and then use it to play games installed on the Xbox.
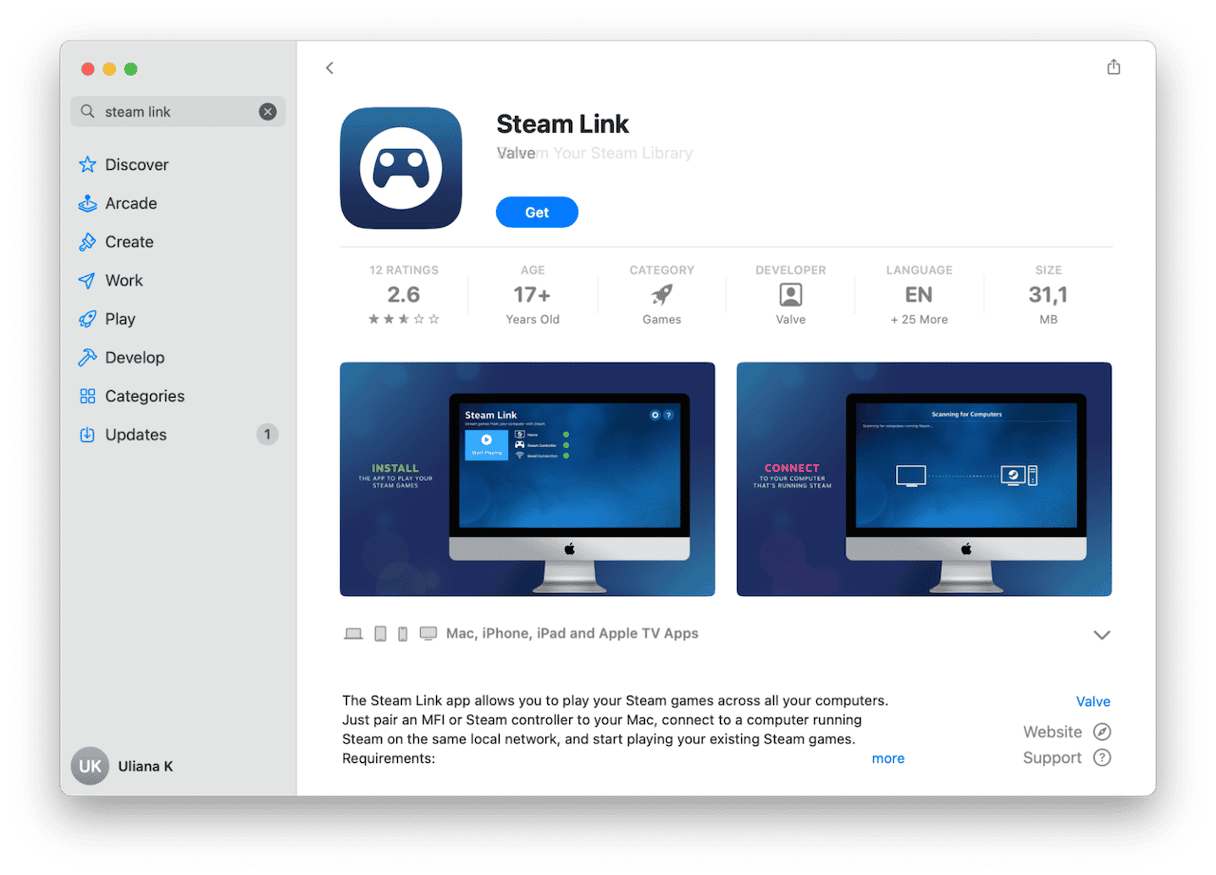
Add a compatibility layer
A compatibility layer is somewhere between a virtualization tool and playing the game natively on your Mac. You don’t need to install Windows to run Windows apps or games. There are a number of compatibility layers available to allow you to play Windows games on your Mac. CrossOver, for example, is a commercial app that allows you to run lots of Windows apps and games on your Mac without installing Windows. It costs $74, but there is a two-week free trial available.
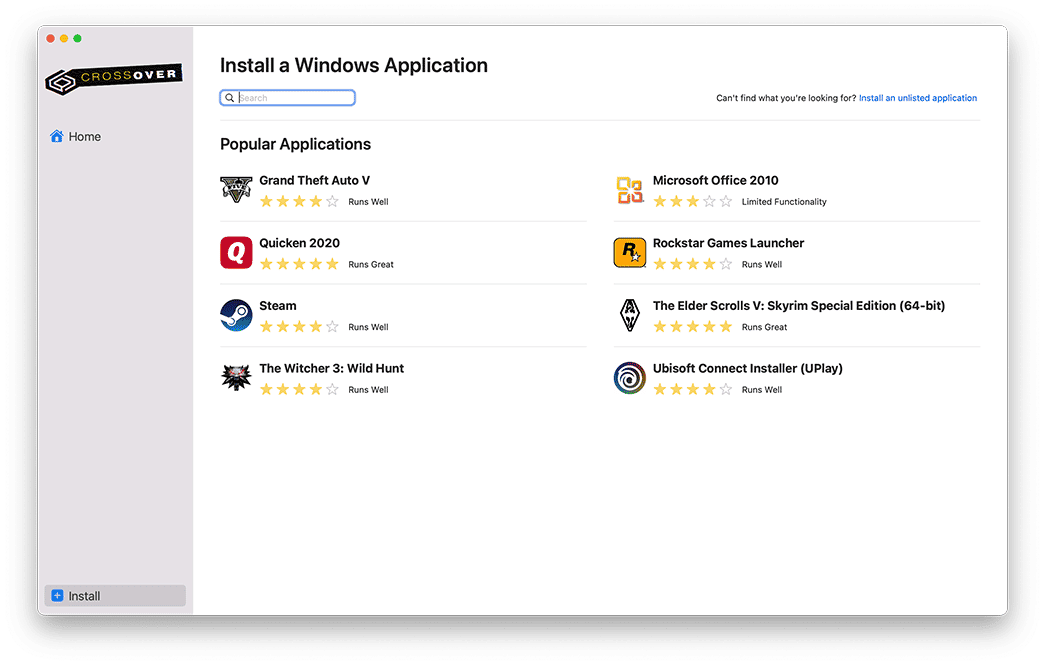
Then, there’s Wine and its various flavors. Wine is an open-source compatibility layer that has been adapted into different tools. One of those is PlayOnMac created specifically to allow you to play Windows games on your Mac.
Another one is Whisky. Whisky is based on Wine but incorporates Apple’s Game Porting Toolkit, which was created by Apple to make it easier for developers to port games to the Mac.
You can also download the Apple Game Porting Toolkit from Apple’s developer website and use that to run Windows games on your Mac. You will need a developer account and your Mac will need to be running macOS Sonoma. It’s also not a straightforward process. However, once installed, you will be able to play lots of DirectX 12 games, although those which have strong DRM or anticheat mechanisms won’t work.
How to speed up your Mac for playing games
Now that you know how to play Windows games on Mac, you may wonder if you can do anything to speed up your Mac to ensure flawless gaming experience. The thing is that playing any modern game on your Mac is going to consume lots of system resources, and playing a Windows game in a virtualization tool or compatibility layer will demand even more resources. So, you should make sure your Mac is running as speedily and smoothly as possible. The best ways to do that are to run maintenance on your Mac and clear out junk files that may be slowing it down.
Maintenance includes tasks like reindexing Spotlight, managing login items and background extensions, and repairing disk permissions. Doing all that manually will take a long time and be difficult to do properly. Thankfully, CleanMyMac’s Performance tool can help. It can run all those tasks, as well as thin out Time Machine snapshots and clear DNS cache.
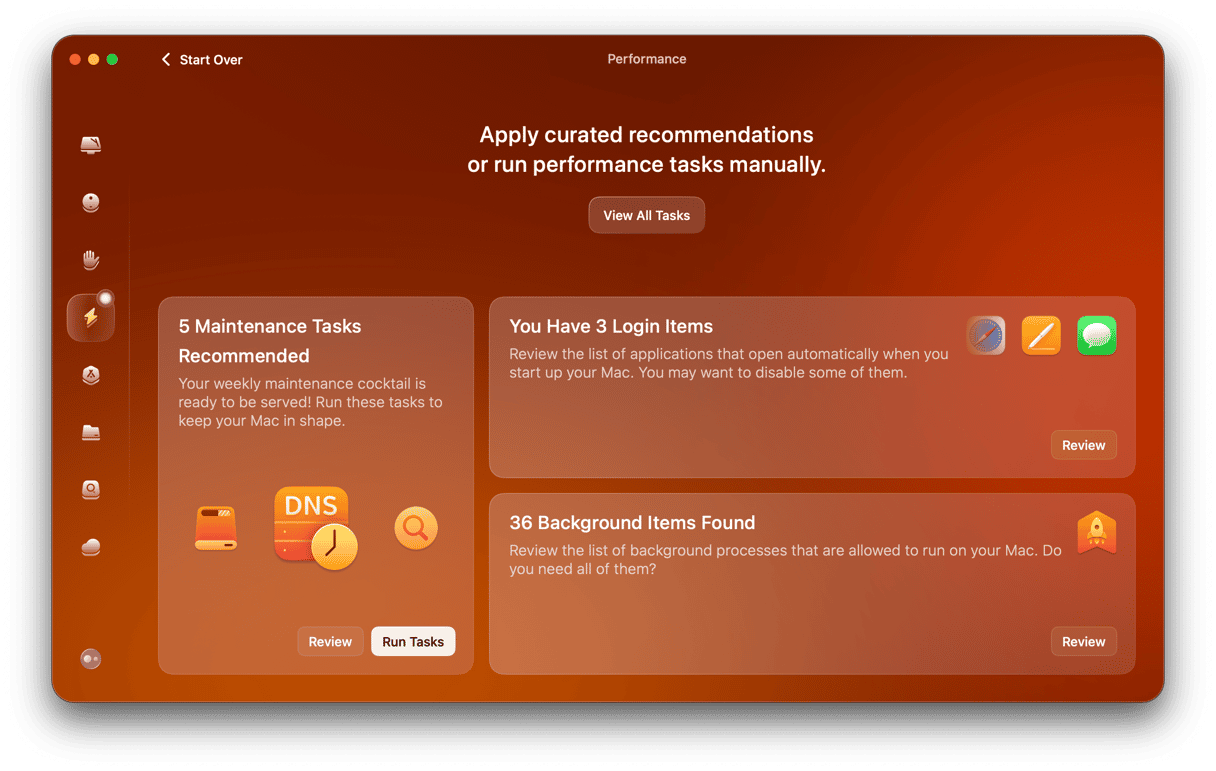
While you’re at it, you could use CleanMyMac’s Cleanup tool to get rid of junk files cluttering up your startup disk. That will free up space to install games and prevent those files causing conflicts and slowing your Mac down. Get your free CleanMyMac trial.
Once you’ve installed CleanMyMac, follow these steps:
- Open CleanMyMac and click Performance.
- Run a scan and click Run Tasks.
- Now, click Cleanup > Scan > Clean.

Easy! With just a few clicks, your Mac will run faster, and your gaming experience will be more satisfying.
If you want to know how to play PC games on Mac, the good news is that there are lots of different options for doing it. So, while some of your favorite games may not have Mac native versions yet, you still may be able to play them on your Mac. You can choose from running them in Boot Camp if you have an Intel-based Mac, using a virtualization tool or compatibility layer, or streaming the games from a cloud service or local PC. Choose the option that works best for you and follow the steps above to speed up your Mac.





