macOSのほとんどの機能と同じように、Boot Campも通常は正常に機能します。 Boot Campのアシスタントの本来の役割は、Windowsをインストールしたり、Macを復元してmacOSのみを実行できるようにパーティションの作成や削除を行うことです。 しかしながら、正常に動作しない事もあります。 この記事では、Boot Campアシスタントで「起動ディスクにはパーティション作成および単一パーティションへの復元はできません」というメッセージが表示された時の対処法を説明していきます。
Boot Campアシスタントとは
Boot Campアシスタントは、macOSに組み込まれているツールで、起動ディスク上のパーティションの作成や削除を行うことにより、Windowsをインストールしたり、Macの復元やWindowsを削除したりできるようにします。 これは、初期のIntelベースのMacからずっとmacOSの一部であり、macOSの最新バージョンでも動作します。 しかしながら、AppleシリコンのMac (「M」チップ搭載のMac) は、Boot Campをサポートしていません。
Boot Campアシスタントの機能
これは起動ディスクのパーティションを作成し、macOSの実行に必要なすべてのファイルを1つのパーティションに配置し、Windowsの実行に必要なファームウェアをもう1つのパーティションにインストールします。 そして、Windowsのインストールのプロセスを表示します。 このプロセスはとても安全ですが、何か問題が発生した時に備えて、Boot Campアシスタントを実行する前に、必ずMacのバックアップを行うべきです。
エラーメッセージの意味
「起動ディスクにはパーティション作成および単一パーティションへの復元はできません」もしくは「起動ディスクにはパーティションを作成するための十分な領域がありません」というメッセージが表示される場合は、Boot Campアシスタントによる起動ディスクのパーティション作成や、単一パーティションへの復元に問題が起きていることを意味します。 幸いにも、これを解決するためにできることはいくつかあります。
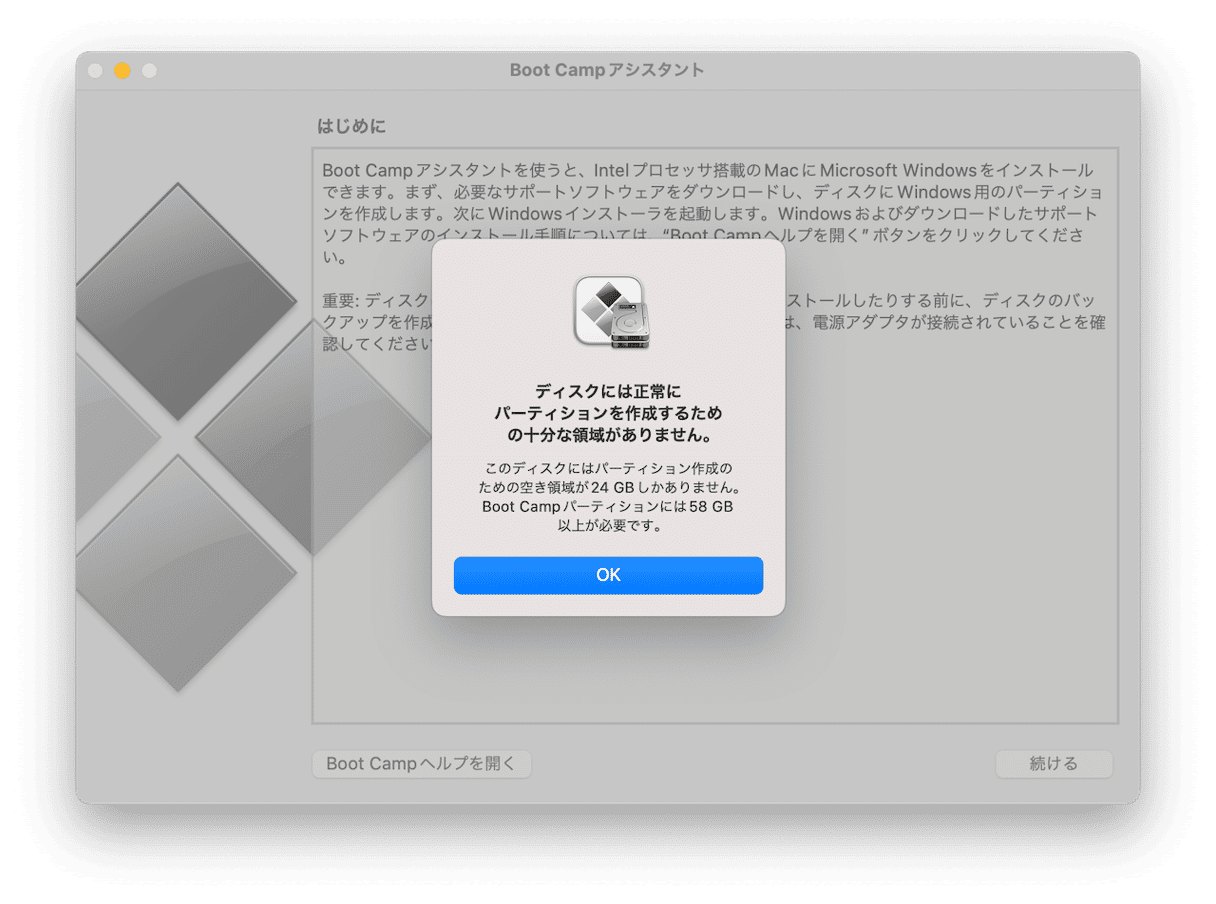
Boot Campアシスタントの問題を解決する方法
1. 起動ディスクの空き容量を増やす
Boot Campアシスタントの問題の最も一般的な原因の1つは、起動ディスクにパーティション作成するのに十分な空き容量がないことです。 Windows 11をインストールするのであれば、最低でも64GBの空き容量が必要であり、最適な体験のためには128GBの空き容量を確保することをAppleは推奨しています。 128GBのRAMを搭載したiMac ProやMac Proをご利用であれば、最低でもその位の空き容量が必要です。

空き容量が64GB未満であれば、それを増やす必要があります。 これを行うには、macOSに組み込まれたストレージの最適化、もしくはMacの空き容量を増やすように設計された CleanMyMac などのツールを使うこともできます。
CleanMyMacには、「クリーンアップ」という機能があり、起動ディスク上の不要ファイルを一掃できます。 それらの不要ファイルには、削除されなかった一時ファイルやキャッシュファイル、そして使用していない言語の言語サポートファイルが含まれます。 その使用方法はこちらです:
- CleanMyMacの無料トライアルを始める。
- それをアプリケーションフォルダから起動します。
- サイドバーから「システムジャンク」という項目をクリックします。
- 「スキャン」をクリックします。 これでアプリが削除対象として選択したものをチェックできます。
- 「削除」をクリックします。 安全に削除できるファイルのみが削除されるので、心配は要りません。

2. Macが最新版のmacOSを実行しているか確認
アップデートを行うことで、Boot Campアシスタントの問題が解決する事もあります。 次の手順でmacOSのアップデートを確認することができます。
macOSのバージョンがVentura以降の場合:
- 「システム設定」>「一般」>「ソフトウェアアップデート」に進みます。
- 利用可能なものがあれば「今すぐアップデート」もしくは「今すぐ再起動」をクリックします。

それ以前のmacOSの場合:
- アップルメニューから「このMacについて」を選択します。
- 「ソフトウェアアップデート」をクリックします。
- 利用可能なアップデートがあれば、それをインストールします。
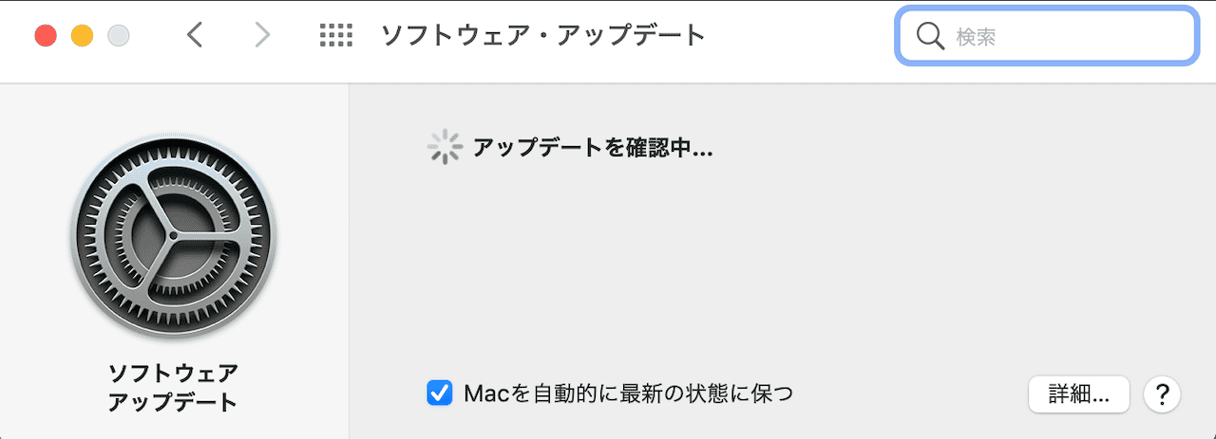
3. ディスクユーティリティを使用して起動ディスクを修復
ディスクのパーティション作成で問題が発生した場合は「ディスクユーティリティ」から「First Aid」を実行してエラーがないか確認します:
- 「アプリケーション」>「ユーティリティ」と進み「ディスクユーティリティ」をダブルクリックして開きます。
- 左側のサイドバーのリストの一番上から起動ディスクを選択します。
- ツールバーの「First Aid」をクリックします。
- 「実行」をクリックします。

次に、Boot Campアシスタントを再び実行します。 これが機能せず、またエラーメッセージが表示される場合には、以下の手順を行います。
4. 未割り当ての空き領域を確認
- 「ディスクユーティリティ」を開きます。
- サイドバーから「Macintosh HD」もしくは、その他の利用している起動ディスクの名前を選択します。
- ツールバーから「パーティション作成」を選択します。
- Apple File Systemの領域共有に関するメッセージが表示されたら「パーティション作成」をクリックしてパーティションを作成に進みます。
- 円グラフに「空き領域」というセクションがあれば、それを選択します。
- 「-」ボタンを押すと、未割り当ての空き領域が削除されて、使用できるようになります。
- 「適用」をクリックしてディスクユーティリティを終了します。
- Boot Campアシスタントを再び実行してみます。
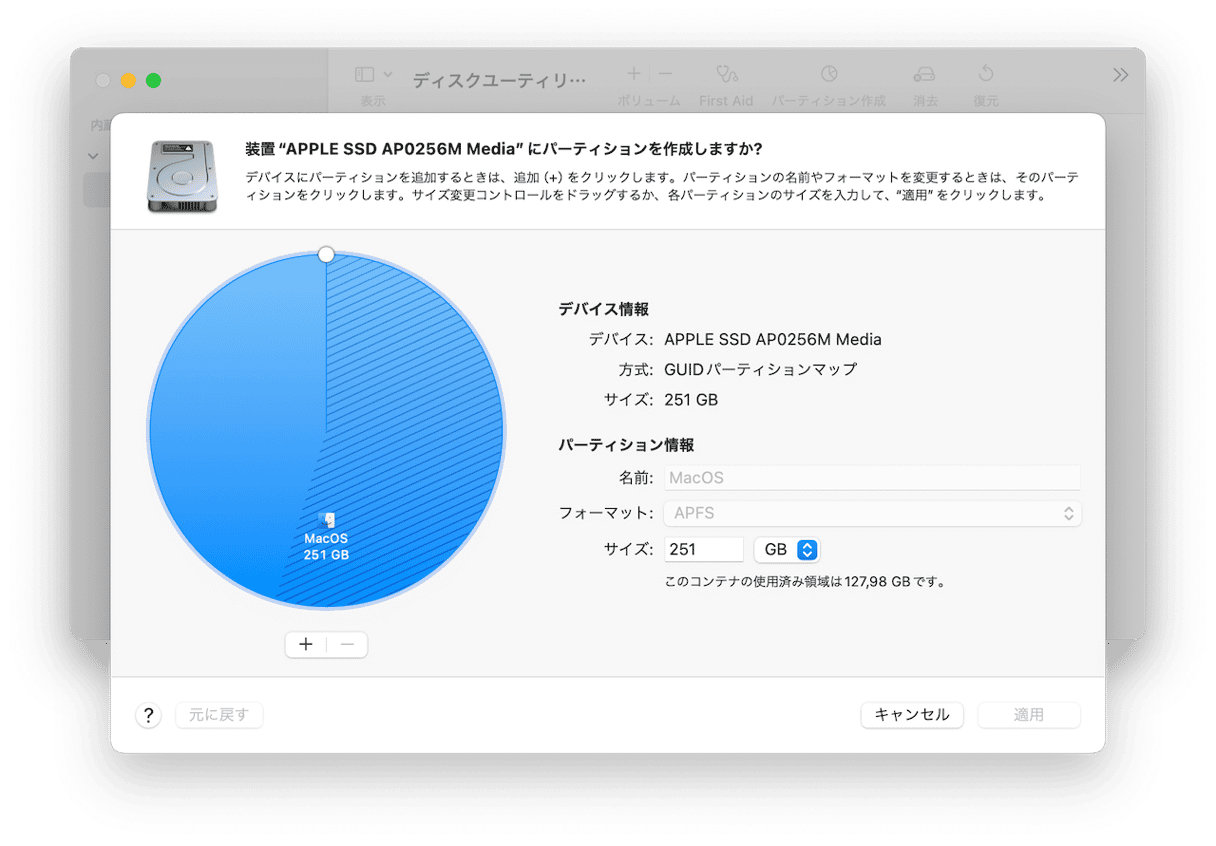
それでもディスクのパーティション作成ができないというメッセージが表示されるようであれば、Time Machineのバックアップをオフにしてみます。 macOS Ventura以降のmacOSのバージョンであれば「システム設定」>「一般」から確認することができます。 それ以前のmacOSのバージョンにおいては「システム環境設定」の別のパネルから確認できます。
Boot Campアシスタントの実行時に問題が発生する原因は複数考えられます。 最も一般的な原因の1つは、起動ディスクに十分な空き領域がないことか、未割り当ての空き領域があることです。 上記の手順を行うことによって、これらの問題は解決し、Boot Campを使って起動ディスクのパーティションを正常に作成できるようになるはずです。






