アプリケーションフォルダにあるアプリケーションバイナリは、アプリケーションがMac上に生成するファイルの中のたった一部であることはご存じですか? インストールしたアプリケーションごとに、アプリケーションファイルは1つしかありませんが、それに関係したファイルが他のフォルダに散らばっている可能性があります。 その中でも、アプリケーションキャッシュファイルは最も大きな容量を占めるので、Mac上のストレージ容量を空ける必要がある場合は、キャッシュを消去することから始めるのが一番です。 しかし、どのようにMac 上のアプリケーションキャッシュをクリアするのでしょうか? この記事ではその解決策を見つけることができます。
写真でわかるように、ここでは、ライブラリのキャッシュフォルダを一目で見ることができます。 これはキャッシュ・ファイルが保存されている場所のひとつです。
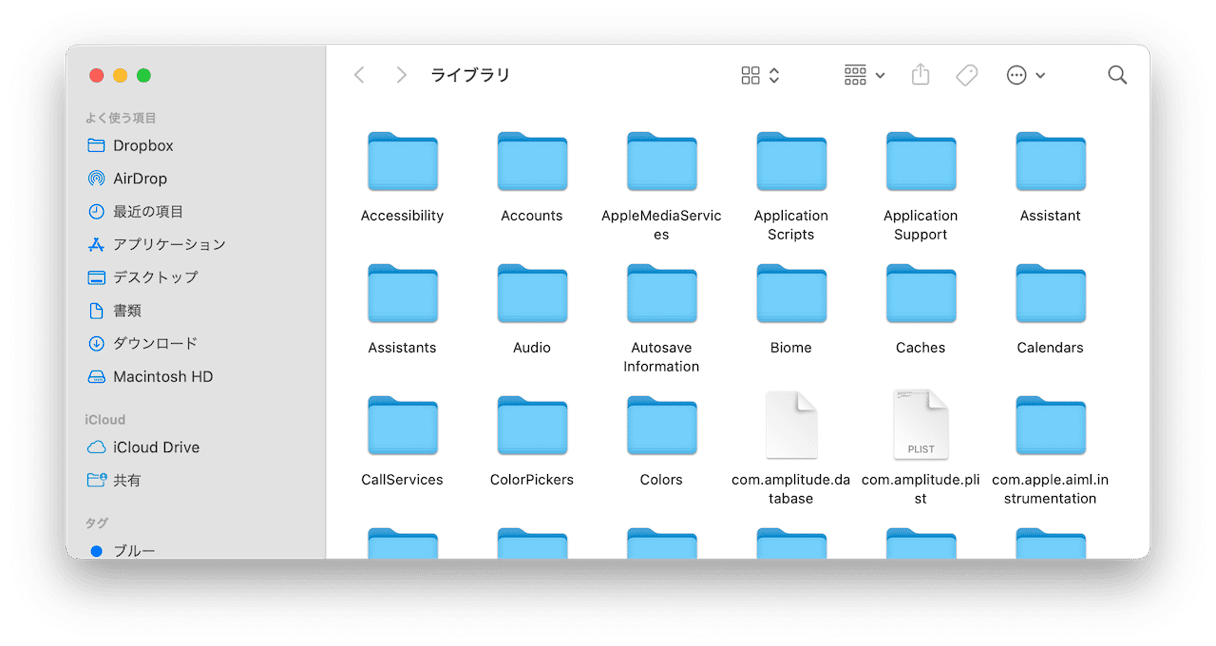
アプリケーションキャッシュファイルとは
キャッシュファイルには大きく分けて2種類あります:
- ユーザーキャッシュファイル
- システムキャッシュファイル
MacOS ライブラリで以下のファイルを探す場合、2つ可能性のある場所があります:
~/Library (ユーザーキャッシュ)
/Library (システムキャッシュ)
ユーザーキャッシュフォルダには、インストールされたすべてのアプリケーションの一時ファイルが含まれています。 システムカテゴリには、macOS自体のファイルが含まれています。
キャッシュのあるフォルダを見つけるには、「Finder 」> 「移動」>「フォルダへ移動」... をクリックしましょう。
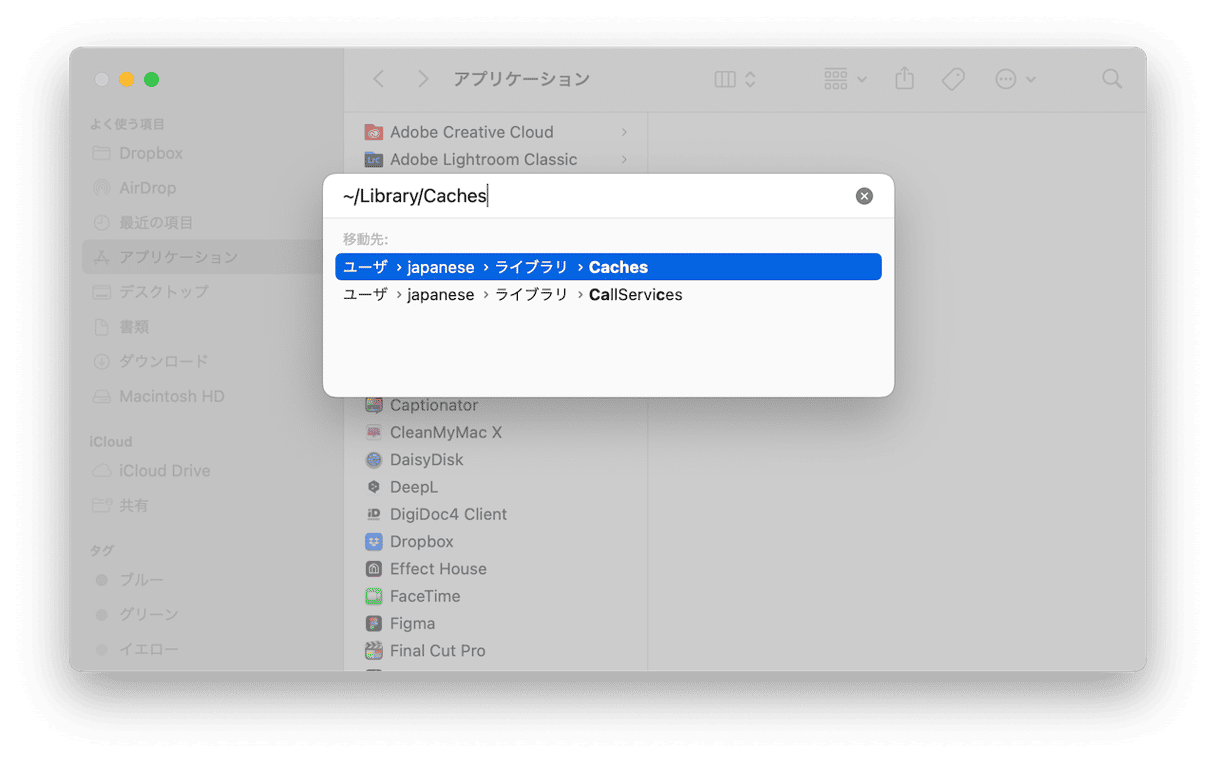
アプリケーションキャッシュのサイズを確認する方法
キャッシュフォルダはあっという間に膨大なサイズに膨れ上がり、気づかないうちに増えていることがあります。 例えば、写真を開いて回転させるだけで、「写真」アプリ内ではその画像のコピーを作成し、キャッシュアイテムとして保存します。
このような長期的には必要のないキャッシュアイテムを探すのには、アプリの使用がオススメです。
ここで、CleanMyMacの無料版をダウンロードできます。 これは人気のMacクリーナー兼ディスク分析ツールであり、Macをキレイに整理整頓したり、セキュリティ対策にも役立ちます。 そしてApple公証を受けているので、安全に利用することができます。
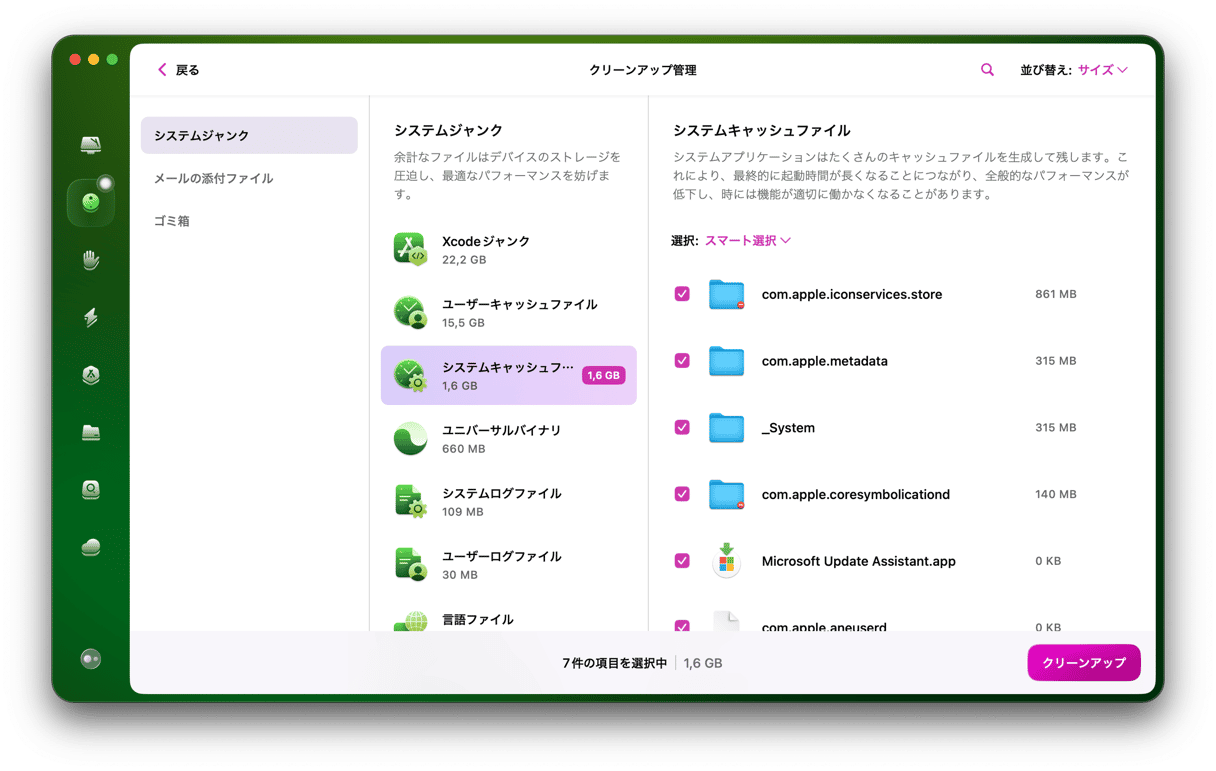
CleanMyMacをダウンロードして起動すると、サイドバーに「クリーンアップ」機能が表示されます。
ドライブのスキャンを行うと、その結果が表示されます。
通常であれば、数ギガバイトもの無駄なデータがユーザーキャッシュによって消費されています。 このアプリを使えば、MacBookに関する様々な興味深いことに気が付くはずです。
そもそもなぜmacOS はキャッシュを生成するのでしょうか?
ネットワーク経由でデータにアクセスするアプリケーションをダウンロードすると、通常、画像ファイルなどのデータの一部をMacのローカルフォルダにダウンロードし、あなたがMacを使うたびにダウンロードする必要がないようにします。 それをすることで、帯域幅の使用量が減り、動作が速くなるからです。一方で、キャッシュファイルでMac の容量が圧迫される可能性もあります。
その一例が、Spotifyです。 MacでSpotifyを聴く場合、ストリーミングした曲はユーザーライブラリのフォルダにキャッシュとして残ります。 このキャッシュはSpotifyを終了するたびに消去されるはずですが、そうならない場合もあります。 Spotifyを終了せずに、継続して起動したままにしていると、それが消去されることはありません。 高音質の曲をキャッシュするとなると、Macでかなりの容量を消費することは想像できるでしょう。
同様に、ウェブブラウザは、訪れたウェブサイトから画像やビデオをダウンロードしてキャッシュに保存します。そのため、そのウェブページにアクセスするたびにインターネット経由で全てを再読み込みする必要がなくなるのです。
アプリのキャッシュを自分の力で削除する方法
キャッシュファイルは本来、Macにキャッシュを置いたアプリケーションを終了すると削除されるはずです。 しかしそうならない場合もあります。 時には、自分で削除しなければならないこともあります。 アプリケーションが全てのキャッシュファイルを同じ場所に保存しているわけではないので、少し手間がかかります。 一部のアプリケーションは、ユーザーフォルダ内のCacheフォルダにキャッシュを保存します。 しかし、Application Supportフォルダーに保存するものもあります。 そして、メインのユーザーライブラリにもキャッシュフォルダとApplication Supportフォルダがあります。
それから、ウェブブラウザのキャッシュもあります。 これに関しては、Finderではなく、ウェブブラウザ自体から行うのが最も良い方法です。
キャッシュを削除したいアプリケーションがわかっている場合、 Finder の 「移動」メニューをクリックし、「フォルダへ移動」を選択して ウィンドウに以下のパスを貼り付けます。 それぞれのパスを順番に貼り付け、そのフォルダの中に、そのアプリケーションのキャッシュファイルがないか探します。 見つけたらそれらをゴミ箱に移動しましょう。
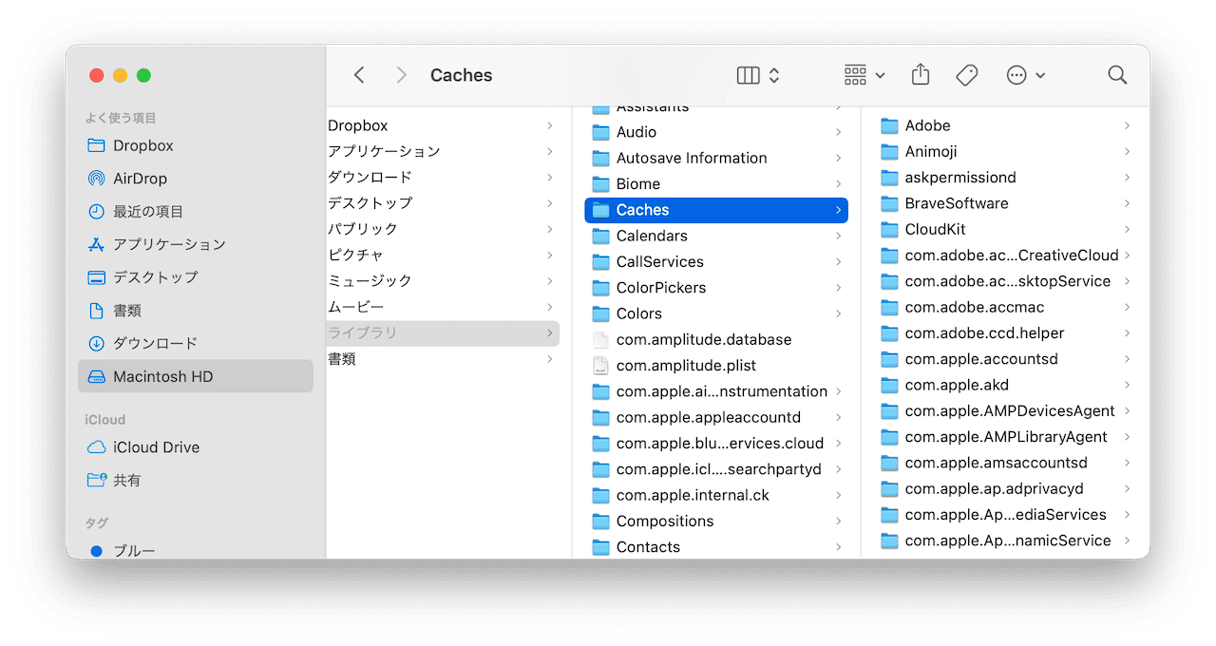
~/Library/Caches
~/Library/Application Support
/Library/Caches
/Library/Application Support
アプリケーションキャッシュを簡単に削除する方法
前述の CleanMyMacは「クリーンアップ」機能を使うことで、アプリケーションキャッシュファイルを迅速かつ簡単に削除することができます。 その方法はこちらです。
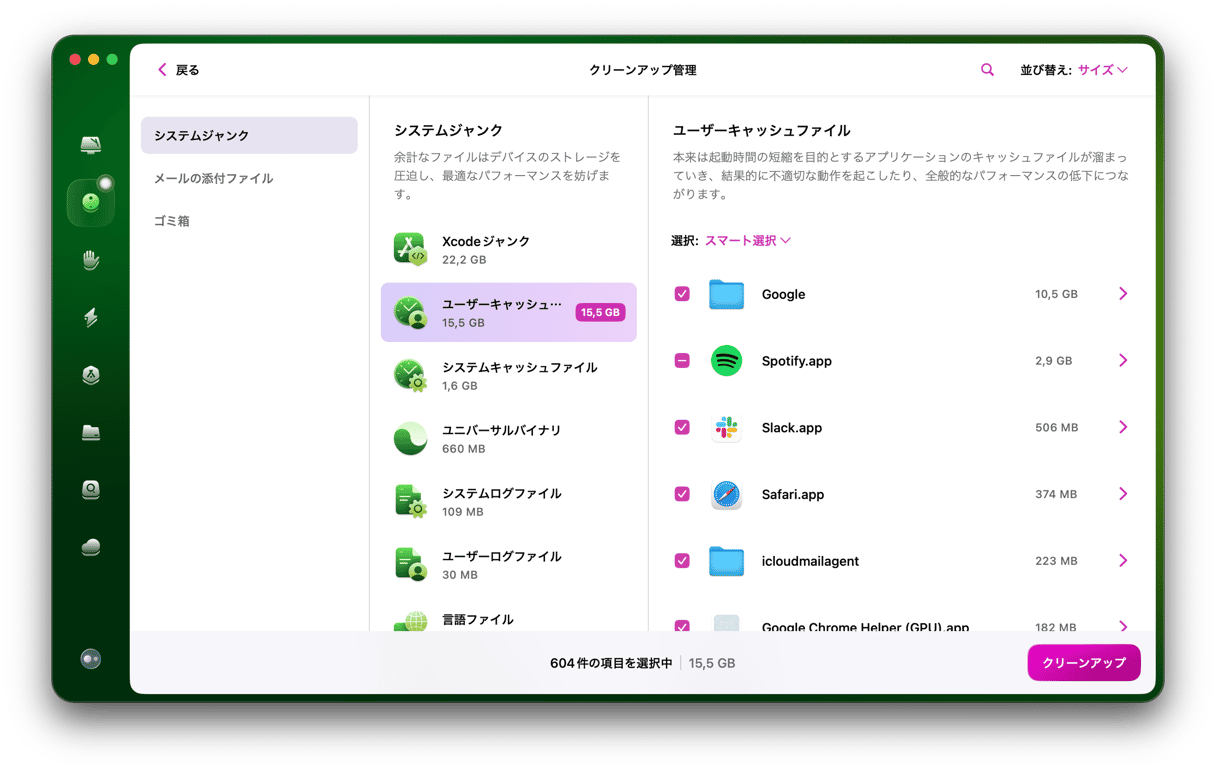
- サイドバーから「クリーンアップ」を選択して「スキャン」をクリックします。
- 完了したら「すべての不要データを確認」をクリックして「ユーザーキャッシュファイル」をクリックします。
すると右側にアプリケーションキャッシュファイルが表示され、リスト右上のドロップダウンからキャッシュをサイズ別に並び替えることができます。 あとは削除したいファイルを選択して「クリーンアップ」をクリックします。 もしくは、スキャン結果に戻って、そこから「クリーンアップ」をクリックすることもできます。これにより、CleanMyMacは事前に選択されたファイルを自動的に削除します。 ただし、削除しても安全なファイルのみが削除されるので、心配は要りません。
アプリケーションキャッシュを削除するのに最適なタイミング:
- アプリが壊れたり、動作がおかしくなったとき
- 空き容量を確保する必要があるとき
- アプリを完全に削除したいとき
です。アプリケーションキャッシュは、アプリケーションによってダウンロードされたファイルから構成され、必要なときに毎回ネットワーク経由で読み込む必要を無くし、利便性を上げるものです。 アプリを終了するたびに削除されるはずですが、常に削除されるとは限りません。 キャッシュファイルを手作業で削除して空き容量を確保するのは時間が掛かるものですが、CleanMyMacの「クリーンアップ」機能を使うと、それを素早く行うことができます。






