Adobe Creative Cloud (CC) は、Photoshop、Illustrator、Premiere Proなどを含む20種類以上のデスクトップアプリとモバイルアプリのコレクションです。 こちらのツールは非常に便利ですが、時にはアプリをアンインストールしたいと感じる事もあるかもしれません。 アプリのアイコンをゴミ箱にドラッグするだけでは、その関連ファイルが削除されないので注意が必要です。 ただし心配はいりません。Creative CloudをMacから効果的に取り除くステップを紹介します。
Adobe Creative CloudをMacからアンインストールする前に
Creative Cloudを削除する前に、以下を行う必要があります:
- Photoshop、Premiere Pro、IllustratorなどのすべてのCreative Cloudアプリをアンインストールします。これらのアプリがMacに残っていると、Creative Cloudのデスクトップアプリを削除できません。
- すべてのファイルがCreative Cloudアカウントに同期されていることを確認します。同期されていないファイルは失われる可能性があります。
- 特にエンタープライズ版ユーザーの場合は、管理者権限があるかを確認します。
Adobe Creative Cloudをワンクリックでアンインストールする方法
CC等を含む全てのAdobe関連アプリや、それに関連する不要データをまとめて削除したい場合には、サードパーティ製のアンインストーラを利用するべきです。 その中でも素晴らしい選択肢はCleanMyMacです。これは、使いやすいインターフェースと多数の機能を搭載しているツールです。 また、不要データ削除、ウイルス削除、システム最適化ツールとしても完璧に機能します。
Adobe Creative Cloudを強制的にアンインストールする方法は以下の通りです:
- CleanMyMacの無料トライアルを入手する。
- それをインストールして開きます。
- 「アプリケーション」に進んでスキャンを実行します。
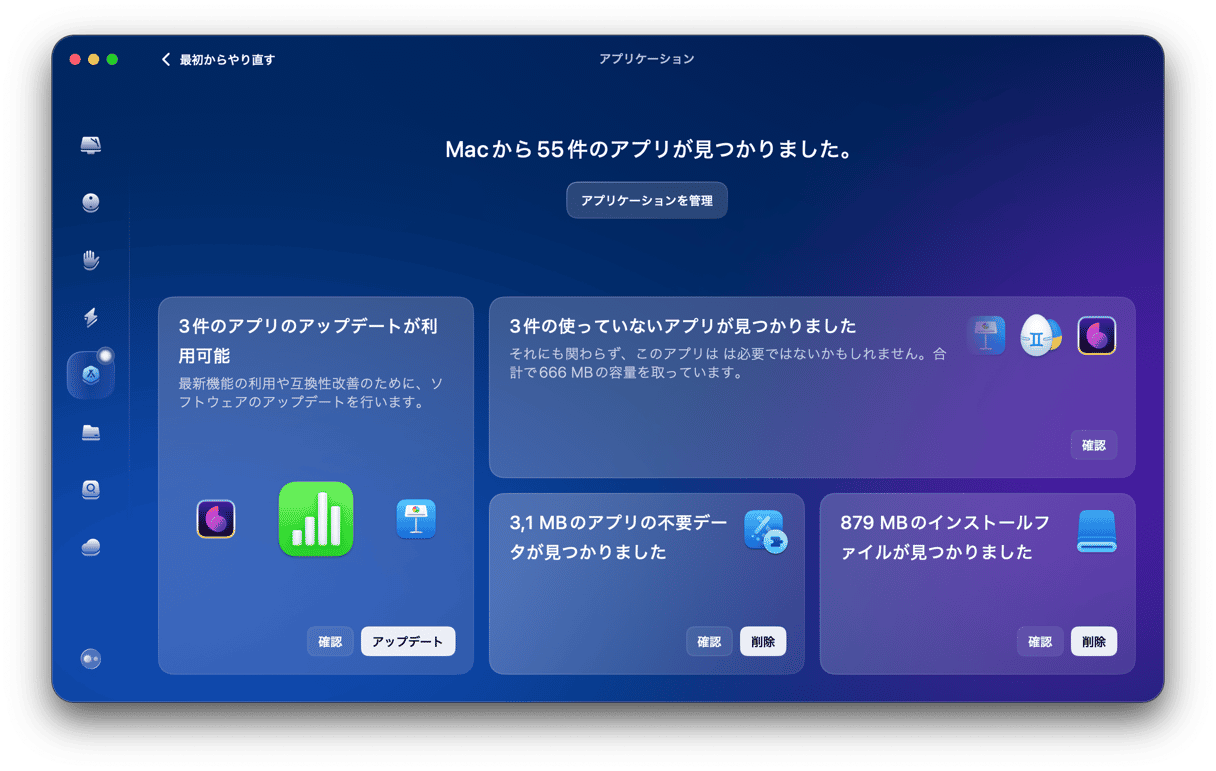
- 「アプリケーションを管理」をクリックして「製造元」の欄からAdobeを探します。
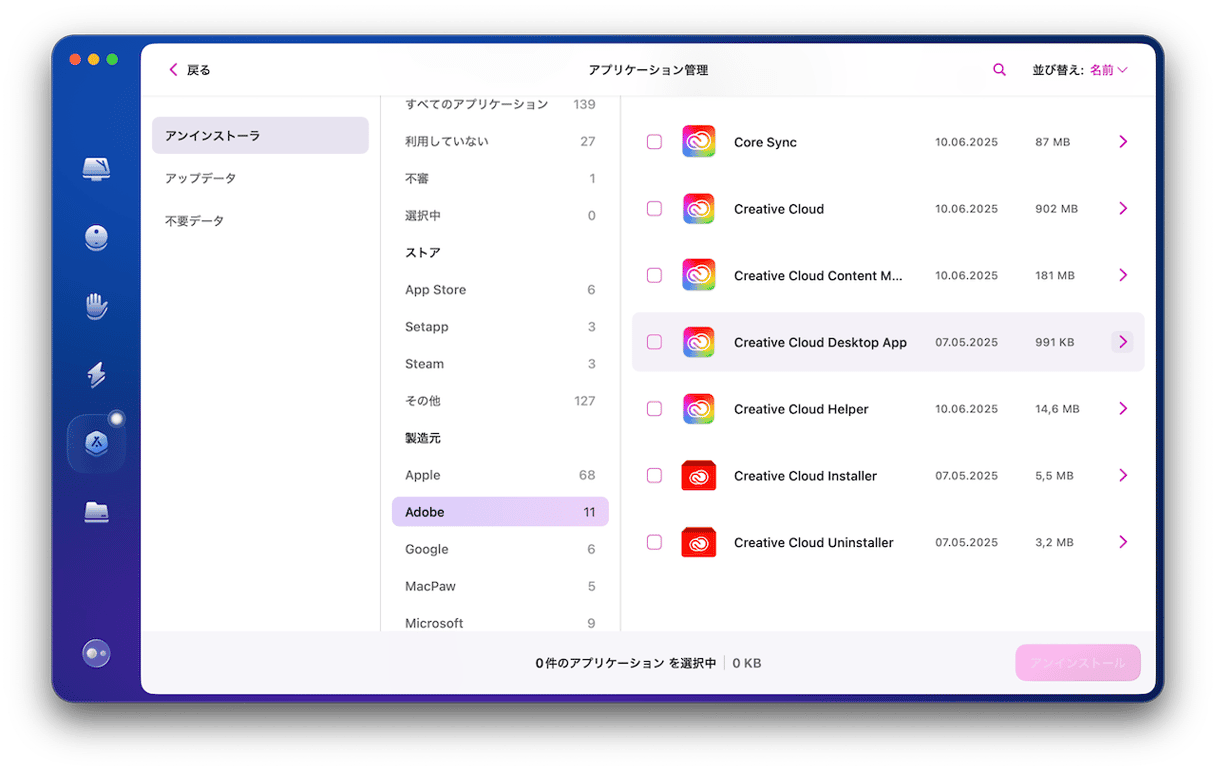
- CC関連のアプリをすべて選択して「アンインストール」をクリックします。
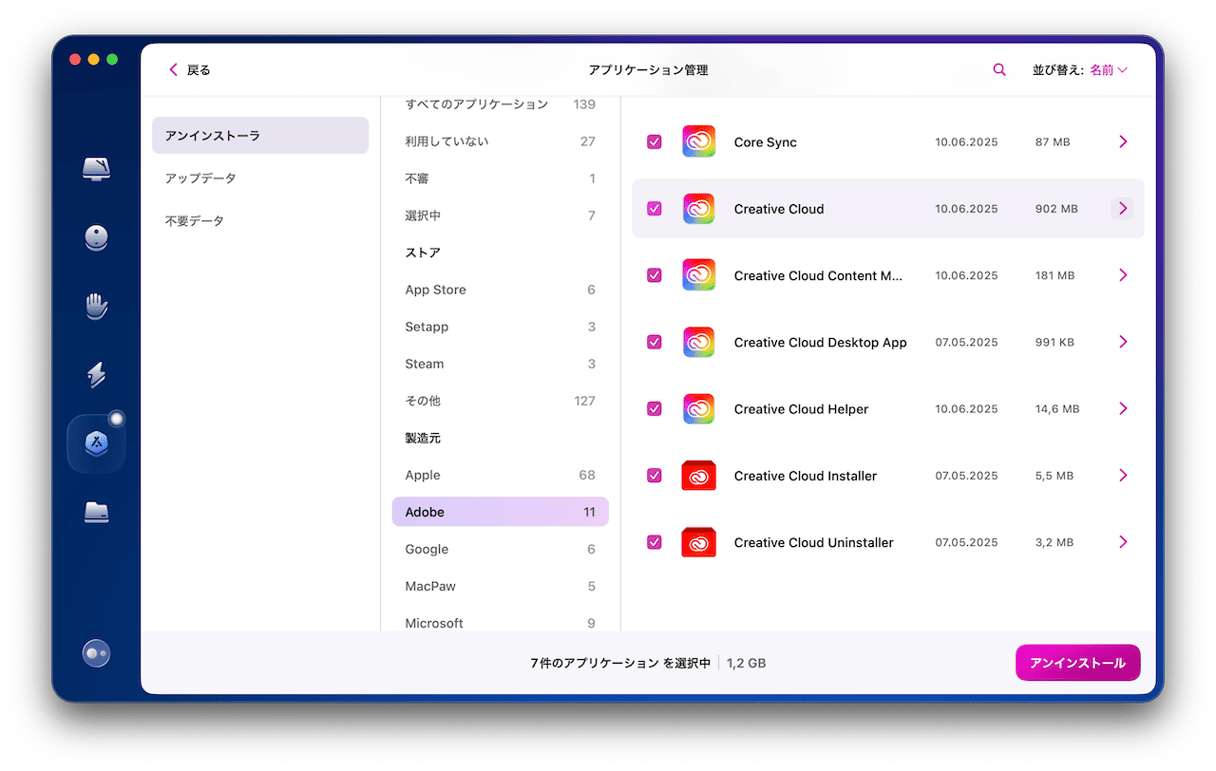
おめでとうございます! これで、Adobe Creative Cloudとそのコンポーネントを完全に取り除く事ができました。
もしアンインストールを行いたい理由が、CCによってMacに問題が起きている事であれば、CCのリセットを試してみるべきです。 「リセット」とは、アプリの全ての環境設定や設定をデフォルト状態に戻すことを意味します。 これはダウンロードしたばかりなので、強制的に再起動を行う必要があります。
ここで、CleanMyMacの「アプリケーション」機能がまた役に立ちます。 アプリのリストから「Creative Cloud」を見つけて「バイナリ」以外のすべてのファイルを選択して「削除」をクリックします。 これで完了です!
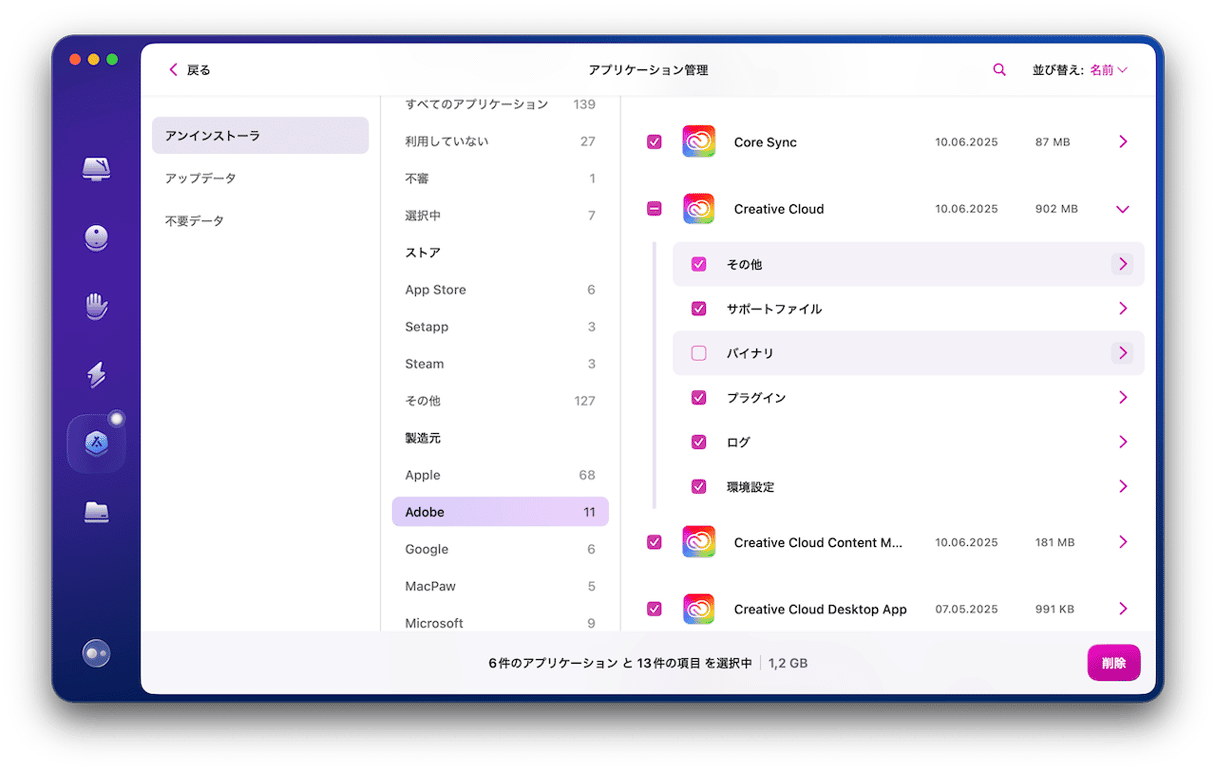
MacからAdobe Creative Cloudを手作業で削除する方法
1. Adobeのアプリをアンインストール
まずは、CC関連のアプリ (Photoshop、Lightroom、InDesign、Illustratorなど) をすべてシステムから削除する必要があります。 これをしないと、Creative Cloudのデスクトップアプリのアンインストールを行う事ができません。 そして、このような通知を避ける必要があります:
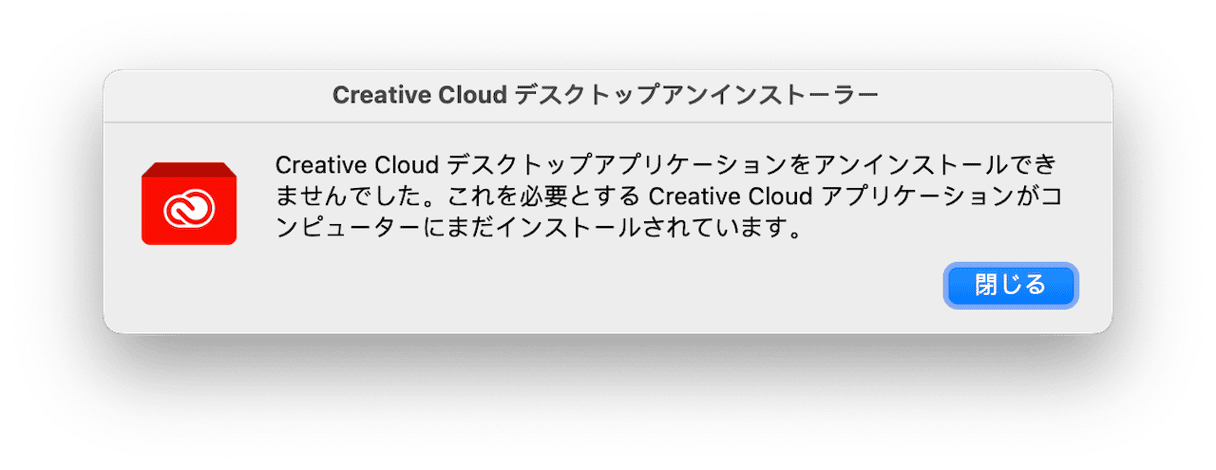
…以下の手順を行います:
- Adobe Creative Cloudのデスクトップアプリを開きます。
- 「すべてのアプリ」のタブからMacにインストールされているアプリを検索します。
- アンインストールしたいアプリの名前の下にある3つの点のアイコンをクリックして、その他のアクションを表示します。
- 「アンインストール」を選択します。
- 画面上の指示に従って削除を行います。
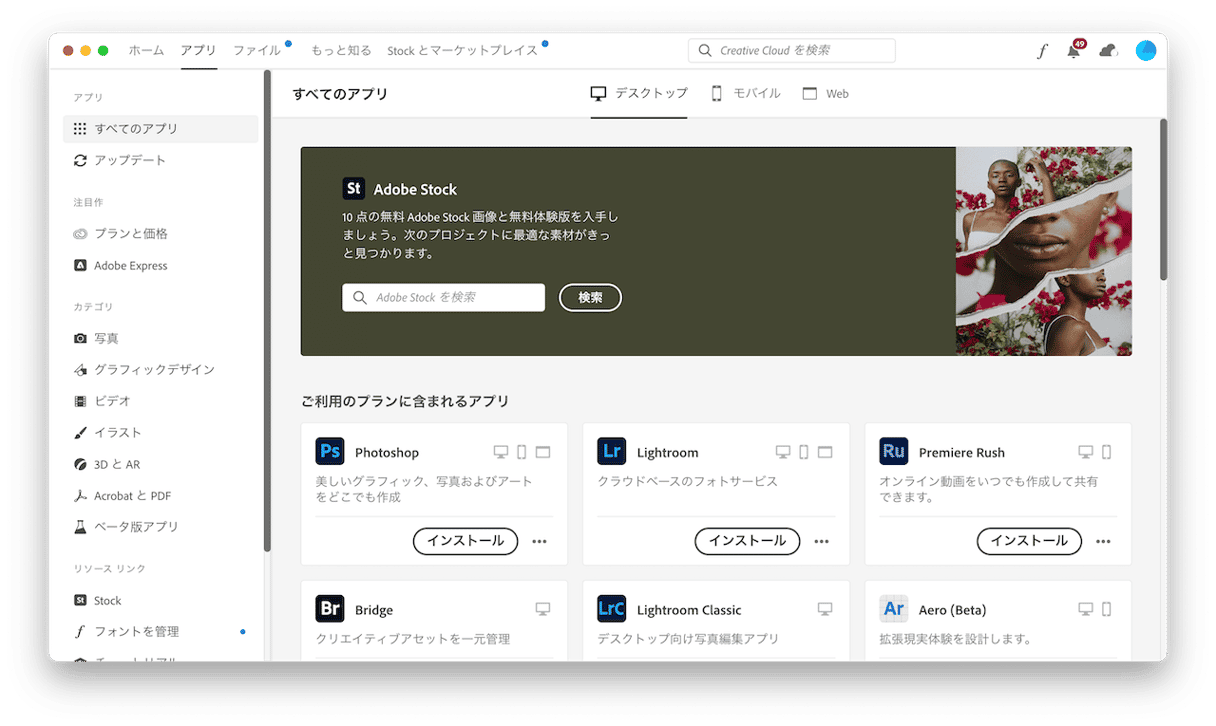
2. Adobe Creative Cloudアプリを終了
Creative Cloudがバックグラウンドで実行されるのを停止する方法は次のとおりです:
次に、Adobe CCとすべての関連プロセスを終了する必要があります。 Creative Cloudがバックグラウンドで実行されるのを停止する方法は次のとおりです:
- 「アプリケーション」フォルダから「ユーティリティ」へと進み「アクティビティモニタ」を起動します。 Spotlightからでもアクティビティモニタを開くことが可能です。
- Creative Cloud関連のプロセスを探します。
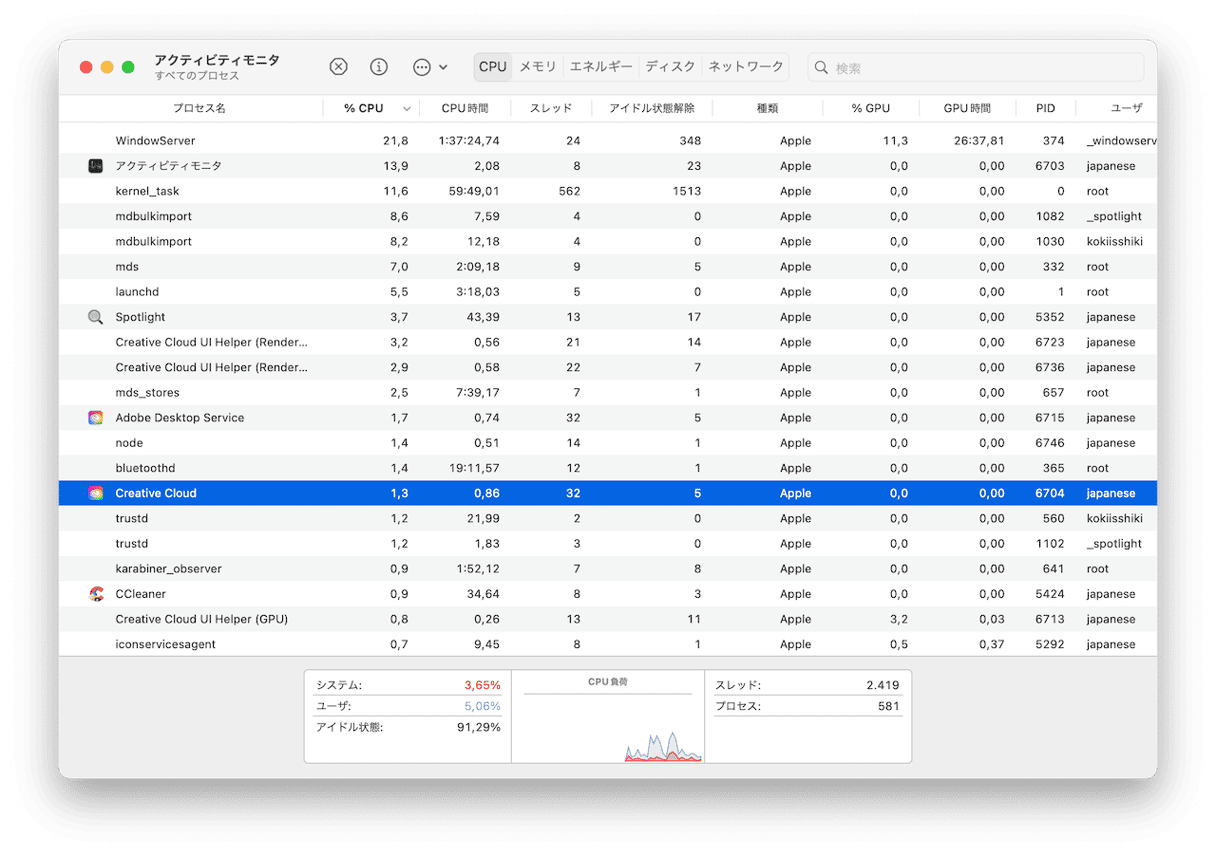
- それらを選択して、強制終了ボタン「x」をクリックします。
- ポップアップウィンドウの「終了」を押して実行します。
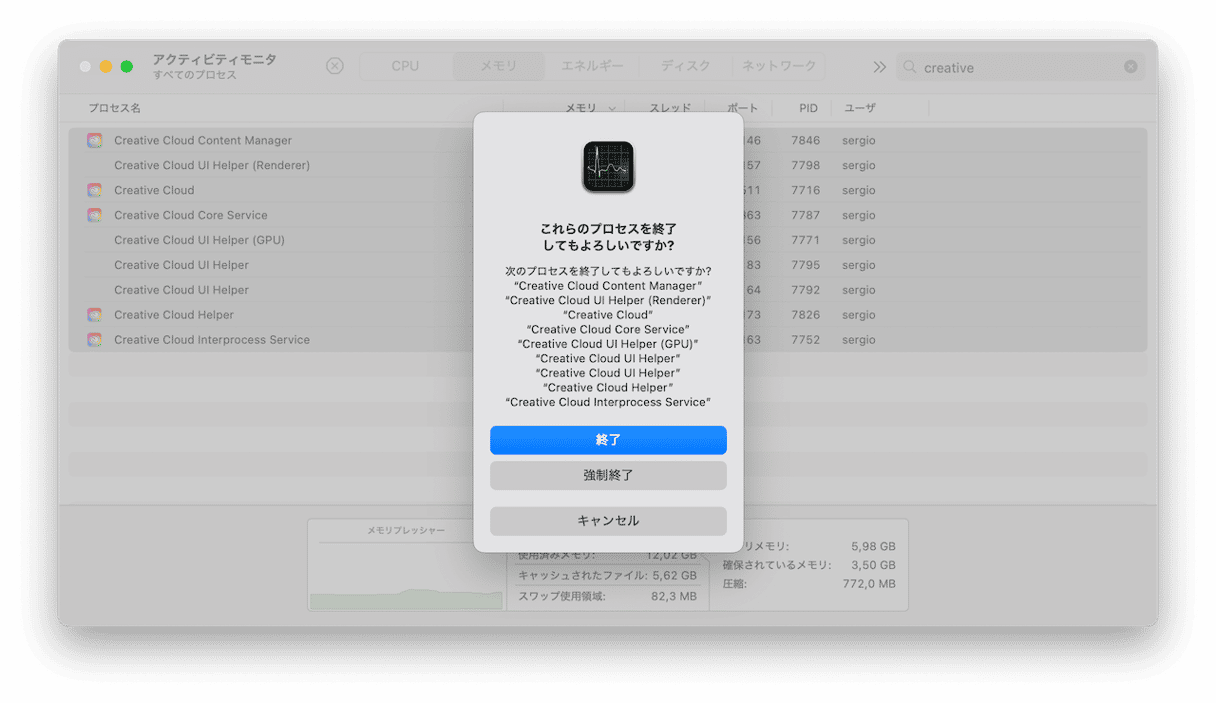
これでデスクトップアプリの削除準備が完了します。
3. Adobe Creative Cloudアンインストーラを探して実行
これでデスクトップアプリの削除準備が完了します。 全てのCCのコンポーネントを削除するには、独自のアンインストーラを使用してアンインストールを行う事をAdobeは推奨しています。 以下の手順でご利用できます:
- 「アプリケーション」から「Adobe Creative Cloud」を選択します。
- 「Creative Cloud Uninstaller」を開きます。
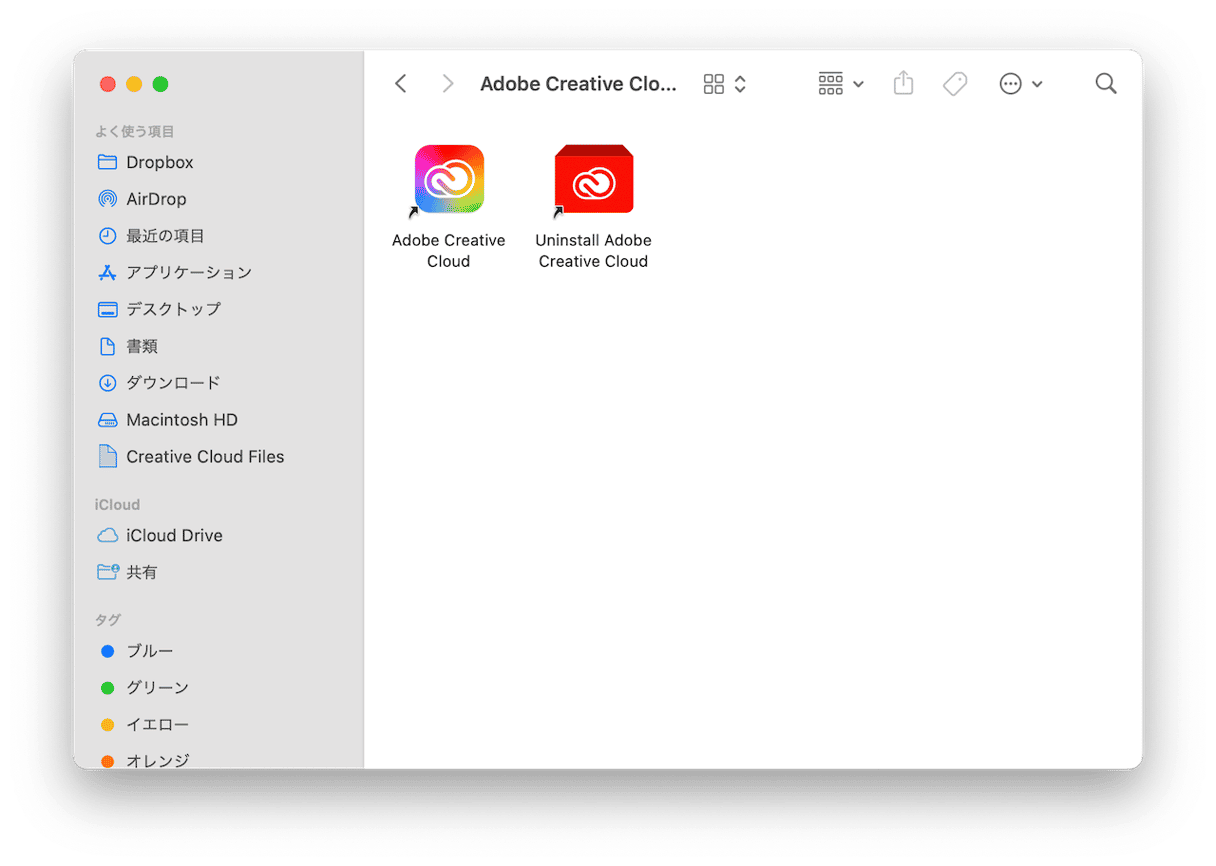
- 要求されたら管理者パスワードを入力して「OK」をクリックします。
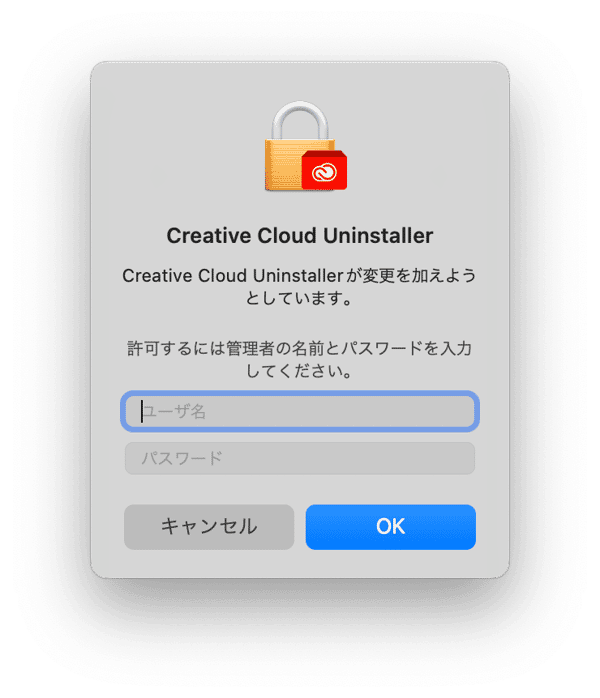
- 「アンインストール」をクリックするとプロセスが始まります。
- 確認のメッセージが表示されたら「閉じる」を押します。 これで完了です!
MacでCreative Cloud Uninstallerが見当たりませんか? アプリを削除する際にエラー通知が表示されますか? helpx.adobe.comからCCアンインストールツールの最新版をダウンロードする事で、これを解決できます。
ZIPファイルをダウンロードしたら、それを解凍してアンインストーラを開きます
セキュリティ設定によっては「本当に開きますか?」という警告が表示される場合があります。
「開く」をクリックして進みます。 画面の指示に従ってプロセスを完了します。
4. Adobe Creative Cloud関連ファイルとフォルダを削除
最後に、CCアプリに関連する不要ファイルを削除する必要があります。 この問題は、Adobeのツールでは、アプリの痕跡をMacから完全には削除できない事です。 一部のコンポーネントは、システムファイルやフォルダのどこかに潜んでいる可能性があります。 それらの残りを見つけて削除する方法:
- Finderのメニューで「移動」を選択して「フォルダへ移動」に進みます。
- 表示されるウィンドウにコピペで「~/Library」と入力して「移動」を押します。
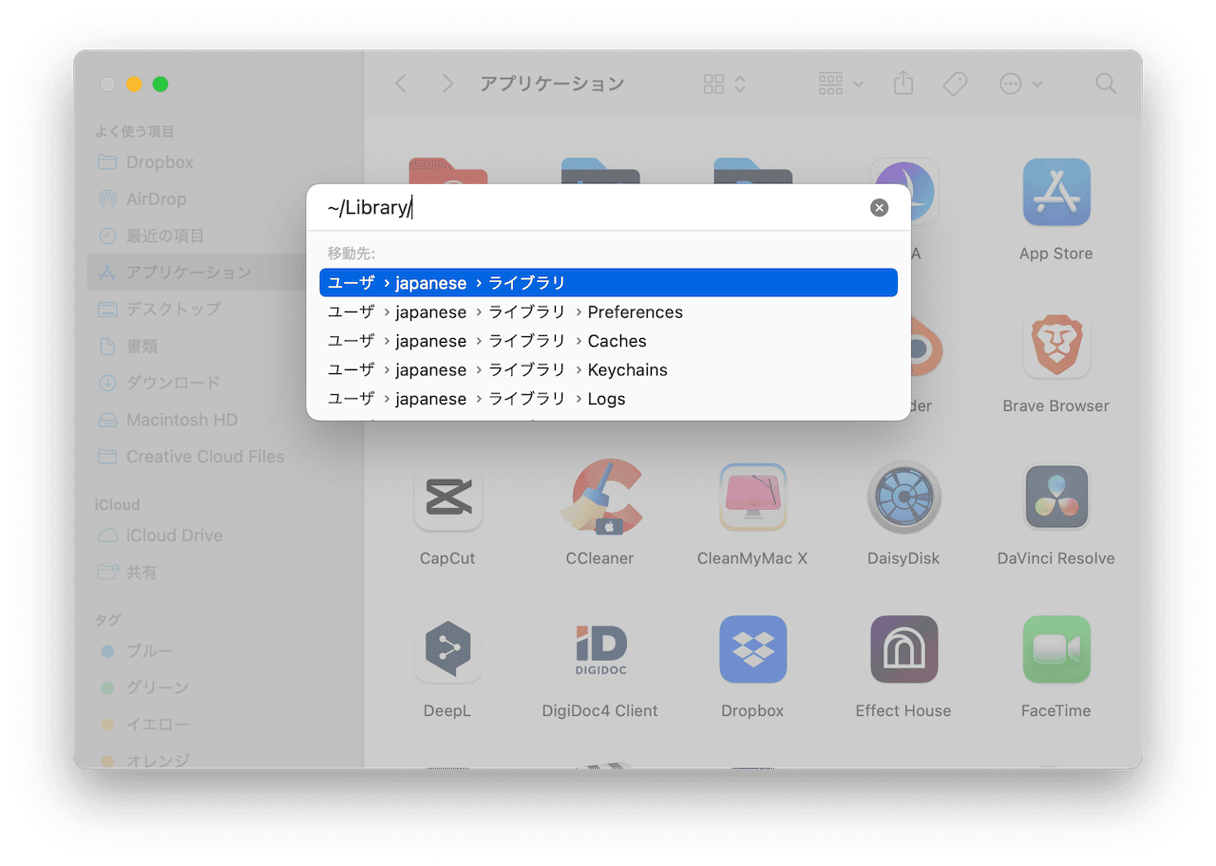
- Adobe関連のファイルをフォルダから探して、見つけたらそれらを削除します。
- 上記の「2」と「3」のステップを以下の場所で繰り返し行います:
~/Library/Application Support
~/Library/Preferences
/Library/LaunchAgents
/Library/LaunchDaemons
/Library/PrivilegedHelperTools
システムフォルダの掃除が完了したら、ゴミ箱を空にしてアンインストールを完了します。 以上で、Adobe CCの完全な削除が完了するはずです。
Creative Cloudがアンインストールできない時の対処法
上記の手順をすべて正確に実行しても、Creative Cloudをアンインストールできないケースがあります。 これは様々な理由で起こる可能性がありますが、解決も可能です。 こちらにいくつかのヒントがあります:
- アクティビティモニタを用いて、CC関連のすべてのプロセスを終了します。
- CCのアカウントにサインインしていることを確認します。 フォーラムにおいて、サインアウトしているとアンインストールができないという報告がユーザーからあります。
- CCとmacOSが最新バージョンかを確認します。 これは、CCのアンインストールを妨げているバグや不具合を修正するものです。
- CCをリセットして、再びアンインストールします。 リセットを行うには、CleanMyMacとその「アプリケーション」機能を使います。 アップデートの場合と同様、これで問題が修正されてアンインストールプロセスが問題なく行われるようになります。
- Macを再起動して再び試してみます。
- CCアンインストーラを使用せずにAdobeアプリをゴミ箱にドラッグした場合、それらを再インストールして、Macにインストールされていた各Adobeアプリの横のポップアップから「アンインストール」を選択し、最後にCreative Cloudをアンインストールする必要があります。
- 「システム設定」>「ユーザとグループ」から、ユーザーに管理者権限があるかを確認します。 そうでない場合は、標準ユーザーの横にある「i」をクリックして「このユーザにこのコンピュータの管理を許可」の項目を有効にすることで変更が可能です。エンタープライズユーザーの場合であれば、管理者に相談してみるべきです。
Adobe Creative Cloudの削除やリセットを行う事は、CleanMyMac のようなツールを利用すれば非常に簡単です。 ただし、これを手作業で行いたい場合には、上記の手順をご参照ください。コンピューター上に残っている不要なアプリを削除したい場合は、Macのプログラムをアンインストールする方法に関する便利なガイドをご覧ください。






