iCloudといえば、iPhoneをワイヤレスで自動的にバックアップする方法だと一般的には考えられています。 iPhoneのコンテンツをバックアップするためにこれを利用したことがあれば、この簡単さを知っているはずです。 ただし、iCloudはすべての写真のバックアップとしてであったり、iPhoneのストレージ容量を節約する方法として、写真を同期して保存するためにも使用できます。
iCloud写真を有効にするための簡単な設定が完了すると、次回にWi-Fiに接続した際に、すべての新しい写真が自動的にiCloudにバックアップされます。 また、iCloudを使うとデバイス上には小さく圧縮された写真のみを残して、iPhoneの容量を節約することもできます。
つまり、写真のiCloudへのアップロードはとても理にかなっています。 この設定方法や、その際に注意すべき点についてこれから説明していきます。
iPhoneからiCloudに写真をアップロード
iCloud写真を有効化するのは実はとても簡単です。 最も注意すべき点としては、iPhoneに保存されている写真の枚数次第で、かなりの時間が掛かる可能性があるということです。 ただし、大きな変更を加えて写真をiCloudに保存する前に、必ずiCloudやiTunes経由でデバイスのバックアップを行い、ご利用のiPhoneのiOSが最新であることを確認すべきです。
iPhoneからiCloudに写真を移動する前に
iCloud写真を有効にする前に、フォトライブラリを整理してクリーンアップを行うべきです。CleanMy®Phone のようなアプリを使うと、iPhoneを素早くスキャンして、類似写真やピンボケ写真を検出することができます。
類似している写真は、デバイスのストレージを大量に消費して、最終的にはiCloudのストレージも消費することになります。 初めて同期を行う前にCleanMy®Phoneを利用すると、iCloudのストレージを節約できるだけでなく、転送時間も大幅に短縮することができます。
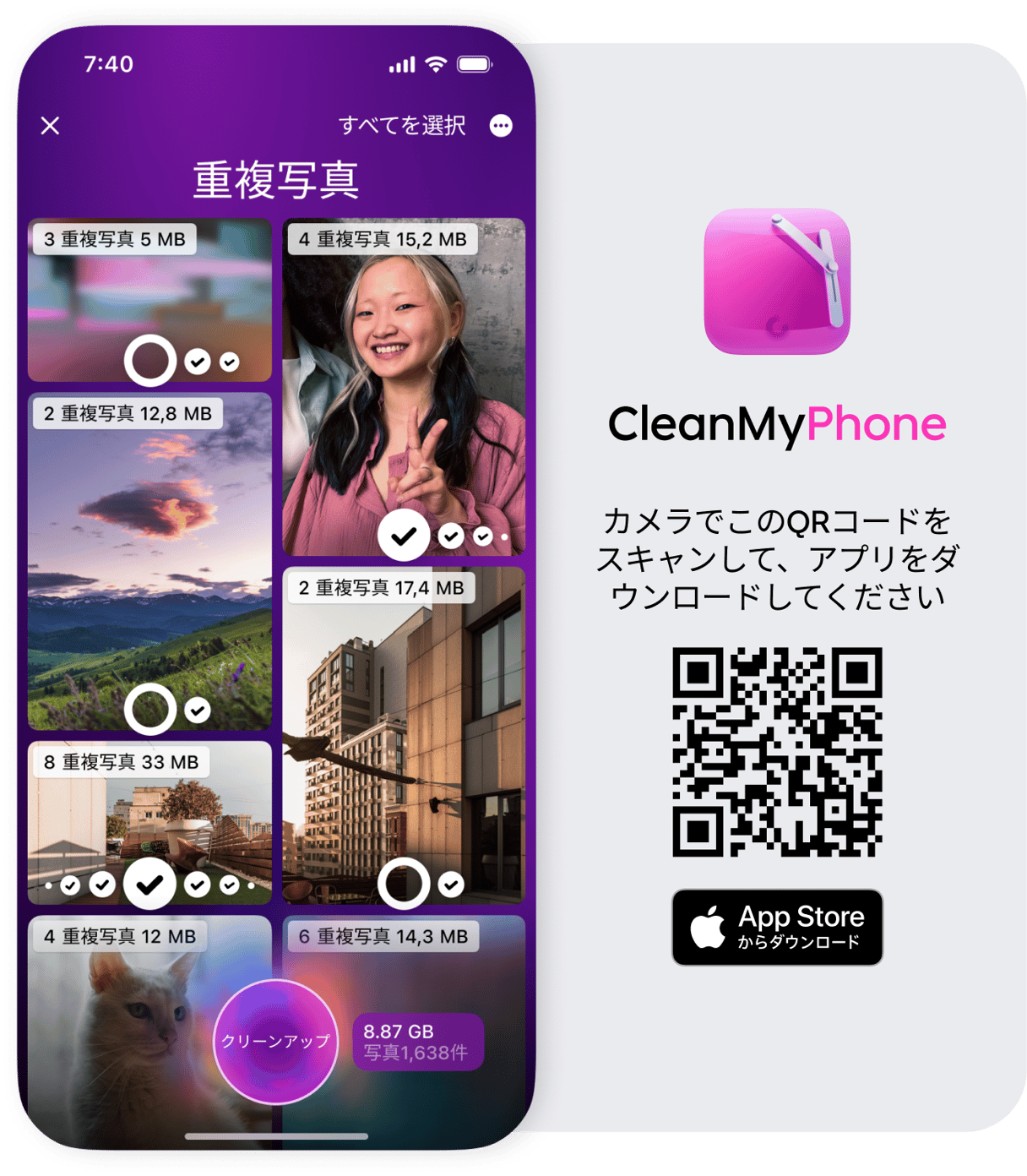
iPhoneから写真をiCloudにアップロードする方法
バックアップとクリーンアップが完了したら、写真をiCloudにアップロードする準備が完了です。 iPhoneがWi-Fiに接続されていることを確認するだけでなく、電源に接続して充電状態にするのが得策です。 すべての設定が完了したら、次の操作を行います:
- 「設定」>「写真」に進みます。
- 「iCloud写真」の横のトグルをタップしてオンにします。
- 「iPhoneのストレージを最適化」または「オリジナルをダウンロード」のいずれかを選択します。
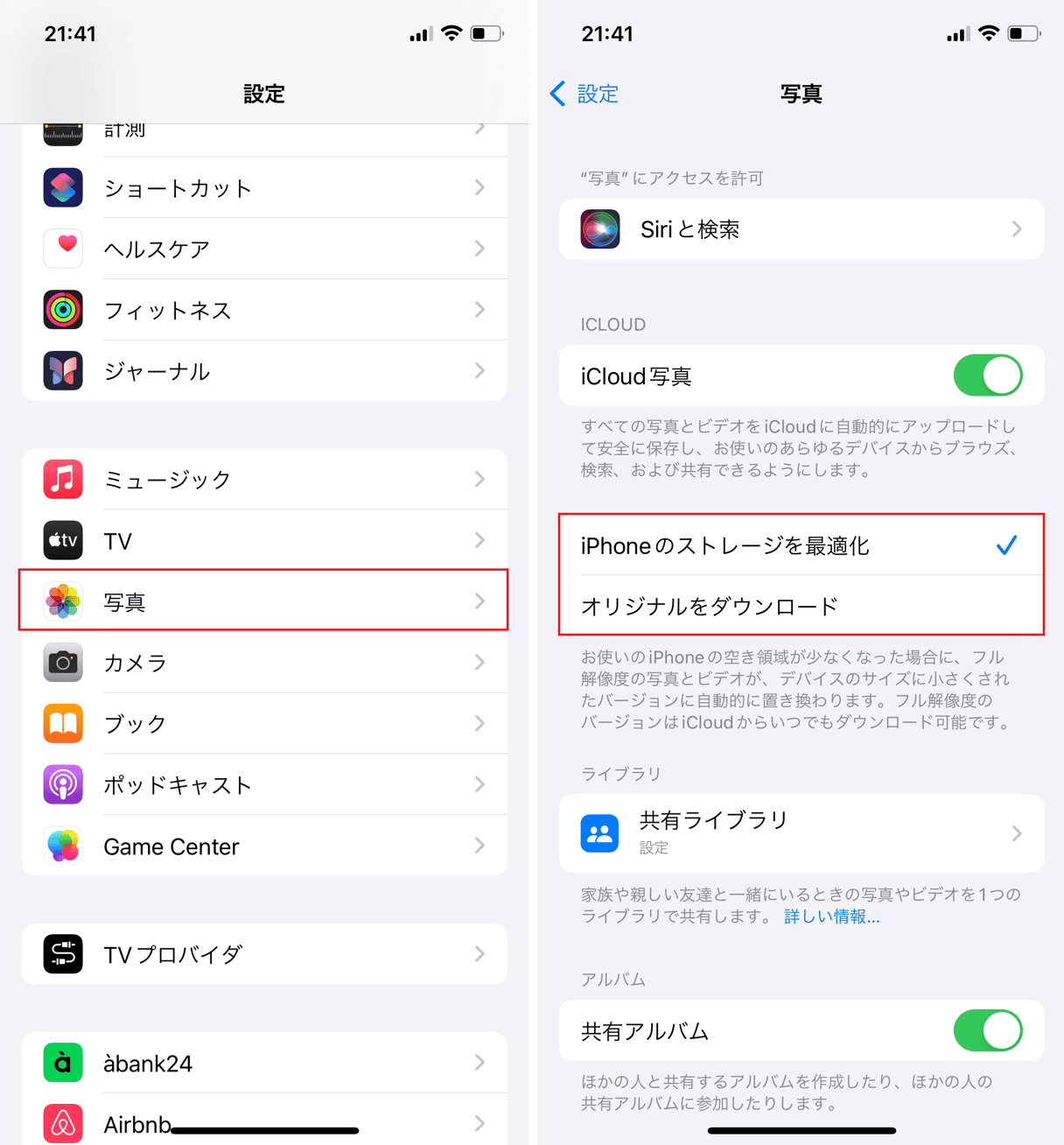
iPhoneのストレージの最適化は、先ほど簡単に説明した機能です。 写真のオリジナルバージョンがiCloudに保存され、デバイスでは低解像度のプレビューのみが利用可能になります。 これをオンにすると、写真のファイルサイズが通常は小さくなるので、転送時間も少し短縮します。
オリジナルをダウンロードは、まさにその名の通りです。 ご利用のiPhoneで撮影できる最高の解像度が、デバイスに保存される解像度になります。 圧縮などは一切加えられていません。 この明らかなメリットは、デバイスをより大きな画面に接続して写真を表示したい時に、その画面に適した解像度になる可能性が高いことです。
写真をiCloudに同期するにはどのくらい時間がかかりますか?
iCloudへの写真転送速度は、フォトライブラリのサイズとWi-Fi接続速度の2つの要素に完全に依存します。 接続速度が遅いことがわかっていて、中断せずに写真をiCloudにバックアップする必要がある場合は、アップロードを一時停止して、CleanMy®Phoneのようなアプリを実行するのがオススメです。 まだ実行していなければ、フォトライブラリから1~2GBを削減するのに役立ちます。
その実行後もアップロードに時間がかかる場合には、夜中の就寝中に行うべきです。それでも、非常に膨大なフォトライブラリを持つユーザーの場合、すべての写真を適切にアップロードするのに数日掛かる場合があります。
iCloudに写真をバックアップする方法
すべての思い出を安全に保存して、簡単にアクセスできるようにするには、写真をiCloudにバックアップすることが不可欠です。 写真をバックアップする手順はこちらです:
- iPhoneの「設定」を開きます。
- 上部の「Apple Account」をタップして「iCloud」を選択します。
- 「写真」をタップして「iCloud写真」をオンにします。
- すべての写真をバックアップするのに十分なiCloudストレージがあることを確認します。
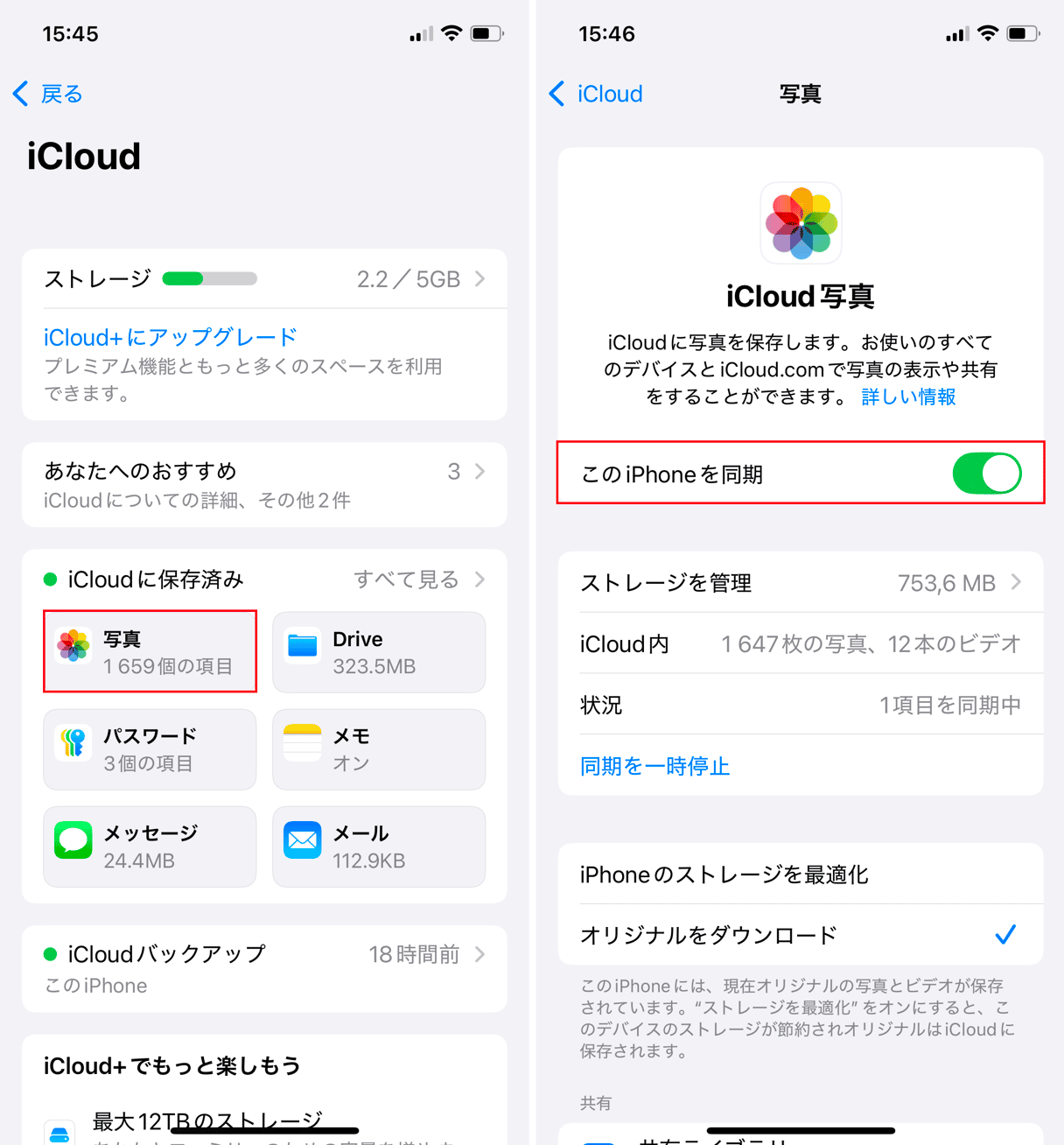
写真をiCloudにバックアップする方法を知りたいのであれば、必ず上記の手順通りに行うべきです。
iPhoneから特定の写真をiCloudにアップロードする方法
iCloud写真をオンにすると、すべての写真がiPhoneからアップロードされるので、選択した写真だけをアップロードすることはできません。 この問題に対処するには、iCloudの「共有アルバム」をオンにします。 その方法はこちらです:
- 「設定」>「写真」を開きます。
- 「共有アルバム」の横のトグルをタップしてオンにします。
次に、必要な写真をアップロードします:
- 「写真」アプリを開きます。
- アップロードしたい写真を選択します。
- 「共有」ボタンをタップします。
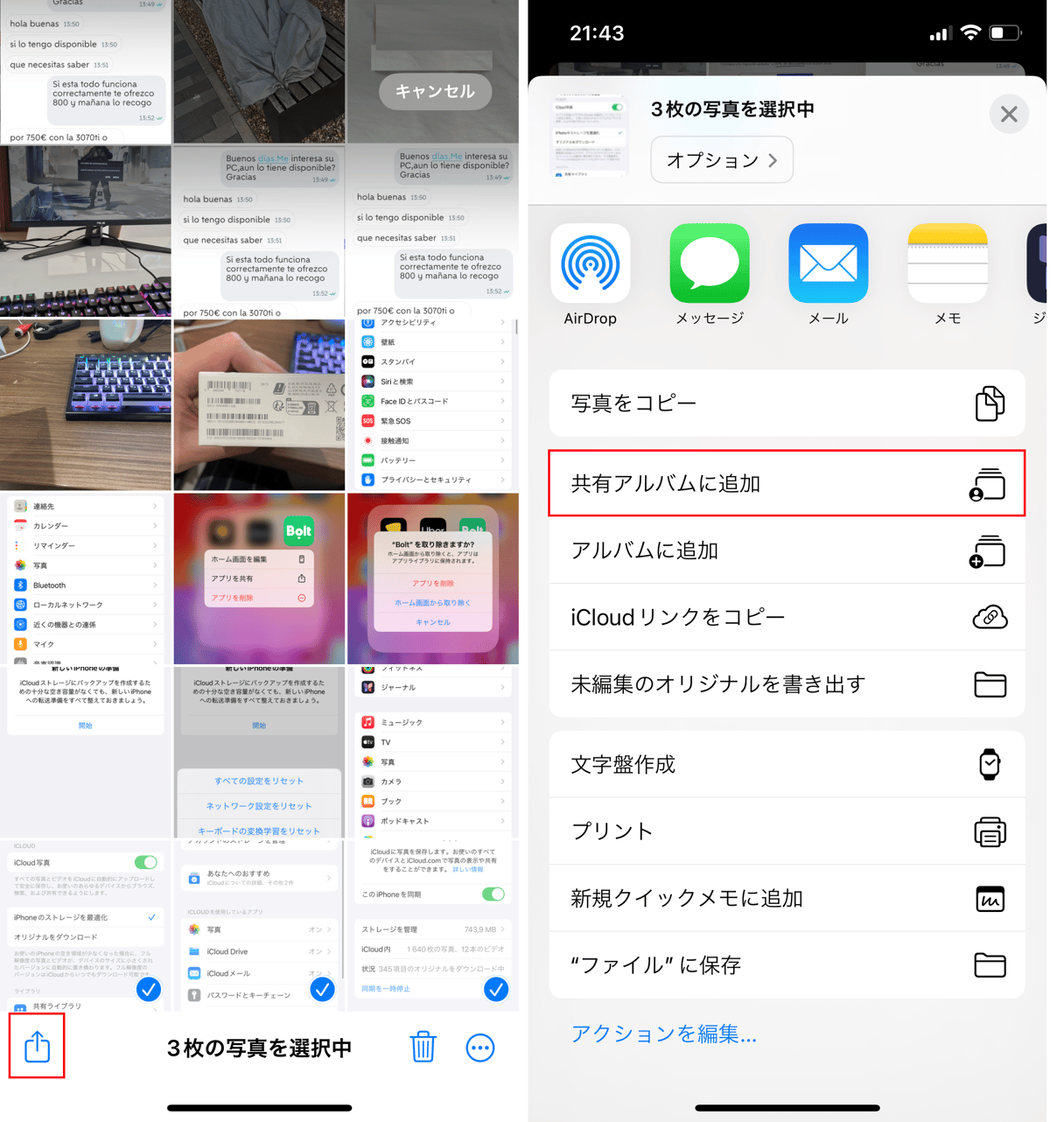
- 「共有アルバム」を選択します。
- 追加したいアルバムを選択するか、新しいアルバムを作成します。
- 「投稿」をタップします。
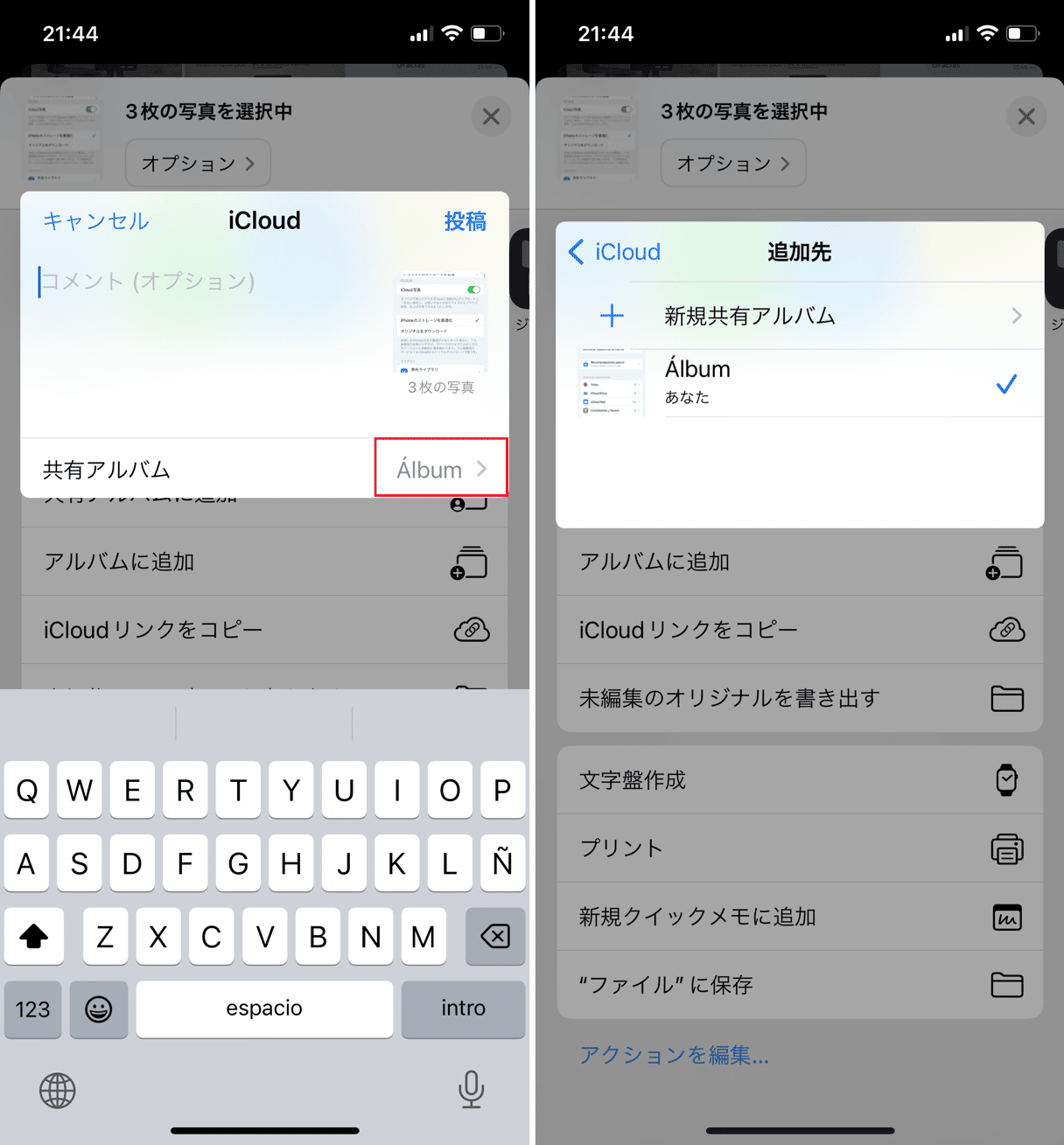
このプロセスはすべての写真をアップロードする方法よりも手作業が多くなりますが、iCloudに写真を追加するタイミングや場所を個別に選択することが可能になります。つまりは、特定の写真をiCloudに保存できるということです。
十分なストレージ容量があるのに写真をiCloudにアップロードできない原因
コンピューターのブラウザからiCloudにログインしても、iPhoneで最近撮影した写真が表示されない場合には、いくつかの一般的な原因が考えられます:
- iCloudフォトライブラリが有効になっていない。iCloud写真を有効にしたり無効にする方法については、こちらのiCloud写真のガイドをご覧ください。
- iCloudストレージが不足している。iCloudの空き容量を確認するには、iPhoneから「設定」>「あなたの名前」>「iCloud」に進みます。いつでもiCloudから写真をダウンロードして、空き容量を増やすことができます。
- ネットワークに問題が発生している。Wi-Fiに接続されていることを確認するか「設定」>「写真」>「モバイルデータ通信」からモバイルデータ通信の同期をオンにします。
- iCloudアカウントにログインの問題が発生している。iPhoneで「設定」>「あなたの名前」に移動して、iCloudにログインしていることを確認します。
その他のiCloudでの作業と同様に、写真のアップロードも簡単でスムーズに行うことができます。 最初のアップロードが完了すると、すべての写真がバックアップされて、別のiPhoneであったり、MacやiPadからでも簡単にアクセスできるようになります。 これらのすべては自動的に行われるものです。








