Si hablamos de iCloud, la gente generalmente cree que es lo que permite automáticamente crear copias de seguridad de un iPhone. Y si alguna vez has usado el para hacer un respaldo del contenido de tu iPhone, sabrás lo fácil que es. Sin embargo, también puedes utilizar iCloud para sincronizar y guardar tus fotos, ya sea en forma de una copia de seguridad de todas tus fotos o para ahorrar espacio de almacenamiento en tu iPhone.
Después de activar la opción Fotos en iCloud, todas tus nuevas fotos se enviarán automáticamente a iCloud la próxima vez que te conectes a una red Wi-Fi. También puedes usar iCloud para ahorrar espacio en tu iPhone al guardar localmente solo las fotos más pequeñas y comprimidas.
En otras palabras, subir las fotos a iCloud tiene mucho sentido. Te vamos a mostrar cómo configurarlo y en lo que tienes que fijarte durante el proceso.
Subir tus fotos desde el iPhone a iCloud
Activar la opción Fotos en iCloud no podría ser más fácil. Aquí lo importante a tener en cuenta es que el proceso puede tardar algo de tiempo, dependiendo de la cantidad de fotos que tengas en tu iPhone. Pero antes de hacer cambios importantes y guardar las fotos en iCloud, es buena crear una copia de seguridad de tu dispositivo, ya sea usando iCloud o iTunes, y también revisar que tengas actualizado iOS en tu iPhone.
Antes de mover las fotos del iPhone a iCloud
Otra cosa que se recomienda hacer antes de activar Fotos en iCloud es hacer limpieza en tu fototeca. Si usas una app como CleanMy®Phone, podrás analizar tu iPhone rápidamente y detectar las fotos parecidas y borrosas.
Las fotos similares pueden llegar a ocupar mucho espacio en tu dispositivo y, como consecuencia, en iCloud. Usar CleanMy®Phone antes de hacer la primera sincronización no solo te ayudará a ahorrar el espacio de iCloud, sino que también hará que la sincronización sea mucho más rápida.

Cómo subir fotos a iCloud desde el iPhone
Cuando hayas creado una copia de seguridad y hayas hecho una limpieza en la fototeca, puedes seguir adelante y comenzar a subir tus fotos a iCloud. Asegúrate de que tu iPhone esté conectado a una red Wi-Fi. También se recomienda que conectes el smartphone al cargador. Una vez que hayas hecho todo esto, haz lo siguiente:
- Ve a Ajustes > Fotos.
- Activa el interruptor junto a Fotos de iCloud.
- Más abajo elige Optimizar el almacenamiento o Descargar y conservar originales.
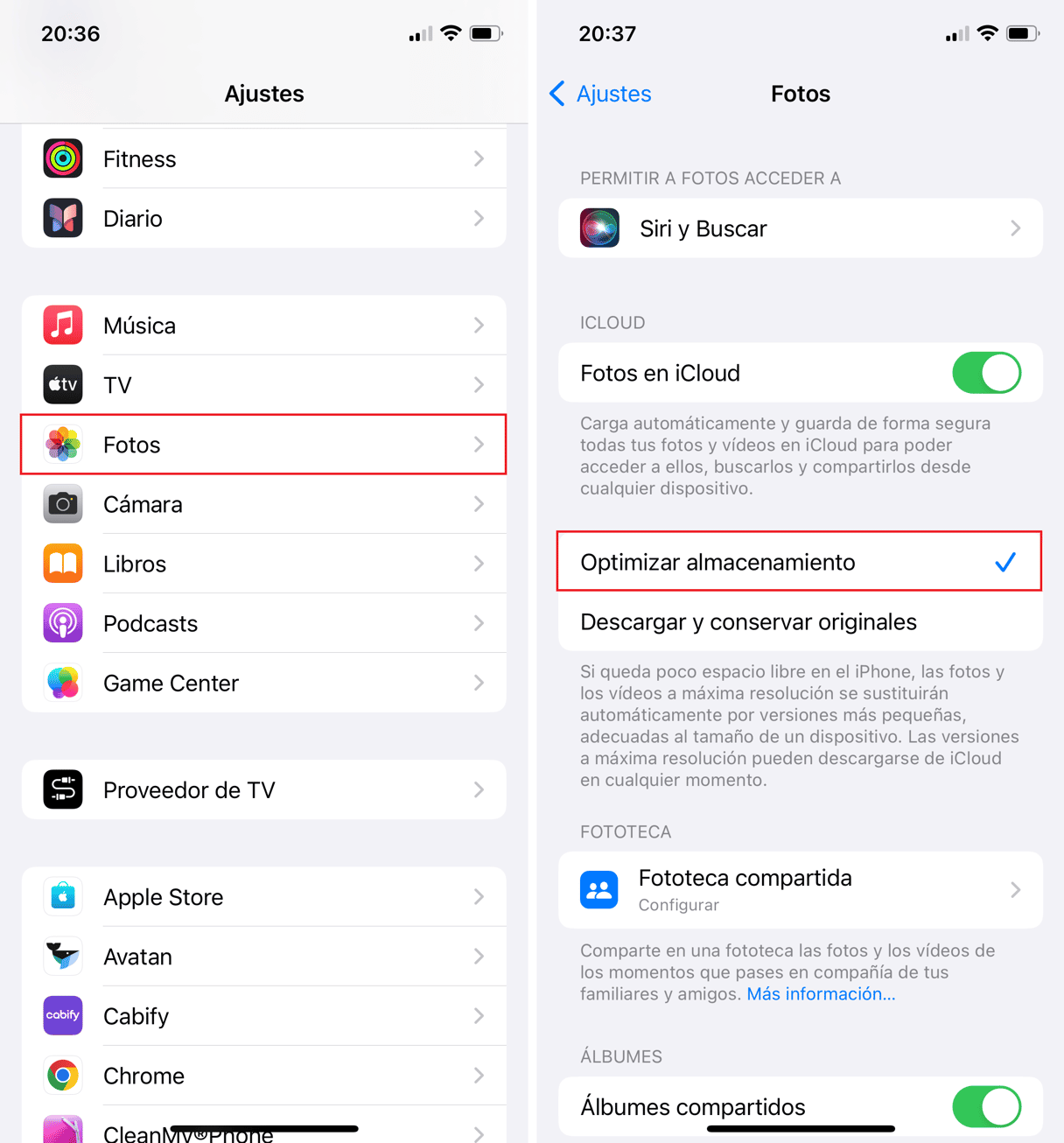
Optimizar el almacenamiento del iPhone es la función que hemos mencionamos antes.Hace que las versiones originales de tus fotos se guarden en iCloud y que solo estén disponibles las vistas previas de menor resolución en el dispositivo para ahorrar espacio. Dado que el tamaño de los archivos de las fotos suelen ser menores si esta opción está activada, esto suele reducir tiempos de transferencia.
La opción Descargar y conservar originales habla por sí misma. Las fotos con la máxima resolución se guardan en tu iPhone. No se utiliza ningún tipo de compresión.Esto, por ejemplo, te permite conectar tu dispositivo a una pantalla grande y mostrar tus imágenes con una buena calidad, ya que tendrán la máxima resolución posible.
¿Cuánto se tarda en sincronizar las fotos con iCloud?
La velocidad de transferencia de las fotos a iCloud depende solo de dos cosas: el tamaño de tu fototeca y la velocidad de tu Wi-Fi y el proveedor de internet. Si tienes una conexión lenta y necesitas hacer un respaldo de tus fotos en iCloud sin que tarde una eternidad, es posible que quieras pausar la subida y usar una app como CleanMy®Phone. Esto te ayudará a reducir varios gigas de tu fototeca.
Si la subida sigue tardando mucho después de hacerlo, prueba iniciar la subida antes de que te vayas a dormir. Pero, si tienes una fototeca realmente grande, puede llevarte varias noches para subir todas las fotos.
Cómo hacer una copia de seguridad de las fotos en iCloud
Es esencial hacer un respaldo de tus fotos en iCloud para garantizar que todos tus recuerdos estén guardados en un lugar seguro y sean fácilmente accesibles. Sigue estos pasos para crear un respaldo de tus fotos:
- Abre los Ajustes en tu iPhone.
- Toca tu cuenta de Apple en la parte superior y luego ve a iCloud.
- Toca Fotos y luego activa Fotos en iCloud.
- Asegúrate de que tengas suficiente espacio en iCloud para crear una copia de seguridad de todas tus fotos.
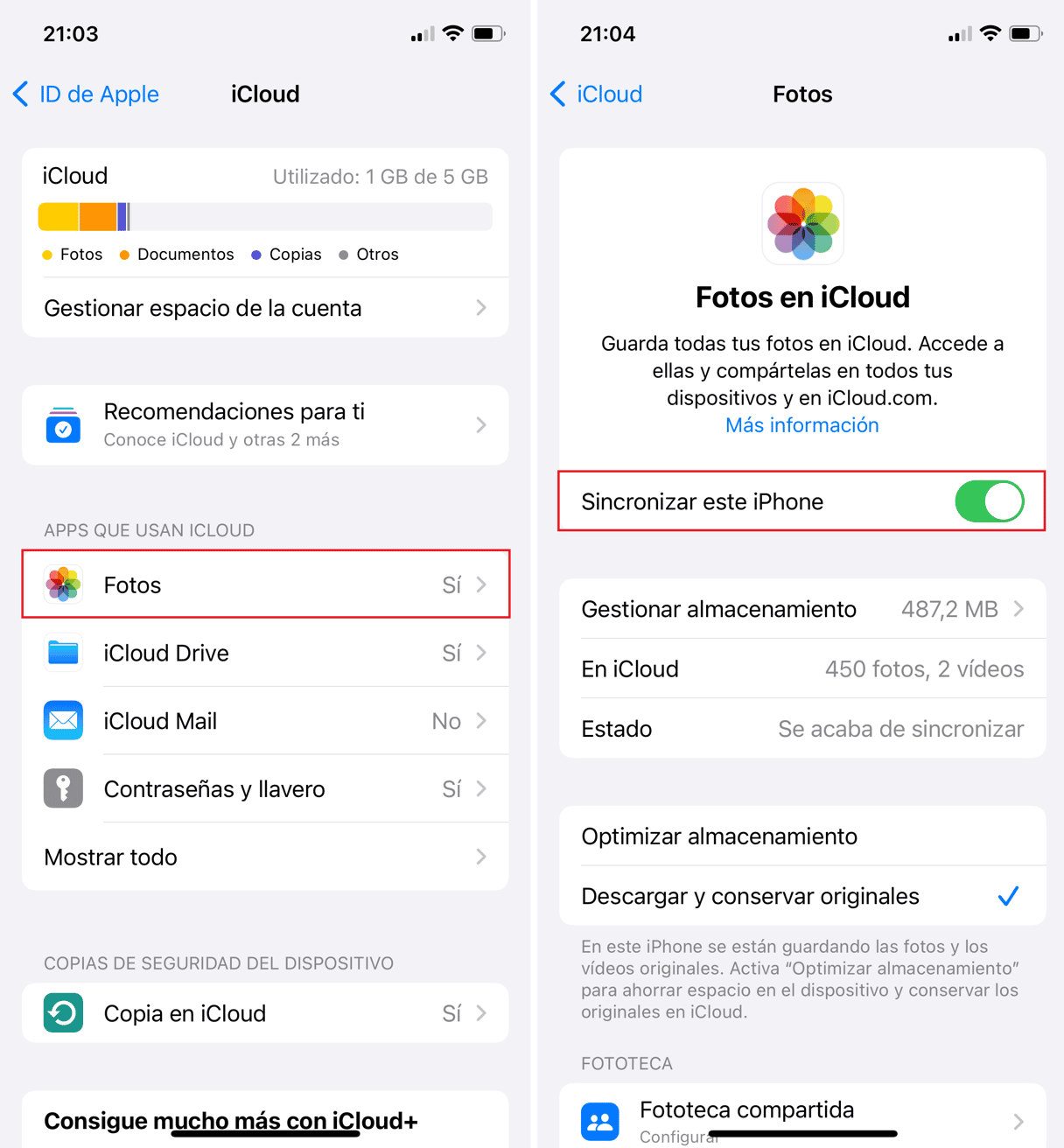
Si quieres saber cómo crear un respaldo de las fotos en iCloud, sigue los pasos descritos arriba.
Cómo subir una foto específica a iCloud desde el iPhone
Al activar Fotos en iCloud, todas las fotos se subirán a tu iPhone, por lo que no podrás subir fotos individuales. Un truco para saltarte esta restricción es activar los Álbumes compartidos de iCloud. Haz esto:
- Abre los Ajustes > Fotos.
- Activa el interruptor junto a Álbumes compartidos para activarlo.
Luego, sube las fotos que quieras:
- Abre la app Fotos.
- Selecciona las imágenes que quieres subir.
- Toca el botón Compartir.
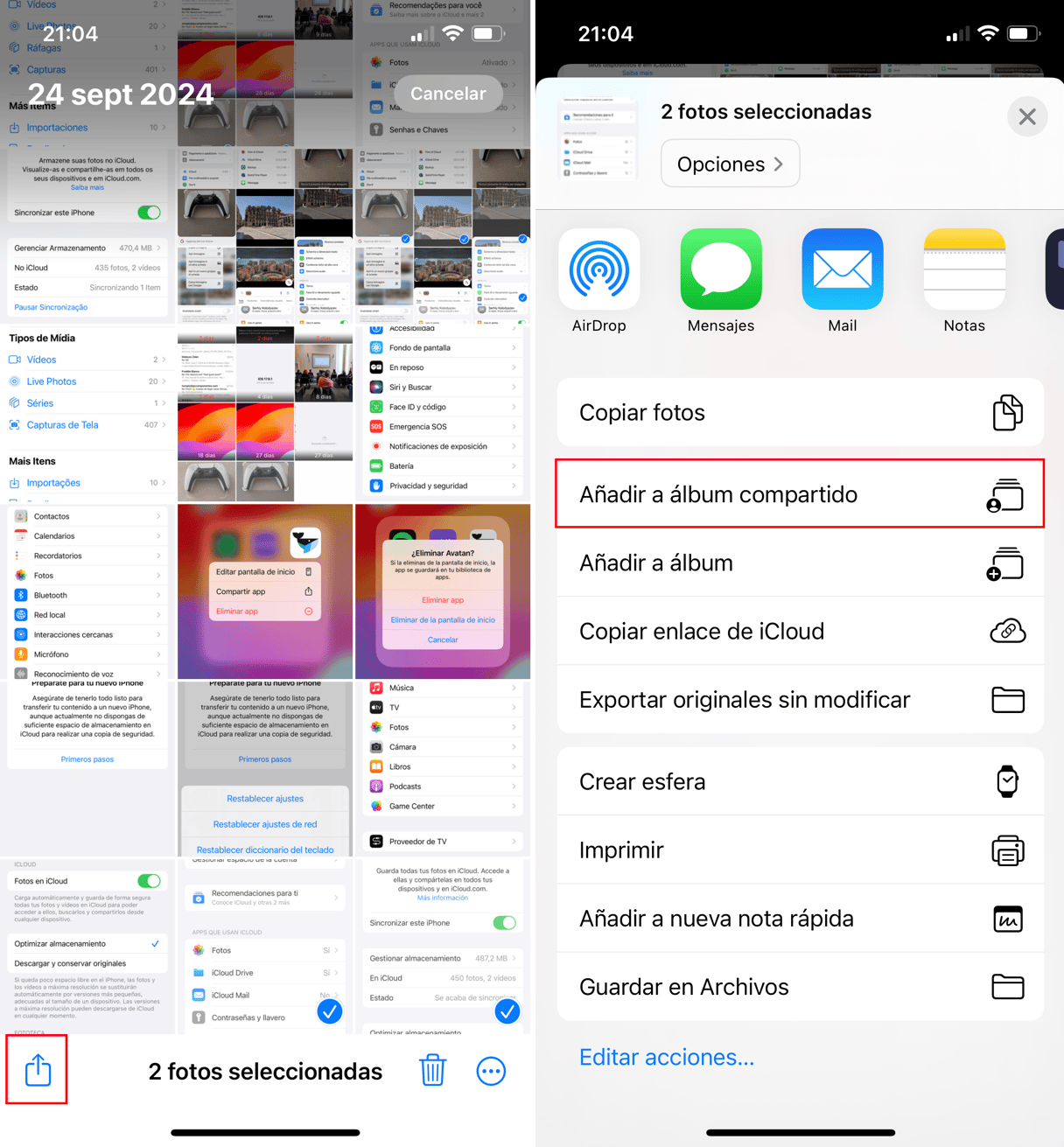
- Selecciona Añadir a álbum compartido.
- Elige el álbum a donde quieres subirla o crea uno nuevo.
- Toca Publicar.
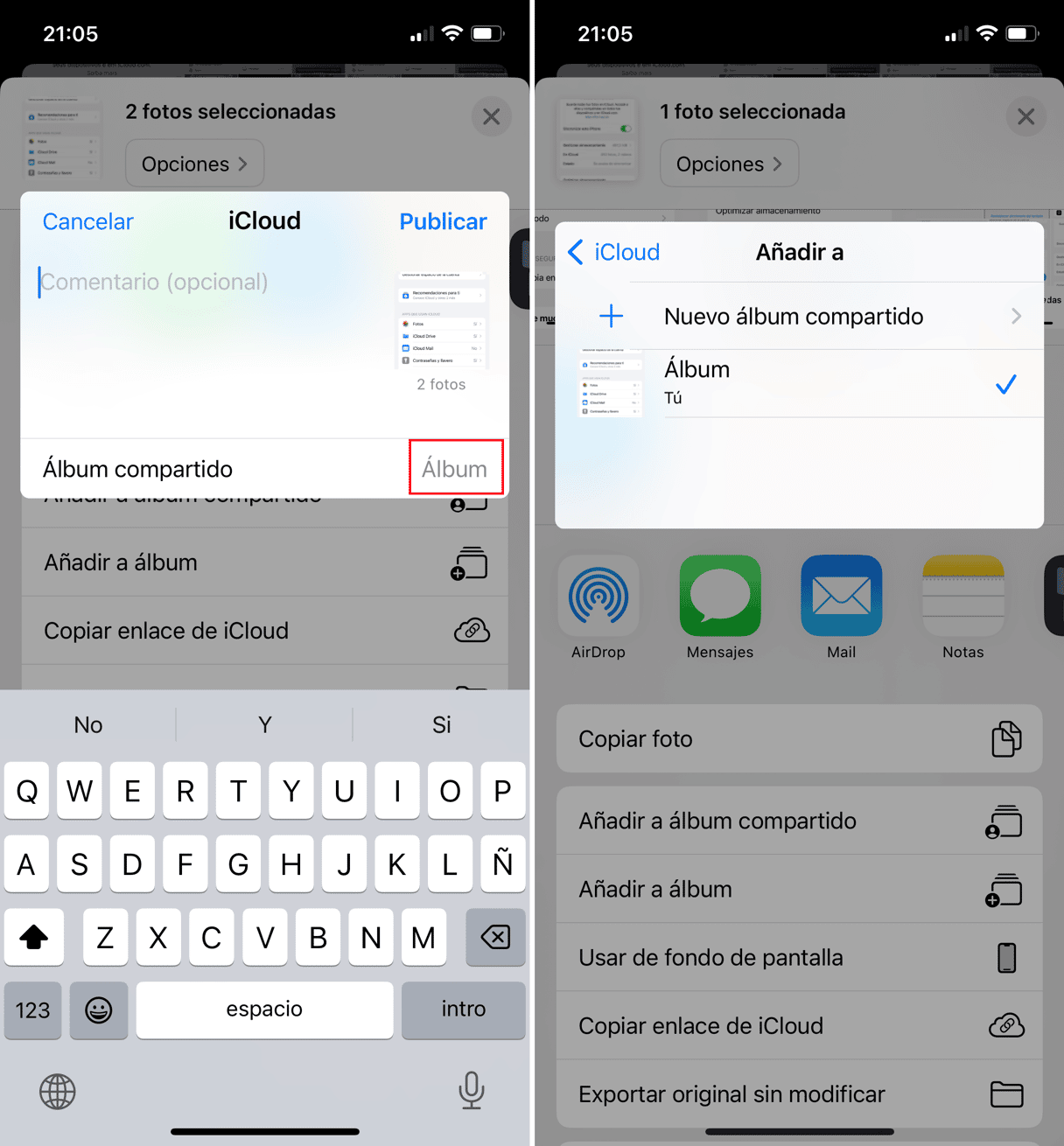
Si bien es cierto que este proceso requiere más acciones manuales que subir todas tus fotos, te permite elegir cuándo y dónde subir las fotos a iCloud. Básicamente, guardas fotos específicas en iCloud.
¿Por qué mis fotos no se suben a iCloud incluso si tengo suficiente espacio?
Si inicias sesión en iCloud a través de un navegador en el ordenador y no aparecen las fotos que has hecho hace poco con tu iPhone, hay varias cosas que pueden estar causando esto.
- Fototeca de iCloud no está activada. Sigue esta guía de Fotos en iCloud para aprender cómo habilitar y deshabilitar esta opción.
- Te has quedado sin espacio de iCloud. Para comprobar cuánto espacio tienes disponible en tu iCloud, ve a Ajustes > Tu nombre > iCloud en tu iPhone. Siempre puedes descargar fotos de iCloud para liberar algo de espacio.
- Tienes un problema con la red. Asegúrate de estar conectado al Wi-Fi o activa la sincronización con datos móviles en Ajustes > Fotos > Datos móviles.
- Hay un problema con el inicio de sesión con tu cuenta de iCloud. En tu iPhone, ve a Ajustes > Tu nombre y asegúrate de haber iniciado sesión en iCloud.
Al igual que el resto de funciones de iCloud, la experiencia de subir las fotos es fluida y sin complicaciones. Después de la subida inicial de las fotos, se creará una copia de seguridad de todas tus fotos y podrás acceder a ellas fácilmente en otro iPhone o incluso en un Mac o iPad. Todo ello son muchas preocupaciones o ajustes.








