Safariは、Appleの標準ブラウザで、アップルのエコシステムに入り込んだ利用が可能なため、使用するメリットがあるブラウザと言えます。 しかし、Chromeのような他のブラウザを好んで使う人も多いのが事実。 そのためMacからSafariを完全に削除する方法を探している方もいるかもしれません。 というのも、Safariなどの内臓アプリはそもそもあまりストレージ容量を占有しないため、キャッシュが肥大化しているなどを除いて、アンインストールする意味があまりありません。
それを理解した上でも、まだSafariを削除して空き容量を確保したいと思っている方のために方法を紹介していきます!
Safariを簡単には削除できない理由
なぜそんな簡単に削除できないか疑問に思う人も多いでしょう。 理由は主に2つあります:
- 削除が可能な古いバージョンのmacOSでは、SIP(System Integrity Protection)によってSafariは常に保護されています。 SIPを無効にすれば削除できますが、macOSのアップデートをインストールするたびに、SafariはMacに復活します。
- MacOS Monterey、Ventura、Sonomaなどの新しいmacOSバージョンでは、SIPを無効にしてもバイナリファイルが残るようになっています。 内蔵アプリを削除するとシステムに深刻なダメージを与える可能性があるため、セキュリティ上の理由からこのようになりました。
削除するのは難しくても、
CleanMyMac のようなクリーニングアプリでSafariの設定を元に戻したり、不要な関連ファイルを取り除くことは可能です。 このアプリは、アプリの設定をリセットしたり、プラグインの削除、履歴やキャッシュの消去を自動でやってくれるツールです。
MacOS Sonoma、Ventura、MontereyにおいてSafariをリセットする方法
Safariをリセットすると、ブラウザからすべての情報が削除され、まっさらな状態にすることができます。 Safariブラウザにどんな履歴、データ、拡張機能などがあったとしても、リセット後はすべて消去されます。
Safariをリセットする準備ができたら、以下の手順に従って、実行していきましょう:
- CleanMyMacの無料トライアルを入手する、アプリを開きます。
- トップメニューで、CleanMyMac > 設定を選択します。
- 「除外リスト」をクリックし、「アンインストーラ」項目を選択します。
- 「システムアプリケーションを無視」のチェックを外しましょう。
- CleanMyMacに戻り、アンインストーラタブを開きます。
- Safariをリストから探します。
- Controlキーを押しながらSafariをクリックし"リセット "を選択します。
- リセットボタンをクリックしましょう。

これで終わりです。Safariをリセットすると、バグが修正されたり、他のソフトウェアとのコンフリクトが解消されたりすることがあります。 また、他のブラウザを使い始める前にSafariを削除したのが主な理由だった場合、空き容量も確保できます。
Big Sur以前のmacOSでSafariをアンインストールする方法
前述の通り、macOS Montereyより古いmacOSバージョンなら、MacからSafariを削除することは可能です。
Safariを確実に削除したい場合は、以下の手順を1つずつ実行していきましょう。
1. SIPを無効にする
内蔵アプリはSIPによって保護されているため、最初にすることはSIPを無効にすることです。 そのためにはリカバリーモードで起動する必要があり、その手順はAppleシリコン搭載MacとIntel搭載Macで異なります。
Appleシリコンを搭載したMacの場合、電源を入れる際に電源ボタンを長押ししましょう。 スタートアップオプションが表示されるまで離さないでください。 表示されたら「オプション」>「続行」をクリックしましょう。 管理者認証の入力が求められるかもしれません。
Macが読み込まれるまで少し時間を置くと、ユーティリティが表示されます。

インテル搭載のMacの場合は、Macを再起動するときにCommnd + Rを押し続けるだけです。 起動音がが鳴るまで離さないようにしましょう。
リカバリーモードで起動したら、メニューバーの「ユーティリティ」をクリックしてターミナルを開きましょう。 そこで以下のコマンドを貼り付けて実行します:: csrutil disable これでSIPが無効になりました。Macを再起動して通常通りシステムにログインしましょう。
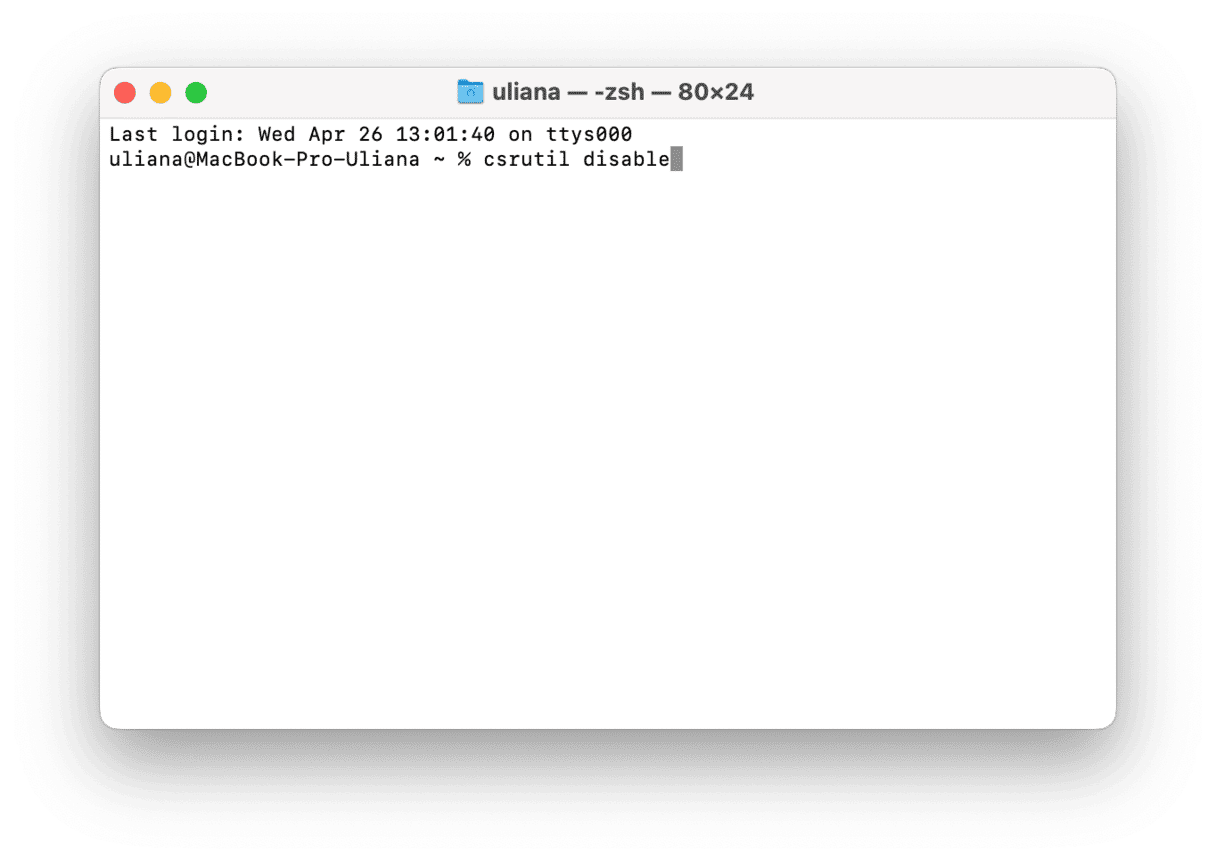
2. MacからSafariを削除する
SIPを無効にしてMacを再起動したら、Safariを削除していきます。 Finderからアプリケーションフォルダに行き、Safariをゴミ箱に移動させましょう。
残念ながら、これで終わりではありません。 そのためには、Finderでメニューバーの「移動」メニューから「フォルダへ移動」を選択します。 開いたウィンドウにパスを1つずつ貼り付け、それぞれの後にReturnキーを押して、そのフォルダに移動していきましょう。 名前にSafariを含むファイルがあった場合は、ゴミ箱へ移動していきます:
- /Users/あなたのシステム名/Library/Application Support/
- /Users/あなたのシステム名/Library/Address Book Plug-Ins/
- /Users/あなたのシステム名/Library/Caches/
- /var/folders/typically-two-numbers-andOr-letters/C/
- /Users/あなたのシステム名/Library/
- /Users/あなたのシステム名/Library/Preferences/
- /Users/あなたのシステム名/Library/Saved Application State/
- /Users/あなたのシステム名/Library/Application Support/CrashReporter/
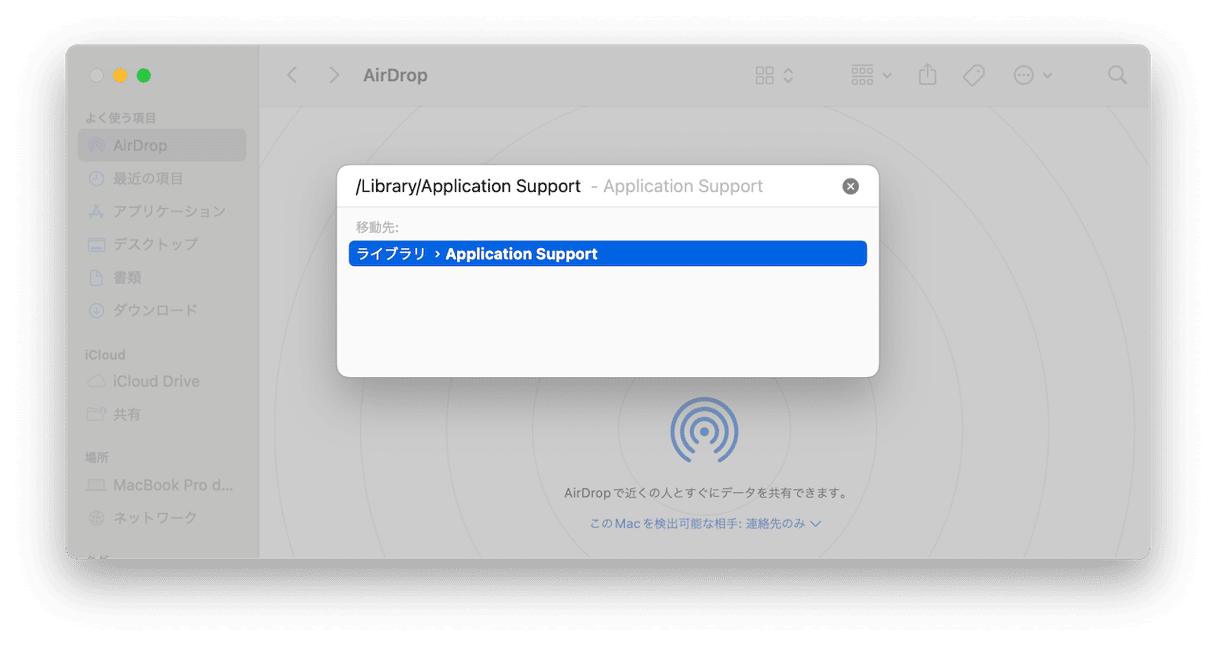
システムファイルを削除する際はご注意ください。 間違ったものを削除すると、Macに動作に大きな影響を与える可能性があります。
最後に、ゴミ箱を空にする事を忘れないようにしましょう。
3. SIPを再度有効にする
上記の手順でSafariを削除したら、システムを保護するためにSIPを有効にすることが重要です。 これを行うには、上記の手順に従ってリカバリーモードで起動します。 そしてもう一度、ターミナルを開きましょう。 そこで以下のコマンドを貼り付けて実行します:: csrutil disable そしたらMacを再起動しましょう。
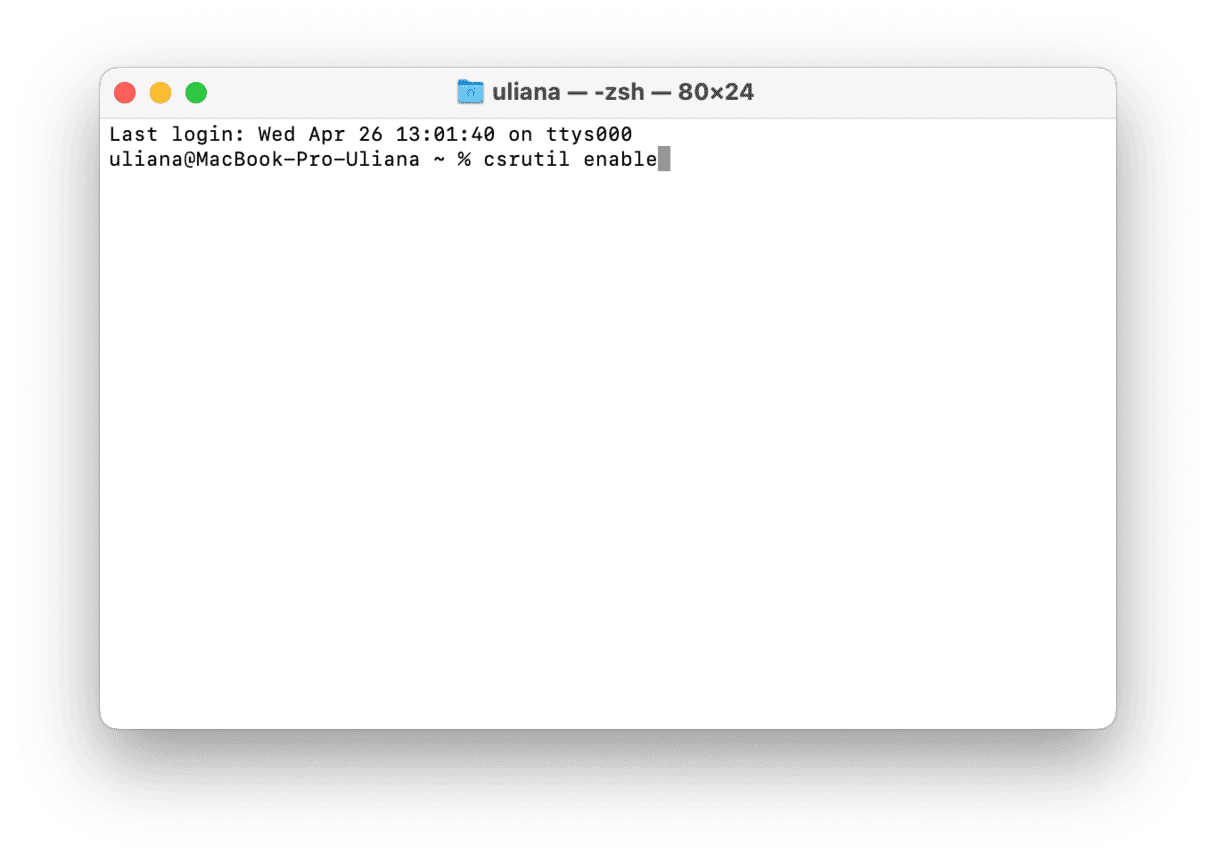
Safariの拡張機能を削除する方法
Safariをアンインストールしたい大きな理由が動作の重さである場合、機能拡張を削除してみましょう。 手順はいたってシンプルで簡単です:
- Safariを開き、メニューバーから「設定」を開きます(または、Command + , を押します)。
- 「機能拡張」に移動します。
- 削除したい機能拡張をクリックし、アンインストールを選択します。 機能拡張ごとに一つずつ行っていきましょう。
- Safariを再起動します。
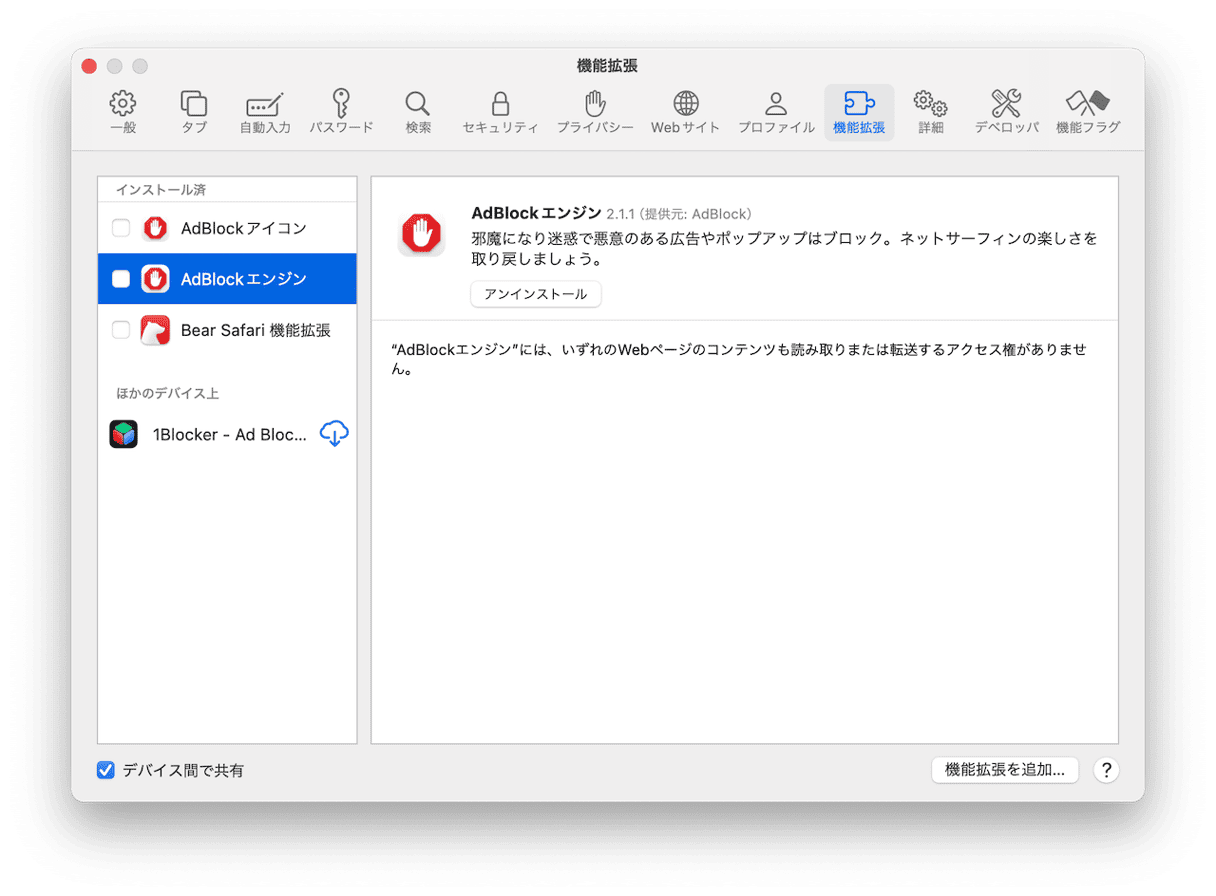
この記事がお役に立てば幸いです! もし、Macのバージョンなどが原因でSafariを削除できなかった場合は申し訳ございません。 アンインストールまたはリセットする前には、ブラウザから重要な情報があればバックアップを取るのを忘れないようにしましょう。 それではまた!






