Safari jest systemową aplikacją, mającą wiele zalet dzięki głębokiej integracji z ekosystemem Apple. Niemniej niektórzy wolą korzystać z innych przeglądarek, na przykład Chrome. Dlatego możesz się zastanawiać, w jaki sposób można całkowicie usunąć Safari z Maca. Rzecz w tym, że odinstalowanie nie ma większego sensu, ponieważ sama aplikacja nie zajmuje dużo miejsca, i nie będzie gromadziła pamięci podręczne i inne pliki, jeśli nie będzie w użyciu.
Jednak jeśli chcesz usunąć Safari mimo wszystko i zaoszczędzić trochę miejsca, to mamy dla Ciebie kilka sposobów, więc zaczynajmy!
Dlaczego nie można całkowicie usunąć Safari
Pewnie dręczy Cię myśl – dlaczego tak jest? Są dwa główne powody:
- W starszych wersjach macOS, które pozwalają na usunięcie, aplikacja Safari jest zabezpieczona przez System Integrity Protection (SIP). Możesz wyłączyć SIP, aby ją usunąć, ale każde uaktualnienie macOS przywróci Safari.
- W nowszych wersjach macOS takich jak macOS Monterey, Ventura i Sonoma plik aplikacji pozostaje, nawet jeśli wyłączysz SIP. Jest tak zrobione w celach bezpieczeństwa, ponieważ usunięcie wbudowanych aplikacji może poważnie uszkodzić system.
Niezależnie od zabezpieczeń jest możliwe dogłębne czyszczenie niektórych części Safari z wykorzystaniem aplikacji, takiej jak CleanMyMac. Możesz zresetować przeglądarkę Safari w dezinstalatorze w CleanMyMac. Jest to aplikacja do czyszczenia Maca, z opcją resetowania aplikacji, która oczyści wszystkie wtyczki, historię i pamięć podręczną.
Jak zresetować Safari w macOS Sonoma, Ventura i Monterey
Resetowanie Safari oznacza wyczyszczenie wszystkich danych, pozostawiając przeglądarkę w pierwotnym stanie. Historia, dane, rozszerzenia i cokolwiek innego w Safari zostanie nieodwracalnie wymazane, więc przed resetowaniem zastanów się, czy nie masz tam czegoś ważnego.
Wykonaj te kroki, jeśli chcesz zresetować Safari:
- Dostań darmowy okres próbny CleanMyMac, a następnie otwórz aplikację.
- W górnym menu wybierz CleanMyMac > Ustawienia.
- Kliknij Listę ignorowania i po lewej stronie wybierz Dezinstalator.
- Odznacz opcję Ignoruj programy systemowe.
- Wróć do CleanMyMac i przejdź do Dezinstalatora.
- Znajdź Safari na liście.
- Kliknij Safari, przytrzymując klawisz Control i wybierz „Zaznacz ”Safari” do wyzerowania”.
- Kliknij przycisk Resetuj.
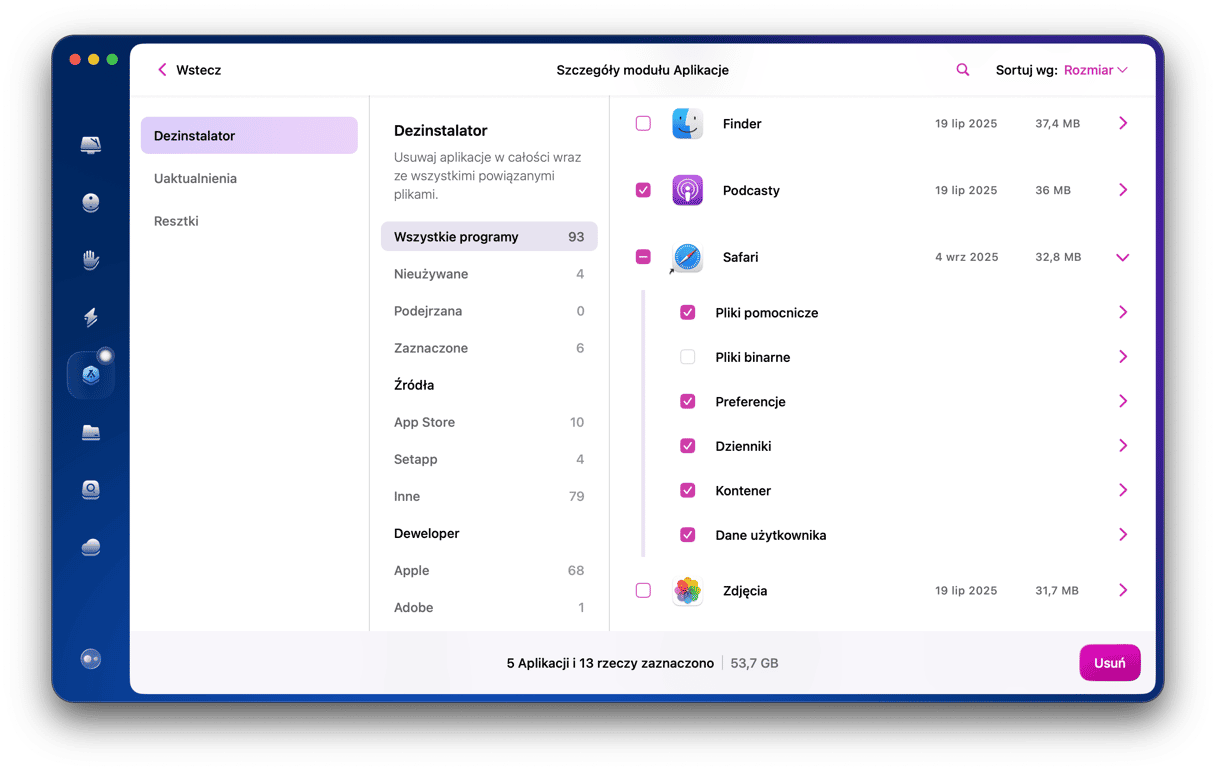
Gotowe. Resetowanie Safari może naprawić błędy i konflikty z innym oprogramowaniem. Również uwolni miejsce, jeśli to było główną przyczyną usuwania Safari przed przejściem do innej przeglądarki.
Jak odinstalować Safari w Big Sur lub starszej wersji macOS
Jak wspominaliśmy wcześniej, wersje macOS starsze niż macOS Monterey pozwalają na usunięcie Safari na Macu.
Jeśli zdecydowanie chcesz usunąć Safari, wykonaj następujące kroki po kolei.
1. Wyłącz SIP
Ponieważ wbudowane aplikacje są zabezpieczone przez SIP, pierwszym krokiem będzie wyłączenie tej funkcji. W tym celu należy uruchomić Maca w trybie odzyskiwania, ale proces się różni dla Maców z układem Intel i z układem scalonym Apple.
Jeśli masz Maca z układem scalonym Apple, naciśnij i trzymaj przycisk zasilania podczas jego włączenia. Trzymaj klawisz, póki nie zobaczysz opcji rozruchu. Następnie wybierz Options > Continue. Może być konieczne uwierzytelnienie jako administrator.
Poczekaj trochę, póki Mac się uruchamia i zobaczysz Narzędzia.
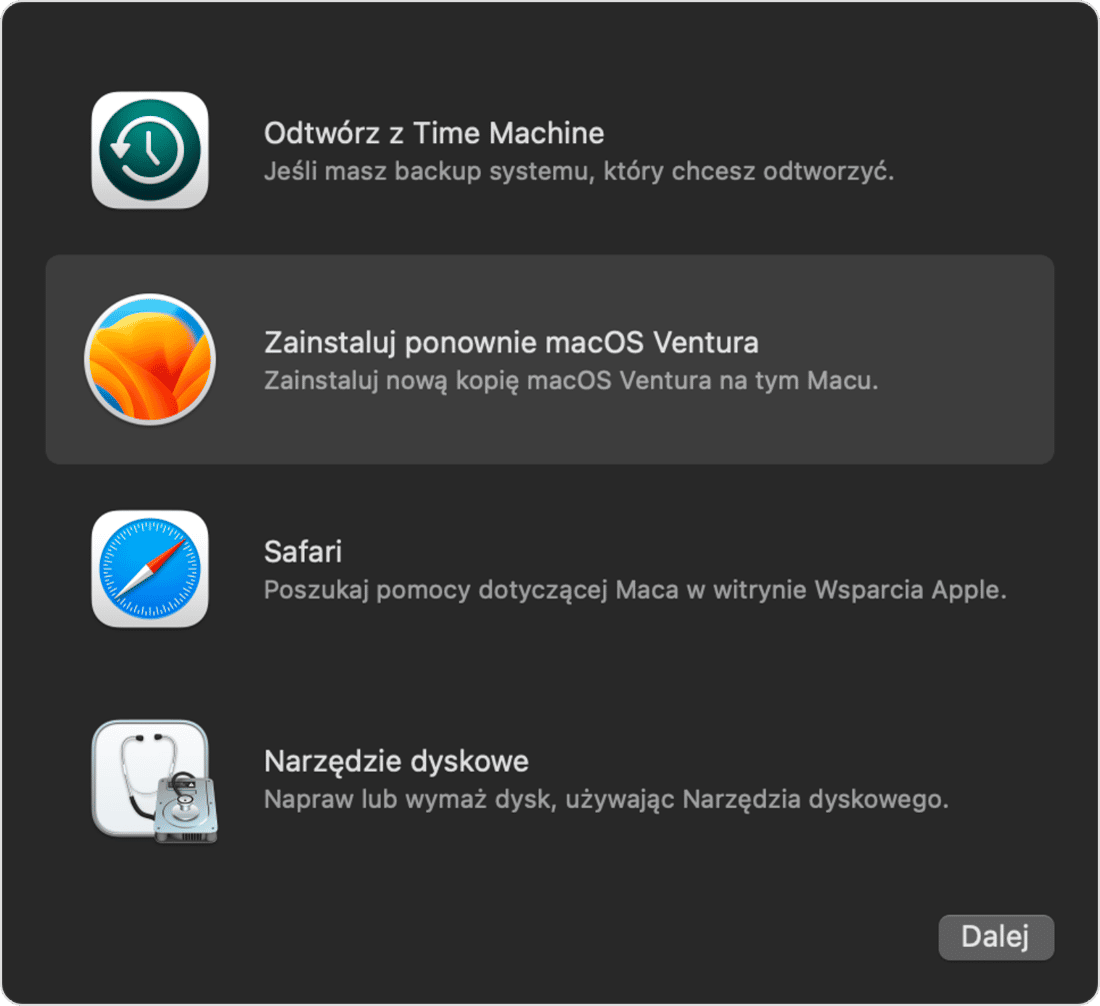
Dla Maca z układem Intel wystarczy nacisnąć i przytrzymać Command + R podczas ponownego uruchomienia Maca. Nie puszczaj klawiszy, póki nie usłyszysz dźwięku startowego.
Po rozruchu w trybie odzyskiwania otwórz Terminal w menu Narzędzia. Teraz wklej to polecenie: csrutil disable i naciśnij Return. To wyłączy SIP i teraz możesz uruchomić Maca w zwyczajny sposób.
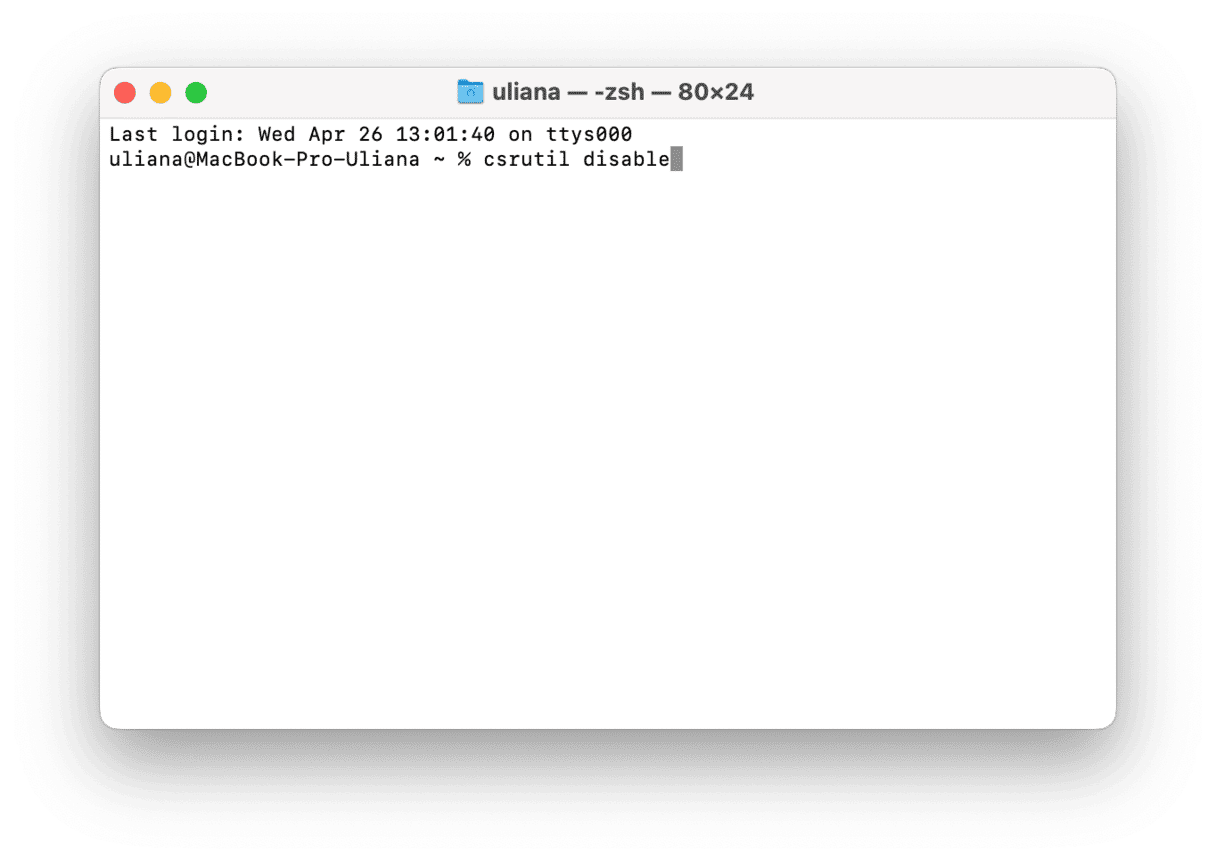
2. Usuń Safari z Maca
Po wyłączeniu SIP i ponownym uruchomieniu Maca możesz przystąpić do usuwania Sarafi. W Finderze otwórz folder Aplikacje i przeciągnij Safari do Kosza.
Niestety to nie wszystko, i jeszcze należy wytropić resztki. W tym celu otwórz Finder i otwórz menu Idź > Idź do folderu w pasku menu. Teraz przechodź do następujących folderów po kolei kopiując ścieżki do okna i naciskając Return. Szukaj plików z Safari w nazwie i przenoś je do Kosza.
- /Użytkownicy/TwojeImię/Biblioteki/Application Support/
- /Użytkownicy/TwojeImię/Biblioteki/Address Book Plug-Ins/
- /Użytkownicy/TwojeImię/Biblioteki/Caches/
- /var/folders/zazwyczaj-dwie-cyfry-lub-litery/C/
- /Użytkownicy/TwojeImię/Biblioteki/
- /Użytkownicy/TwojeImię/Biblioteki/Preferences/
- /Użytkownicy/TwojeImię/Biblioteki/Saved Application State/
- /Użytkownicy/TwojeImię/Biblioteki/Application Support/CrashReporter/

Uważaj, gdy usuwać pliki systemowe. Jeśli usuniesz niewłaściwe (a nawet właściwe) pliki, nigdy nie wiesz, jaki to okaże efekt na Macu.
Pamiętaj, by opróżnić Kosz.
3. Włącz SIP
Po usunięciu Safari według kroków powyżej istotne jest włączenie SIP, aby znowu zabezpieczyć system. W tym celu znowu uruchom Maca w trybie odzyskiwania korzystając z podanych powyżej kroków. Następnie znowu otwórz Terminal. Teraz wklej następujące polecenie: csrutil enable i naciśnij Return. Uruchom Maca ponownie.
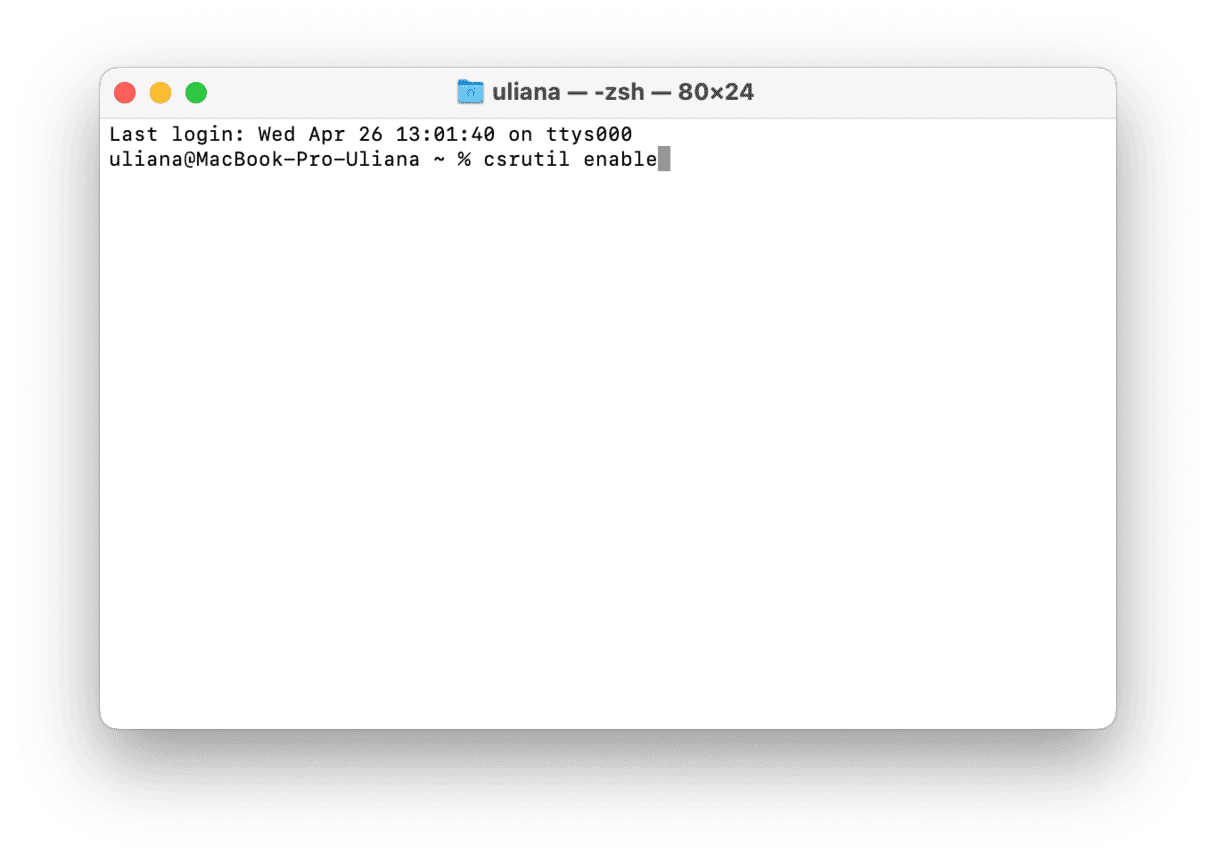
Jak usunąć rozszerzenia Safari
Jeśli chcesz odinstalować Safari tylko przez powolne działanie, spróbuj najpierw usunąć rozszerzenia. Proces jest dość prosty i niewymagający – po prostu wykonaj te kroki:
- Otwórz Safari i przejdź do Ustawień w pasku menu (również możesz nacisnąć Command + ,).
- Przejdź do karty Rozszerzenia
- Kliknij każde rozszerzenie, które chcesz usunąć i wybierz Odinstaluj. Rób to po kolei dla wszystkich rozszerzeń.
- Uruchom ponownie Safari.
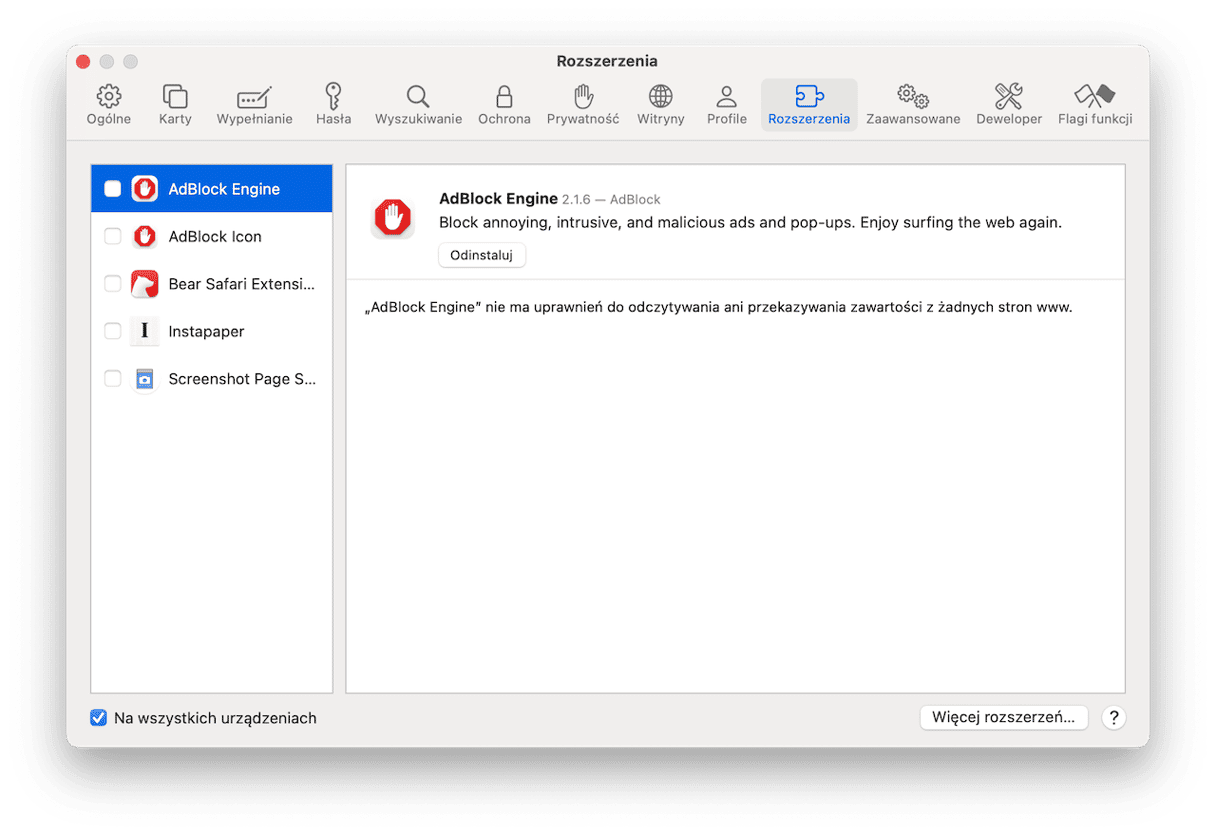
Mamy nadzieję, że ten podręcznik był pomocny. Szkoda nam, jeśli podane porady nie pomogły (jeśli masz nowszą wersję macOS, co znaczy, że Safari na Macu pozostanie na zawsze). Nie zapomnij odzyskać ważne dane z przeglądarki, zanim odinstalujesz lub zresetujesz ją, i miłego dnia! Cześć.






