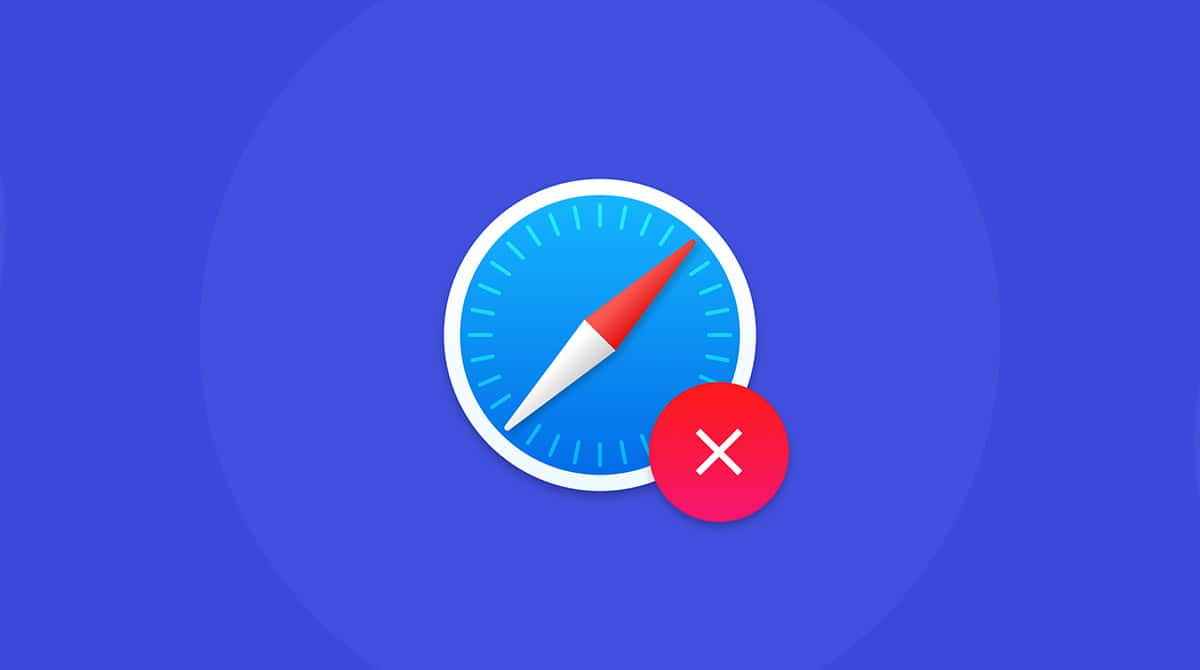Safari ist Apples eigener Webbrowser und tief in das Apple-Ökosystem integriert. Er bietet zahlreiche Vorteile, aber manche User bevorzugen andere Browser, wie z. B. Chrome. Daher fragen Sie sich vielleicht, wie Sie Safari vollständig von Ihrem Mac entfernen können. Wenn Sie Safari nicht verwenden, sammelt der Browser keine Caches und andere Dateien an, und belegt daher kaum Speicherplatz. Die Deinstallation lohnt sich daher eigentlich nicht.
Wenn Sie Safari dennoch löschen und etwas Speicherplatz freigeben möchten, dann zeigen wir Ihnen im Folgenden, wie das geht.
Warum kann Safari nicht vollständig entfernt werden?
Sie fragen sich wahrscheinlich, warum das so ist. Die 2 Hauptgründe sind:
- In älteren macOS-Versionen, in denen die Entfernung von Safari möglich ist, wird der Browser durch den Systemintegritätsschutz (SIP) geschützt. Sie können den SIP deaktivieren und Safari löschen, aber jedes Mal, wenn Sie ein macOS-Update installieren, wird Safari wieder auf Ihrem Mac installiert.
- In neueren macOS-Versionen, wie macOS Monterey, Ventura und Sonoma, bleibt die Binärdatei erhalten, auch wenn Sie den SIP deaktivieren. Dies geschieht aus Sicherheitsgründen, da das Löschen einer integrierten App das System schwer beschädigen kann.
Sie können allerdings einige Bereiche des Browsers mit einem Tool wie CleanMyMac bereinigen. Zudem können Sie Safari mit dem Deinstallationsmodul in
CleanMyMac zurücksetzen. CleanMyMac ist ein beliebter Mac-Cleaner, der das Zurücksetzen von Apps ermöglicht und den Computer von überflüssigen Plug-ins, Verläufen und Cache-Dateien befreit.
Safari zurücksetzen: Anleitung für macOS Sonoma, Ventura und Monterey
Mit dem Zurücksetzen von Safari werden alle Browserdaten gelöscht und die App ist wieder so makellos wie der erste Schnee. Verlauf, Erweiterungen oder sonstige Daten – nach dem Zurücksetzen ist alles unwiederbringlich aus Safari gelöscht. Überprüfen Sie vor diesem Schritt also sorgfältig, ob in der App etwas Wichtiges gespeichert ist.
Folgen Sie dann diesen Schritten, um Safari zurückzusetzen:
- Holen Sie sich Ihre kostenlose CleanMyMac-Testversion und öffnen Sie die App.
- Wählen Sie oben in der Menüleiste „CleanMyMac“ > „Einstellungen“.
- Klicken Sie auf „Ignore-Liste“ und dann links auf „Deinstallation“.
- Deaktivieren Sie die Option „Systemprogramme ignorieren“.
- Gehen Sie zurück zu CleanMyMac und öffnen Sie das Modul „Deinstallation“.
- Suchen Sie in der Liste nach Safari.
- Klicken Sie bei gedrückter Strg-Taste auf Safari und wählen Sie „Safari zum Zurücksetzen auswählen“.
- Klicken Sie unten auf „Reset“.

Und das war‘s! Das Zurücksetzen von Safari behebt mitunter Bugs und löst Konflikte mit anderer Software. Zudem wird dadurch etwas Speicherplatz freigegeben, falls dies Ihre Hauptmotivation für das Löschen von Safari war.
Safari deinstallieren: Anleitung für macOS Big Sur und frühere Versionen
Wie bereits erwähnt, kann Safari auch bei älteren macOS-Versionen (vor Monterey) vom Mac entfernt werden.
Wenn Sie sicher sind, dass Sie Safari löschen möchten, dann führen Sie diese Schritte nacheinander aus:
1. Deaktivieren Sie SIP
Da integrierte Apps durch SIP geschützt sind, müssen Sie dieses Sicherheitskonzept zunächst deaktivieren. Booten Sie Ihren Mac dazu in den Wiederherstellungsmodus. Dieser Vorgang ist unterschiedlich für Macs mit Apple Silicon und Intel-basierte Macs.
Wenn Sie einen Mac mit Apple Silicon haben, dann halten Sie beim Einschalten die Power-Taste gedrückt. Halten Sie die Taste gedrückt, bis Sie die Startoptionen sehen. Gehen Sie dann zu Optionen > Weiter. Möglicherweise müssen Sie Ihre Administrator-Anmeldedaten eingeben.
Geben Sie Ihrem Mac etwas Zeit zum Laden. Sie werden dann zu den Dienstprogrammen weitergeleitet.
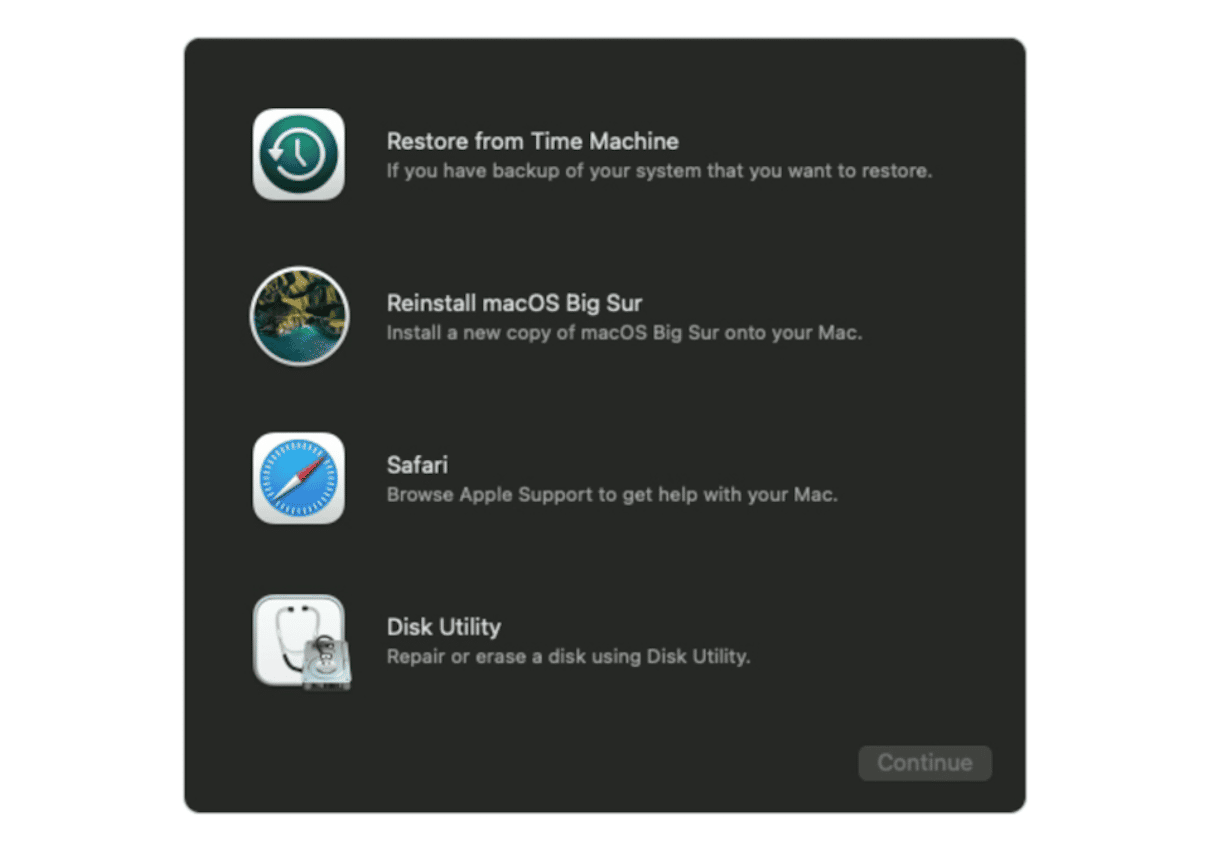
Für Intel-basierte Macs: Halten Sie beim Neustart Ihres Mac einfach die Tastenkombination Strg + R gedrückt. Lassen Sie sie erst los, wenn Sie den Startgong hören.
Sobald Sie in den Wiederherstellungsmodus gebootet haben, öffnen Sie Terminal, indem Sie in der Menüleiste auf „Dienstprogramme“ klicken. Fügen Sie nun diesen Befehl ein: csrutil disable und drücken Sie die Eingabetaste. Dadurch wird SIP deaktiviert. Sie können Ihren Mac jetzt neu starten und sich wie gewohnt bei Ihrem System anmelden.
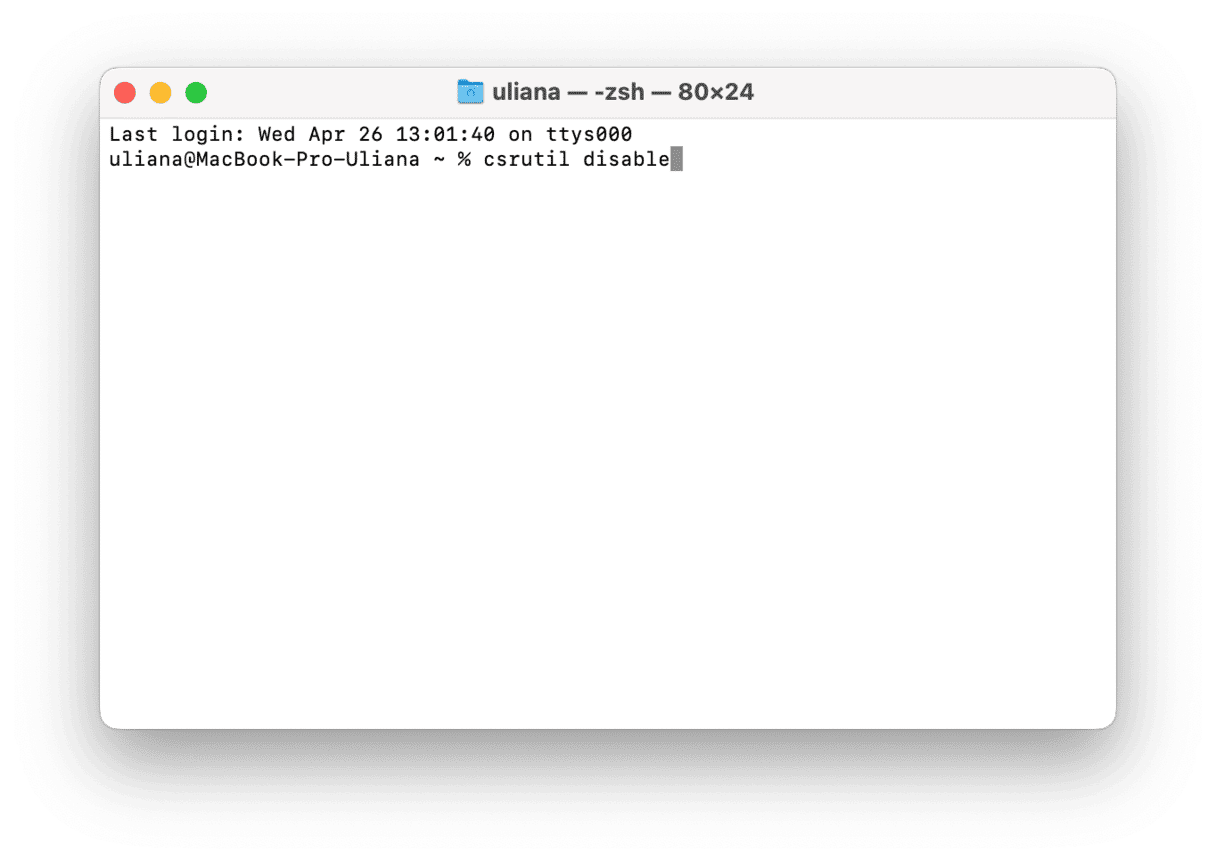
2. Entfernen Sie Safari vom Mac
Nachdem Sie SIP deaktiviert und Ihren Mac neu gestartet haben, können Sie Safari jetzt entfernen. Gehen Sie im Finder zum Programme-Ordner und ziehen Sie Safari in den Papierkorb.
Leider ist es damit noch nicht getan, da beim Entfernen über den Papierkorb zahlreiche Programmdateien auf dem System verbleiben. Diese müssen Sie jetzt aufspüren. Öffnen Sie dazu den Finder und klicken Sie auf „Gehe zu“ > „Gehe zu Ordner“. Gehen Sie nun zu den unten genannten Ordnern. Fügen Sie hierfür die Pfade nacheinander in das Fenster ein und drücken Sie jeweils die Eingabetaste. Suchen Sie nach Dateien, die Safari im Namen enthalten, und verschieben Sie sie in den Papierkorb:
- /Users/IhrName/Library/Application Support/
- /Users/IhrName/Library/Address Book Plug-Ins/
- /Users/IhrName/Library/Caches/
- /var/folders/üblicherweise-zwei-Zahlen-undOder-Buchstaben/C/
- /Users/IhrName/Library/
- /Users/IhrName/Library/Preferences/
- /Users/IhrName/Library/Saved Application State/
- /Users/IhrName/Library/Application Support/CrashReporter/
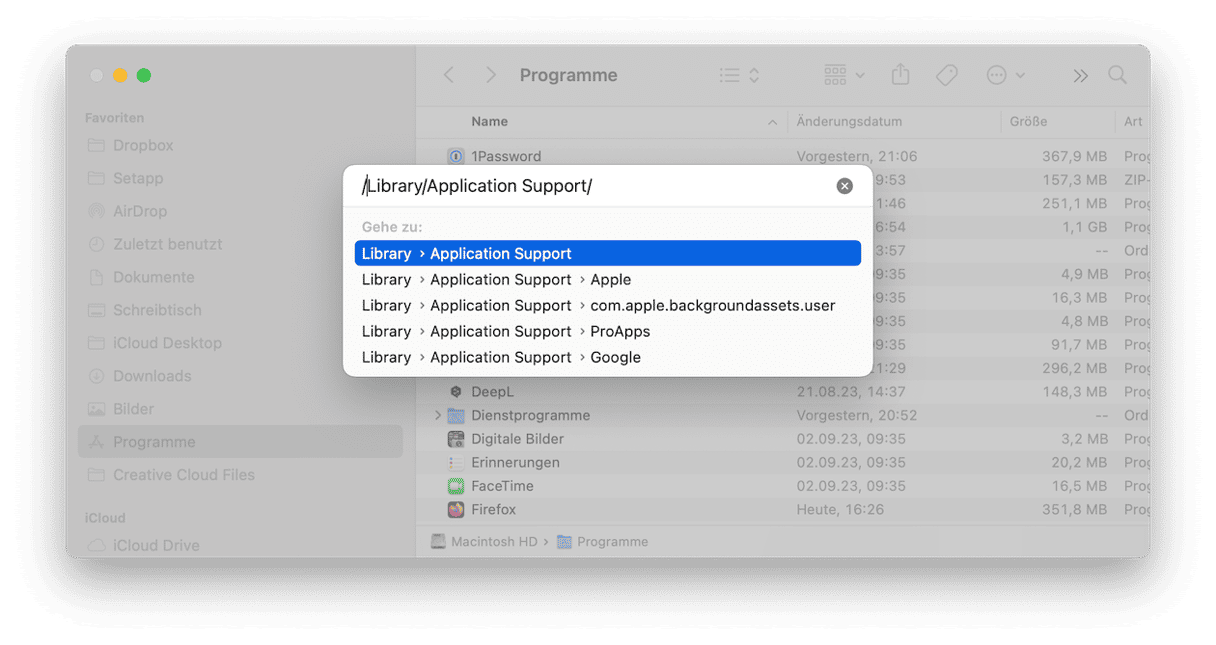
Seien Sie bitte vorsichtig beim Löschen von Systemdateien. Sie wissen nie, welche Auswirkungen es auf Ihren Mac hat, wenn Sie die falschen (oder auch die richtigen) Dateien löschen.
Vergessen Sie anschließend nicht, Ihren Papierkorb zu entleeren.
3. Aktivieren Sie SIP
Nachdem Sie Safari mit den oben genannten Schritten entfernt haben, müssen Sie SIP unbedingt wieder aktivieren, damit das System geschützt ist. Booten Sie dazu erneut in den Wiederherstellungsmodus (siehe oben). Öffnen Sie dann noch einmal Terminal. Fügen Sie nun diesen Befehl ein: csrutil enable und drücken Sie die Eingabetaste. Starten Sie Ihren Mac dann neu.
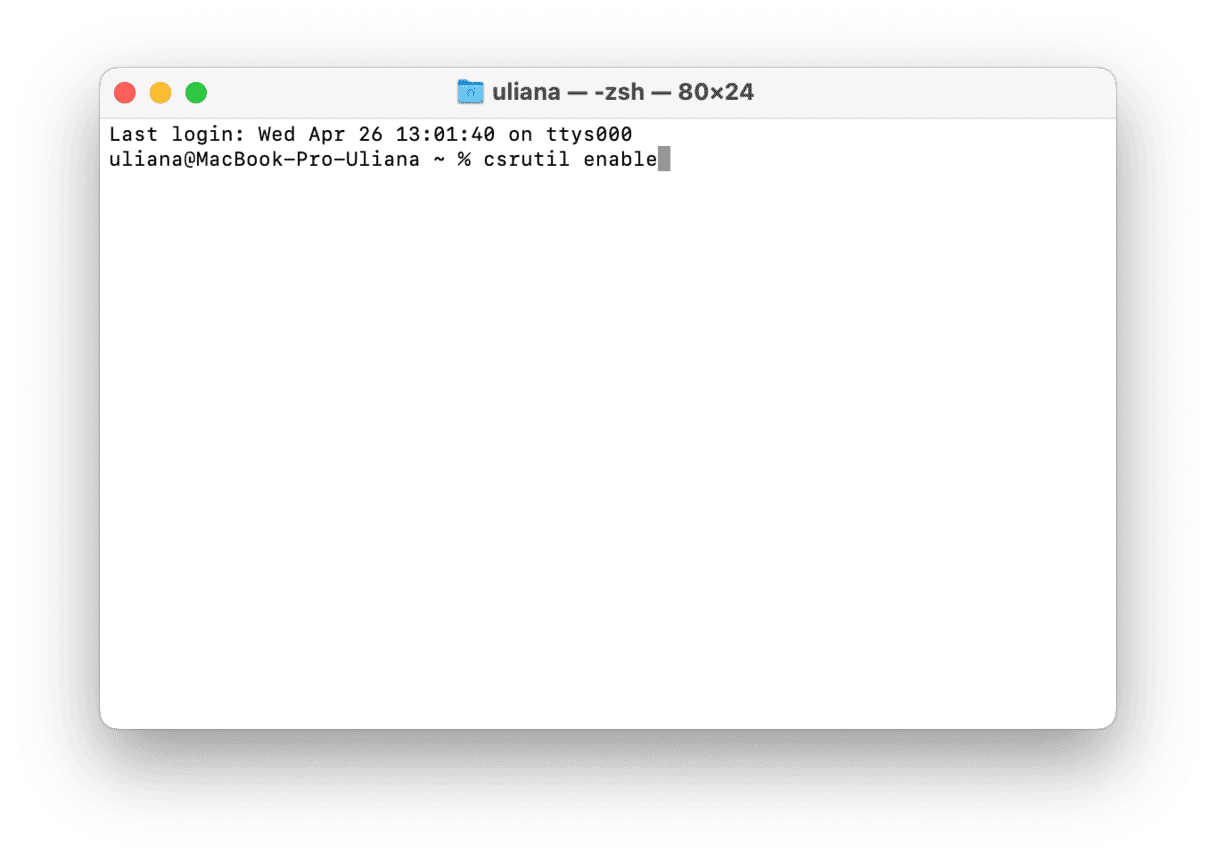
So entfernen Sie Safari-Erweiterungen
Möchten Sie Safari deinstallieren, weil der Browser zu langsam ist? Dann versuchen Sie stattdessen, die Erweiterungen zu entfernen. Manchmal hilft das schon. Dieser Vorgang ist ganz einfach und unkompliziert – folgen Sie einfach diesen Schritten:
- Öffnen Sie Safari und gehen Sie in der Menüleiste zu den Einstellungen (drücken Sie alternativ Befehlstaste + ,).
- Öffnen Sie den Tab „Erweiterungen“.
- Wählen Sie die Erweiterung, die Sie entfernen möchten, und klicken Sie auf „Deinstallieren“. Machen Sie dies nacheinander für alle Erweiterungen.
- Starten Sie Safari neu.
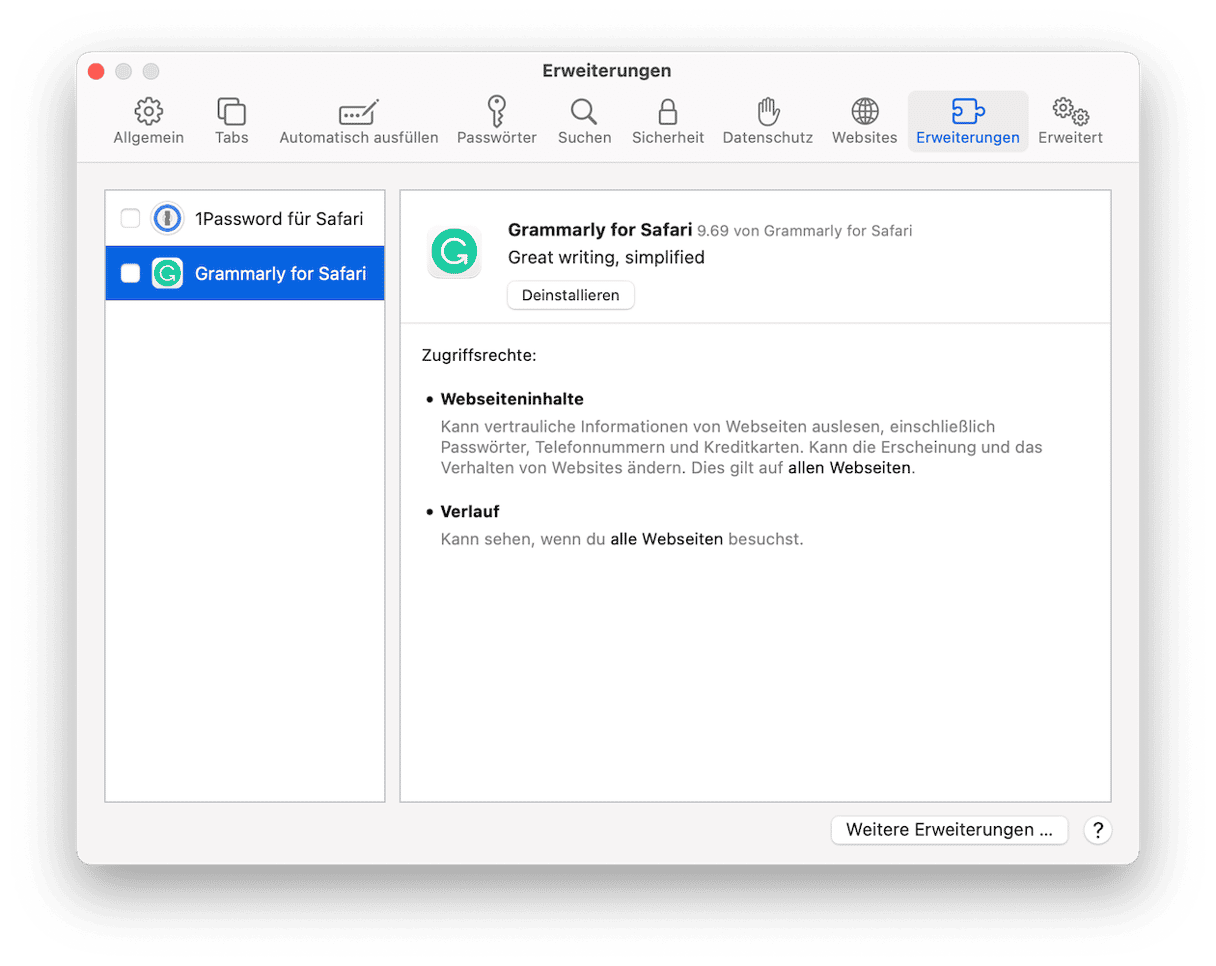
Wir hoffen, dieser Leitfaden hat Ihnen geholfen. Bitte entschuldigen Sie, wenn nicht (falls Sie eine neuere macOS-Version haben und herausfinden mussten, dass Safari für immer auf Ihrem Mac bleiben wird). Vergessen Sie vor dem Deinstallieren oder Zurücksetzen nicht, Ihre wichtigen Daten zu sichern. Bis bald!