Safari är en systemapp med många fördelar eftersom den är djupt integrerad i Apples ekosystem. Men en del föredrar att använda andra webbläsare, som Chrome. Av den anledningen kanske du undrar hur man helt tar bort Safari från Mac. Saken är den att det inte är någon större idé att avinstallera den då den inbyggda appen inte tar upp mycket utrymme, eftersom den inte samlar på sig cacheminnen och andra filer om du inte använder den.
Men om du vill radera den och frigöra lite utrymme har vi några lösningar för dig, så det är bara att sätta igång!
Därför kan Safari inte helt tas bort
Du kanske undrar varför det är så? Det finns två huvudsakliga skäl:
- I äldre macOS-versioner där det går att ta bort programmet skyddas det av systemintegritetsskydd (SIP). Du kan radera den genom att inaktivera SIP, men varje gång du installerar en macOS-uppdatering kommer Safari att ominstalleras på din Mac.
- I nyare macOS-versioner, som macOS Monterey, Ventura och Sonoma, finns den binära filen kvar även om du inaktiverar SIP. Det görs av säkerhetsskäl eftersom radering av en inbyggd app kan orsaka allvarliga skador på systemet.
Men det går att djuprengöra vissa delar av Safari med en app som CleanMyMac. Du kan återställa Safari-webbläsaren med ett avinstalleringsverktyg i
CleanMyMac. Det är en rensningsapp för Mac som har ett återställningsalternativ för appar, och den rensar alla dina insticksprogram, historik och cache.
Så återställer du Safari på macOS Sonoma, Ventura och Monterey
Att återställa Safari innebär att du raderar all information från webbläsaren och återställer den till nyskick. All historik, data, tillägg eller annat du har sparat i Safari kommer att raderas oåterkalleligt efter återställningen, så tänk dig för om du har något viktigt sparat där.
Om du är redo att återställa Safari följer du de här stegen:
- Få en kostnadsfri provperiod av CleanMyMac och öppna appen.
- Välj CleanMyMac > Settings i menyraden.
- Klicka på Ignore List och välj sedan Uninstaller till vänster.
- Avmarkera Ignore system applications.
- Gå tillbaka till CleanMyMac och öppna fliken Uninstaller.
- Hitta Safari i listan.
- Kontrollklicka på Safari (tryck bara på Kontroll när du klickar på ikonen) och välj ”Select ’Safari’ for Reset”.
- Tryck på knappen Reset.

Det är allt. Ibland fixar återställningen av Safari buggar och löser konflikter med annan programvara. Det frigör också lite utrymme om det var den främsta anledningen till att radera Safari innan du började använda en annan webbläsare.
Så avinstallerar du Safari på Big Sur och tidigare macOS
Som tidigare nämnts går det fortfarande att ta bort Safari från Mac på macOS-versioner som är äldre än macOS Monterey.
Om du är säker på att du vill radera Safari följer du dessa steg ett i taget.
1. Inaktivera SIP
Eftersom borttagning av en inbyggd app skyddas av SIP är det första steget att inaktivera det. För att göra det måste du starta i återställningsläge, och processen är annorlunda för en Mac med Apple-chip och en Intel-baserad Mac.
Om du har en Mac med ett Apple-chip trycker du på och håller ned strömbrytaren när du slår på datorn. Släpp den inte förrän du ser startalternativen. Klicka sedan på Alternativ > Fortsätt. Du kan behöva ange dina inloggningsuppgifter.
Vänta en stund så kommer du sedan till Verktyg.
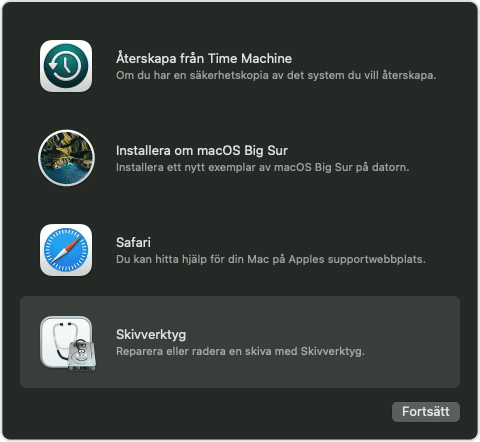
För en Intel-baserad Mac behöver du bara hålla ned kommando + R när du startar om datorn. Släpp inte tangenterna förrän du hör startljudet.
När du har startat i återställningsläge öppnar du Terminal genom att klicka på Verktyg i menyraden. Sedan klistrar du in det här kommandot: csrutil disable och trycker på returtangenten. SIP inaktiveras och du kan nu starta om datorn och logga in på systemet som vanligt.
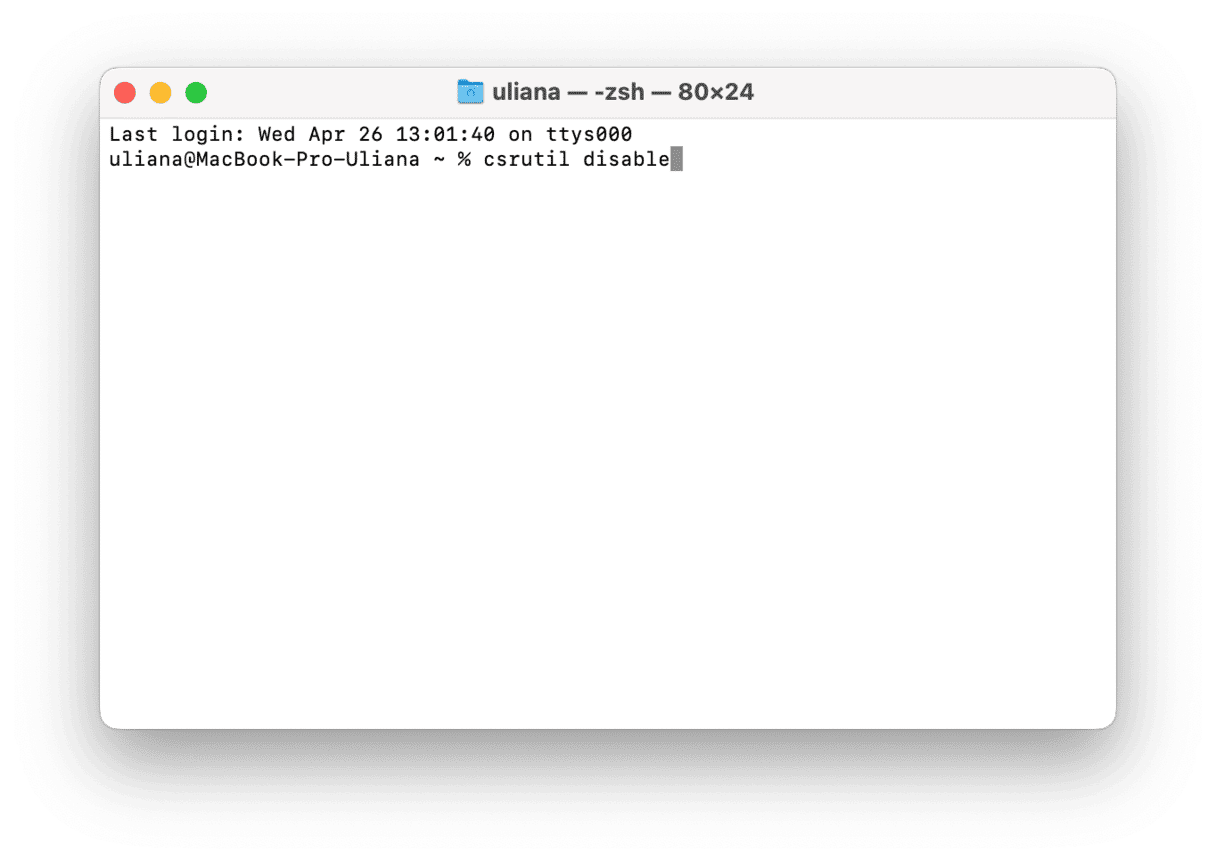
2. Ta bort Safari från Mac
Nu när du har inaktiverat SIP och startat om datorn kan du ta bort Safari. Gå till mappen Appar i Finder och dra Safari till papperskorgen.
Tyvärr är det inte klart än, nu måste du leta reda på de kvarvarande filerna. Det gör du genom att gå till Finder och sedan navigera till Gå till mapp i menyn Gå i menyraden. Gå nu till följande platser genom att klistra in sökvägen i fönstret som öppnas en efter en och tryck på returtangenten efter var och en av dem. Leta efter filer som innehåller Safari i namnet och skicka dem till papperskorgen:
- /Användare/DittNamn/Bibliotek/Application Support/
- /Användare/DittNamn/Bibliotek/Address Book Plug-Ins/
- /Användare/DittNamn/Bibliotek/Caches/
- /var/mappar/vanligtvis-två-nummer-och-bokstäver/C/
- /Användare/DittNamn/Bibliotek/
- /Användare/DittNamn/Bibliotek/Preferences/
- /Användare/DittNamn/Bibliotek/Saved Application State/
- /Användare/DittNamn/Bibliotek/Application Support/CrashReporter/
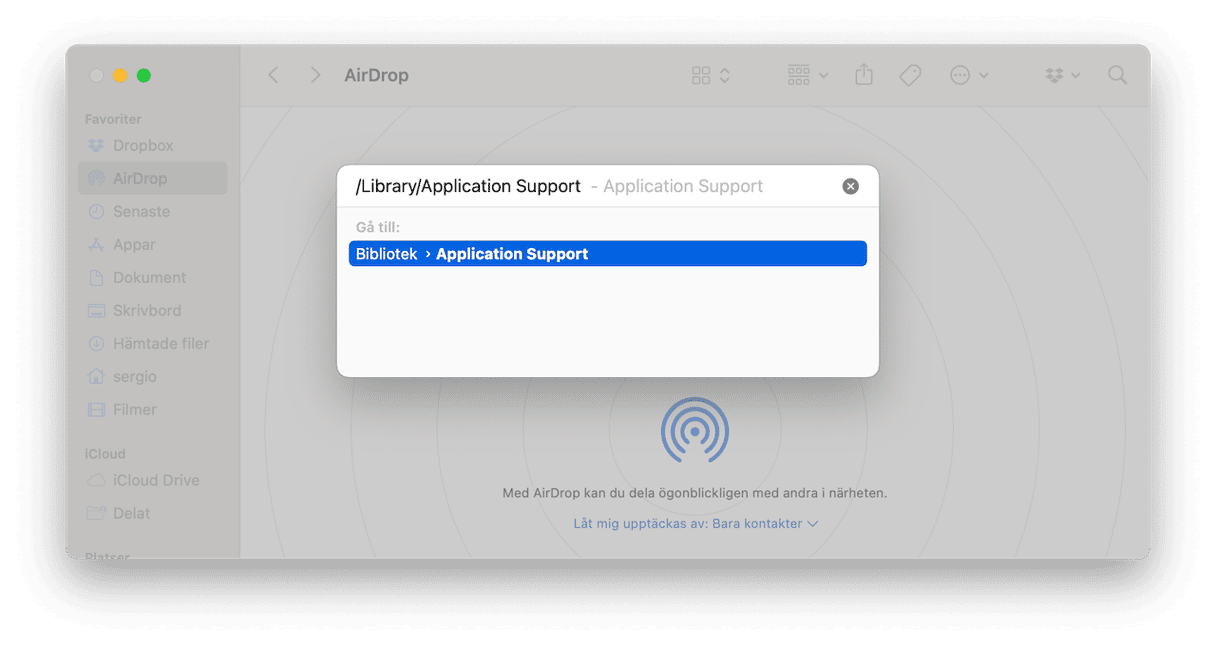
Var försiktig när du raderar systemfiler. Du vet aldrig hur det påverkar din Mac om du tar bort fel filer (eller rätt filer för den delen).
Glöm inte att tömma papperskorgen efteråt.
3. Aktivera SIP
När du har tagit bort Safari genom att följa stegen ovan är det viktigt att aktivera SIP så att systemet skyddas. För att göra det startar du datorn i återställningsläge genom att följa stegen ovan. Öppna sedan Terminal igen. Sedan klistrar du in följande kommando: csrutil enable och trycker på returtangenten. Slutligen startar du om datorn.
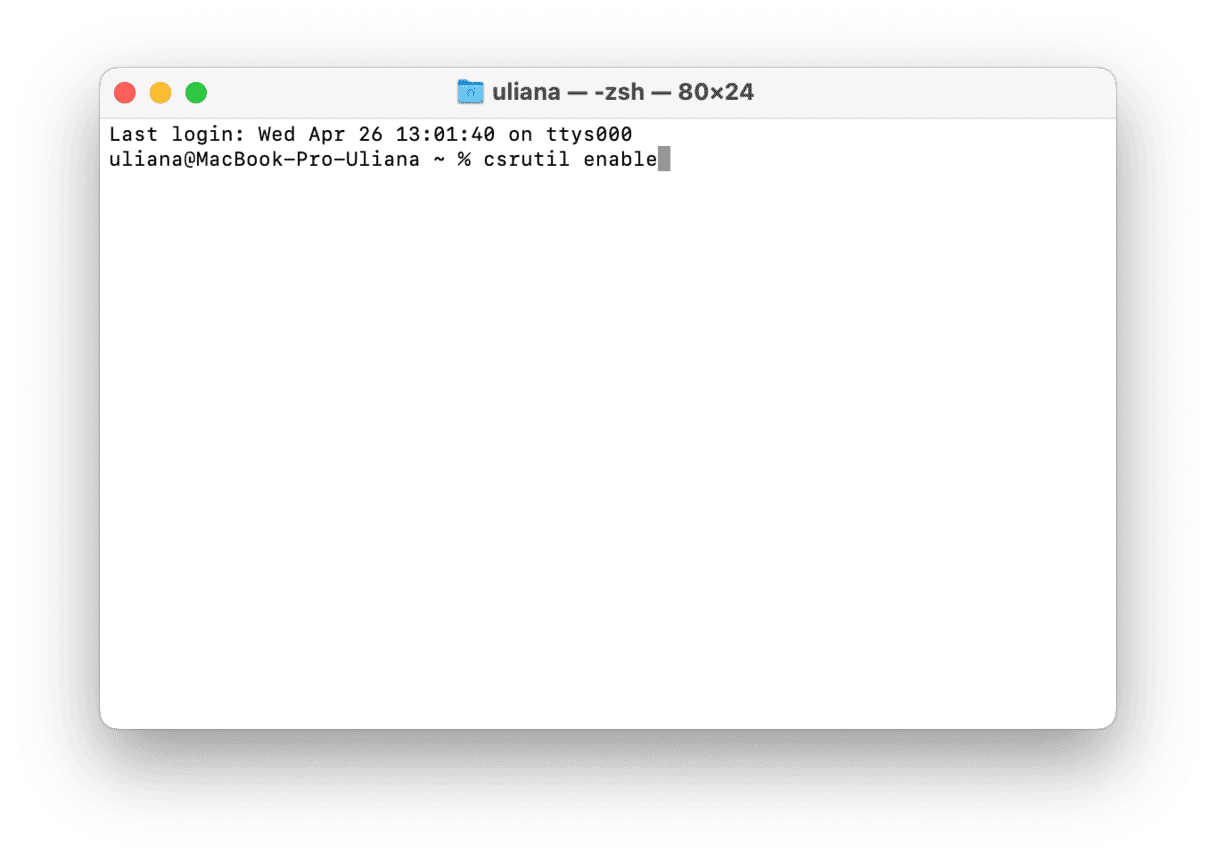
Så tar du bort Safari-tillägg
Om den enda anledningen till att du avinstallerar Safari är att det är långsamt kan du prova att ta bort tillägg och se om det hjälper. Processen är ganska enkel och snabb – följ bara de här stegen:
- Öppna Safari och gå till Inställningar i menyraden (alternativt tryck på Kommando + ,).
- Gå till Tillägg.
- Klicka på tilläggen som du vill ta bort och klicka på ”Avinstallera”. Gör det för varje tillägg.
- Starta om Safari.

Vi hoppar att guiden varit till hjälp. Vi beklagar om det inte var det (eftersom du har en nyare version av macOS och just fått reda på att du kommer att behöva ha kvar Safari på din Mac för alltid). Glöm inte att spara viktig information från webbläsaren innan du avinstallerar eller återställer den, och ha en trevlig dag!






