Safari è un'app di sistema che presenta tanti vantaggi, perché è perfettamente integrata nell'ecosistema Apple. Tuttavia, alcuni utenti preferiscono usare altri browser, come Chrome. Per questo motivo, si chiedono se è possibile rimuovere completamente Safari dal Mac e come si fa. In realtà, disinstallare Safari non ha molto senso, perché si tratta di un'app integrata che non occupa molto spazio e che, se non utilizzata, non accumula né cache, né altri file.
Se malgrado tutto vuoi cancellarla e liberare spazio, abbiamo qualche consiglio da darti. Iniziamo!
Perché Safari non può essere rimosso del tutto
Ti stai chiedendo perché mai non è possibile cancellare Safari? I motivi sono due:
- Nelle versioni più vecchie di macOS, in cui la rimozione è possibile, Safari è protetto dalla SIP (System Integrity Protection). Puoi cancellarlo disattivando la SIP, ma a ogni nuovo aggiornamento di macOS Safari riapparirà sul Mac
- Nelle versioni di macOS più recenti, come macOS Monterey, Ventura o Sonoma, il file binario resta anche disattivando la SIP. Si tratta di una misura di sicurezza, perché cancellare un'app integrata può infliggere seri danni al sistema.
Cionondimeno, è possibile pulire a fondo alcune parti di Safari con l'aiuto di un'app come
CleanMyMac, dotata di un apposito strumento in grado di ripristinare il browser Safari. Quest'app contiene un'opzione di ripristino delle app, che consente di fare piazza pulita di plugin, cronologia e cache.
Come ripristinare Safari su macOS Sonoma, Ventura e Monterey
Ripristinare Safari significa cancellare tutte le informazioni contenute nel browser e fare tabula rasa. Con il ripristino, cronologia, dati, estensioni e qualsiasi altro elemento salvato in Safari verrà spazzato via in modo irreversibile. Quindi, pensaci bene, c'è qualcosa di importante che vorresti conservare?
Se la risposta è no, e vuoi davvero resettare Safari, segui questi passaggi:
- Ottieni la prova gratuita di CleanMyMac e apri l'app.
- Nel menu principale seleziona CleanMyMac > Impostazioni.
- Clicca su Lista Ignora e seleziona Disinstallazione, a sinistra.
- Deseleziona Ignora applicazioni di sistema.
- Torna in CleanMyMac e apri la scheda Disinstallazione.
- Cerca Safari nell'elenco.
- Fai Controllo + Clic su Safari (premi Controllo mentre fai clic sull'icona) e scegli Seleziona "Safari" per il ripristino.
- Fai clic sul pulsante Ripristina.
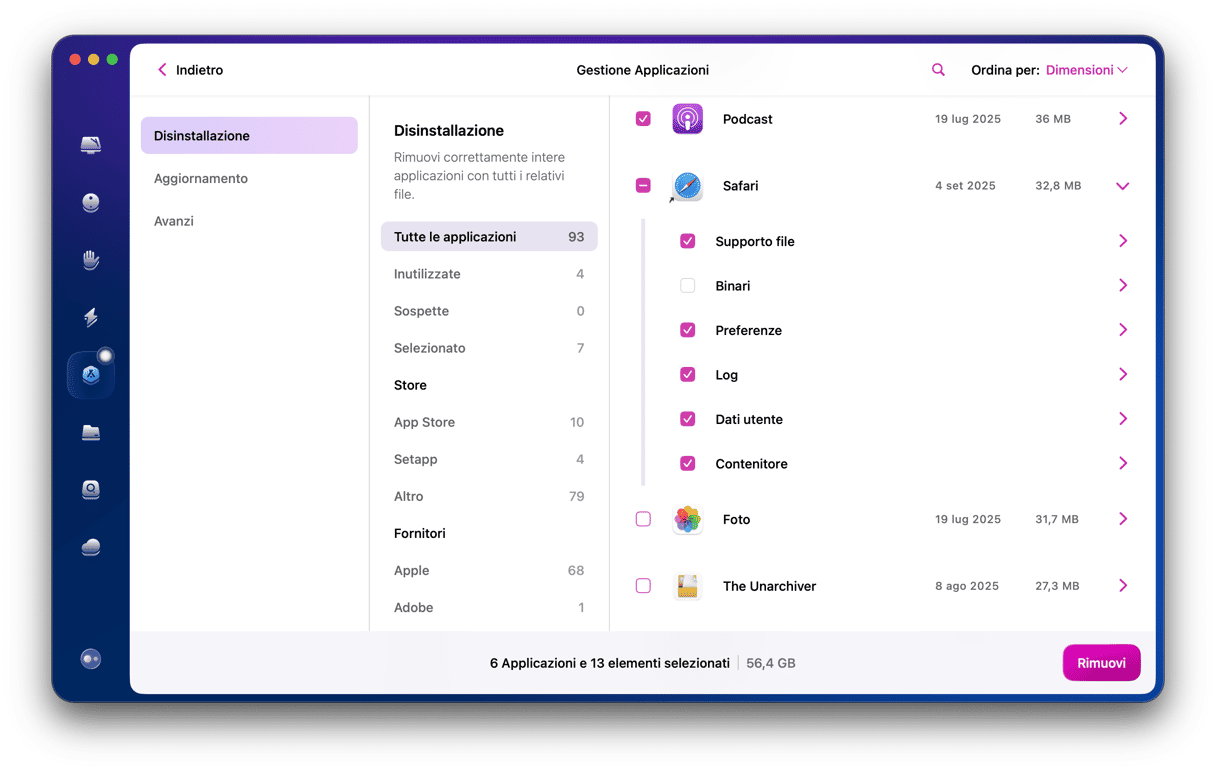
Ecco fatto! A volte, ripristinare Safari consente di riparare bug e risolvere conflitti con altri software. Consente anche di liberare un po' di spazio, nel caso fosse uno dei motivi per cancellare Safari prima di iniziare a usare un altro browser.
Come disinstallare Safari da Big Sur e versioni precedenti di macOS
Come già detto, nelle versioni di macOS precedenti a Monterey, è ancora possibile rimuovere Safari dal Mac.
Vuoi davvero cancellare Safari? Allora segui i passaggi qui sotto nell'ordine in cui sono riportati.
1. Disabilita la SIP
La rimozione delle app integrate è protetta dalla SIP. Il primo passo, dunque, è disattivarla. Per fare ciò, bisogna avviare il Mac in modalità Recovery. La procedura è diversa per i Mac basati su Apple Silicon e i Mac Intel.
Se hai un Mac con processore Apple silicon, al momento dell'accensione, tieni premuto il tasto di alimentazione. Non lasciarlo finché non vedi le opzioni di avvio. Ora, clicca su Opzioni > Continua. Potrebbe essere necessario inserire le credenziali amministratore.
Lascia al Mac un po' di tempo per caricare e vedrai comparire la finestra Utility.
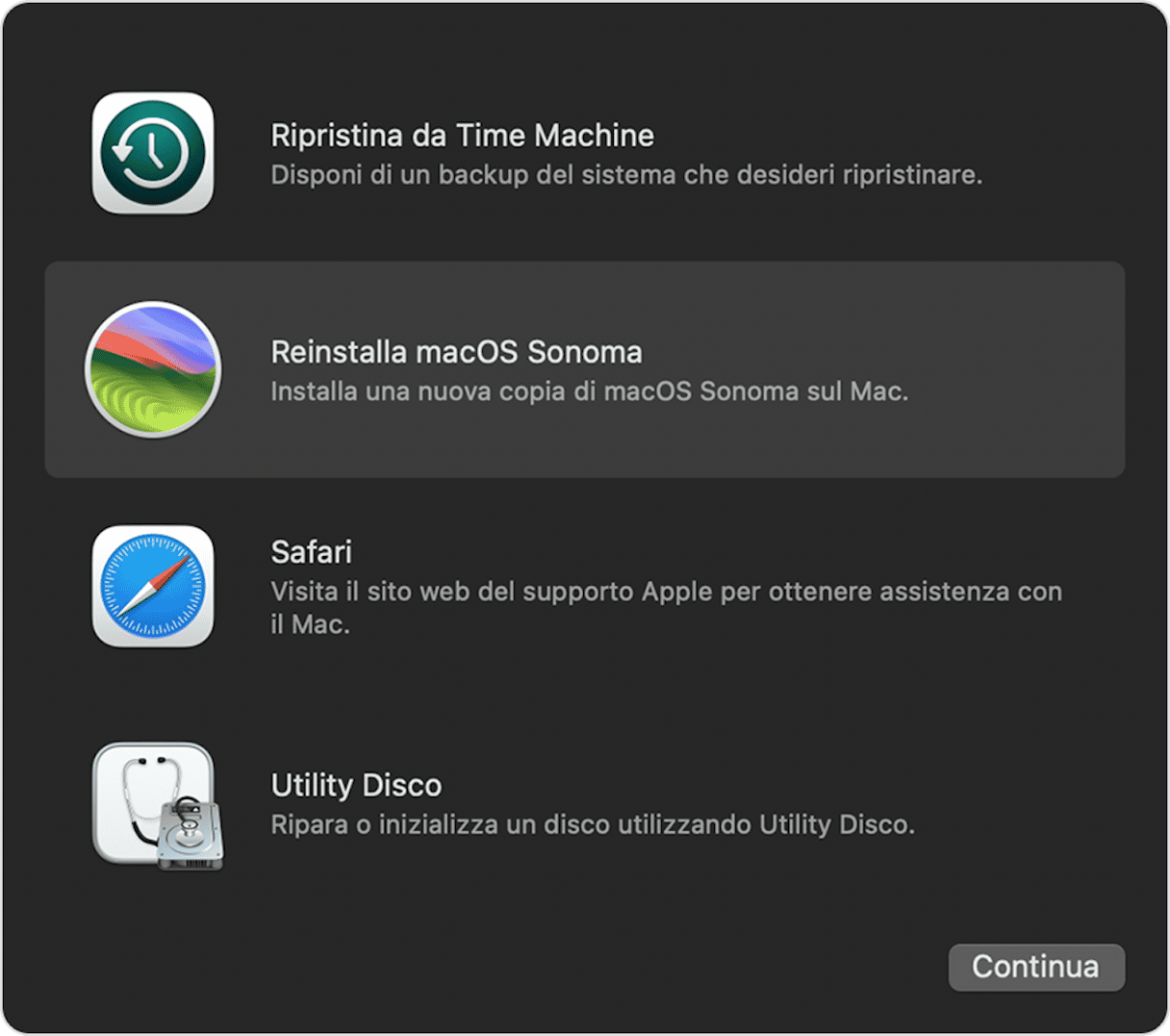
Per i Mac con processore Intel, tieni premuto Comando + R al riavvio del Mac. Non lasciare i tasti finché non senti il suono di avvio.
Una volta avviato in modalità Recovery, apri il Terminale cliccando su Utility, nella barra dei menu. Ora, incolla questo comando: csrutil disable e premi Invio. In questo modo la SIP verrà disattivata. Ora puoi riavviare il Mac e accedere al sistema come fai di consueto.
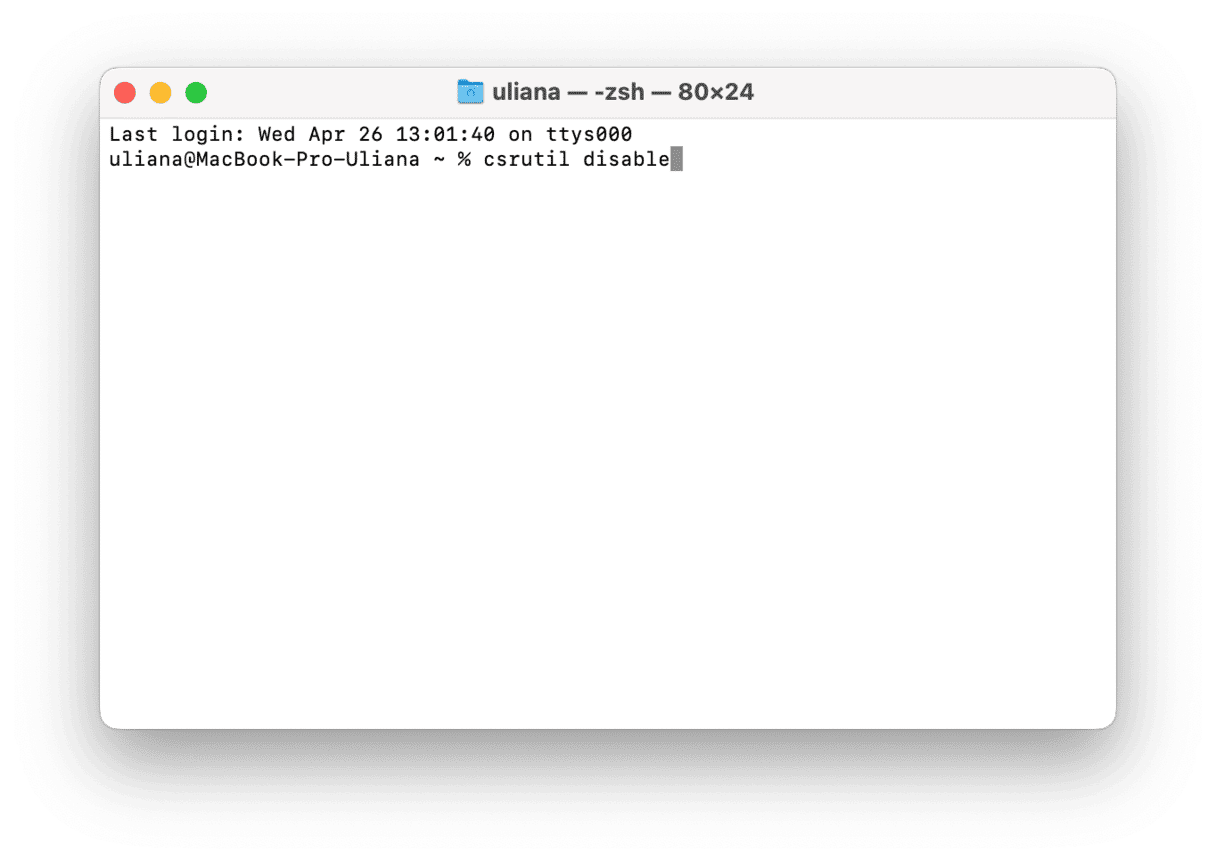
2. Rimuovi Safari dal Mac
Ora che hai disattivato la SIP e riavviato il Mac, puoi rimuovere Safari. Dal Finder, vai nella cartella Applicazioni e trascina Safari nel Cestino.
Purtroppo, non è tutto, è necessario trovare anche i file residui. Per farlo, vai nel Finder e dalla barra dei menu apri Vai > Vai alla cartella. Ora, cerca in tutte le posizioni elencate qui sotto, incollando questi percorsi nella finestra che si apre, uno alla volta, e premendo Invio dopo ciascuno: Cerca tutti i file che contengono "Safari" nel nome e spostali nel Cestino:
- /Utenti/IlTuoNome/Libreria/Application Support/
- /Utenti/IlTuoNome/Libreria/Address Book Plug-Ins/
- /Utenti/IlTuoNome/Libreria/Caches/
- /var/folders/di-solito-due-numeri-e-o-lettere/C/
- /Utenti/IlTuoNome/Libreria/
- /Utenti/IlTuoNome/Libreria/Preferences/
- /Utenti/IlTuoNome/Libreria/Saved Application State/
- /Utenti/IlTuoNome/Libreria/Application Support/CrashReporter/
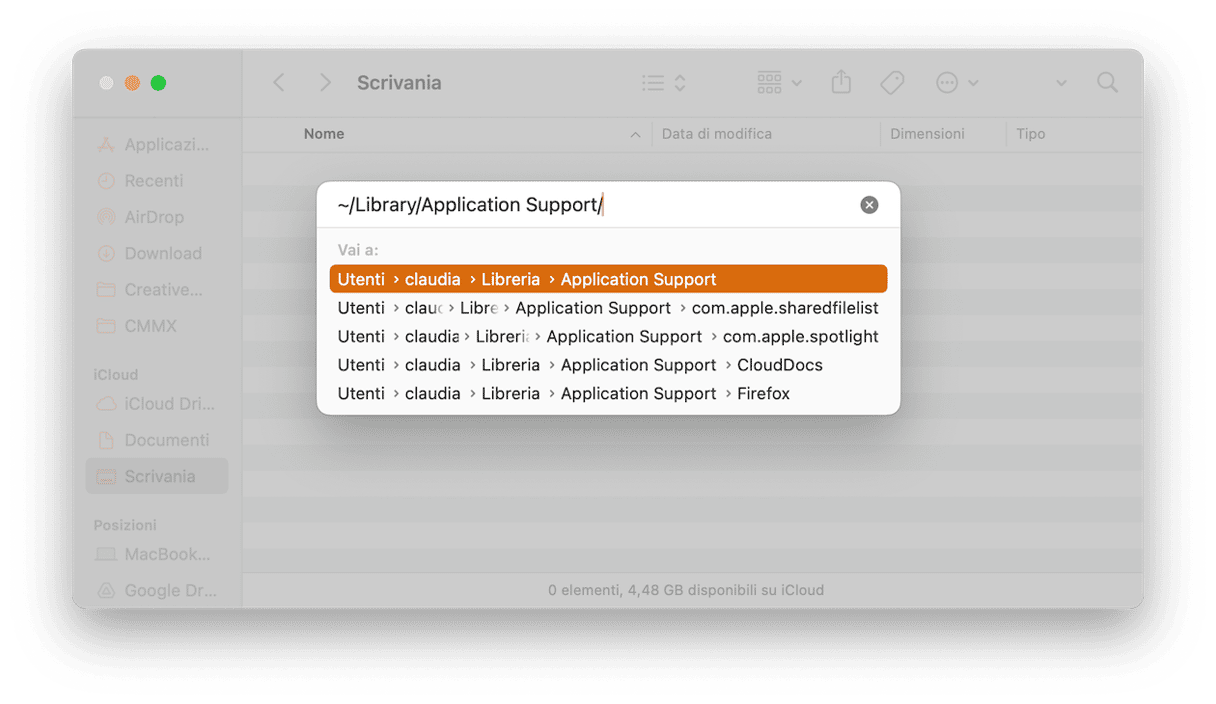
Fai molta attenzione quando cancelli dei file di sistema. Non si sa mai cosa potrebbe succedere al Mac se cancelli quelli sbagliati (e a volte persino quelli giusti).
Non dimenticare di svuotare il Cestino quando hai finito.
3. Riattiva la SIP
Dopo aver rimosso Safari seguendo le istruzioni qui sopra, è fondamentale riattivare la SIP in modo da proteggere il sistema. Quindi, riavvia in modalità recovery seguendo i passaggi qui sopra. Ancora una volta, apri il Terminale. Ora, incolla il seguente comando: csrutil enable e premi Invio. Per concludere, riavvia il Mac.
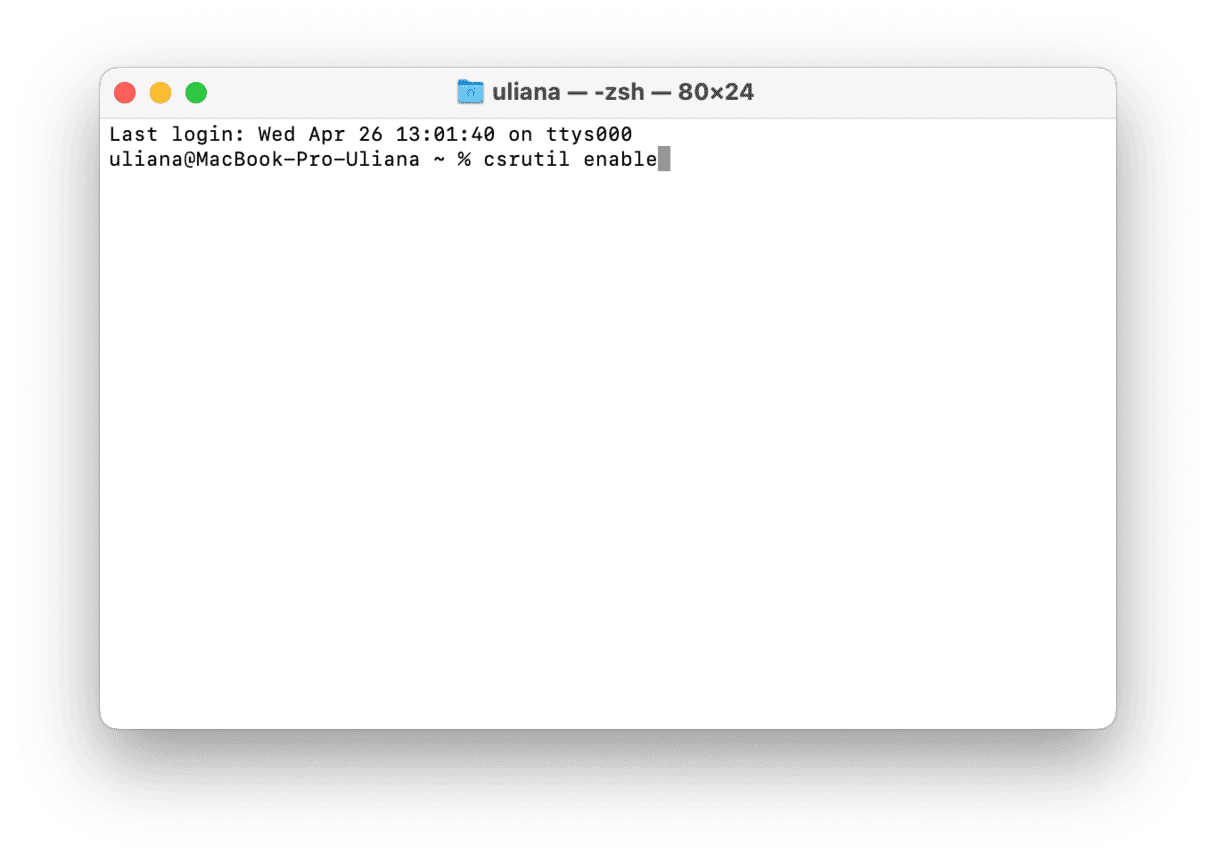
Come rimuovere le estensioni di Safari
Se l'unica ragione per cui vuoi disinstallare Safari è la lentezza, allora puoi provare a rimuovere le estensioni per vedere se migliora. La procedura è davvero semplicissima. Eccola:
- Apri Safari e vai in Impostazioni dalla barra dei menu (in alternativa, premi Comando + , ).
- Vai alla scheda Estensioni
- Clicca su ciascuna estensione che vuoi rimuovere e seleziona Disinstalla. Procedi così per tutte le estensioni.
- Riavvia Safari.
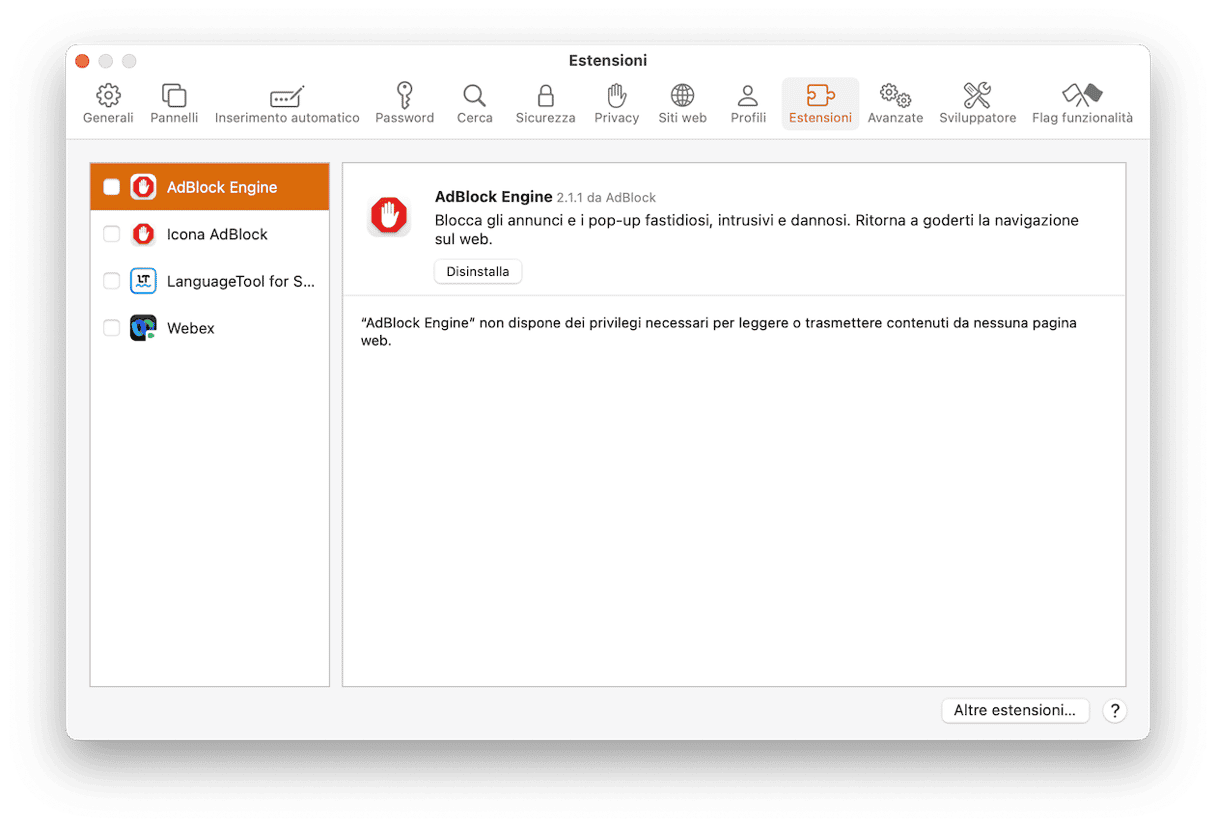
Speriamo che questa guida ti sia stata di aiuto. Se così non fosse ci dispiace (vuol dire che usi una versione di macOS più recente e hai appena scoperto che dovrai tenerti Safari sul Mac per sempre). Prima di disinstallare e ripristinare il browser, non dimenticare di salvare le informazioni importanti. A presto per altri consigli!






