Safari is een systeem-app met tal van voordelen omdat hij diep in het Apple-ecosysteem is geïntegreerd. Het kan echter best dat je toch liever een andere browser gebruikt, zoals Chrome. Daarom vraag je je misschien af hoe je Safari volledig van de Mac kunt verwijderen. Wel moet gezegd worden dat het verwijderen van Safari weinig zin heeft, omdat deze ingebouwde app niet veel ruimte in beslag neemt. Dit komt doordat er geen caches en andere bestanden worden verzameld als je de browser simpelweg niet gebruikt.
Als je Safari toch liever verwijdert om wat ruimte vrij te maken, hebben we een aantal oplossingen, dus lees vooral verder.
Waarom Safari niet volledig kan worden verwijderd
Je vraagt je misschien af waarom dat zo is, maar hier zijn twee redenen voor:
- In oudere macOS-versies waarin de verwijdering mogelijk is, wordt deze beschermd door System Integrity Protection (SIP). Je kunt Safari dan dus wel verwijderen door SIP tijdelijk uit te schakelen, maar elke keer als je een macOS-update installeert, wordt Safari weer op je Mac gezet.
- In nieuwere macOS-versies, zoals macOS Monterey, Ventura en Sonoma, blijft het binaire bestand bestaan, zelfs als je SIP uitschakelt. Dit wordt gedaan om veiligheidsredenen, omdat het verwijderen van een ingebouwde app het systeem ernstig kan beschadigen.
Het is desondanks mogelijk om sommige delen van Safari grondig op te schonen met behulp van een app als CleanMyMac. Je kunt de Safari-browser resetten met de module Verwijderaar in
CleanMyMac. Dit is een opruim-app voor Macs met een reset-optie, waarmee al je plug-ins, de geschiedenis en de cache volledig worden schoongeveegd.
Zo reset je Safari op macOS Sonoma, Ventura en Monterey
Het resetten van Safari is in feite het wissen van alle informatie uit de browser, waardoor deze weer helemaal als nieuw is, ongebruikt dus. Wat voor geschiedenis, gegevens, extensies of andere zaken je ook in de Safari-browser had staan, door de reset wordt het allemaal onherroepelijk gewist. Denk dus eerst goed na of je niet bepaalde belangrijke zaken in je browser hebt staan.
Als je klaar bent om Safari te resetten, volg je deze stappen:
- Krijg je gratis proefversie van CleanMyMac en open de app.
- Ga in het hoofdmenu naar CleanMyMac > Instellingen.
- Klik op de Negeerlijst en selecteer vervolgens Verwijderaar aan de linkerkant.
- Schakel 'Negeer systeemapps' uit.
- Ga terug naar CleanMyMac en open het tabblad Verwijderaar.
- Zoek hier naar Safari in de lijst.
- Control-klik op Safari (druk op Control als je op het pictogram klikt) en kies "Selecteer 'Safari' om opnieuw in te stellen".
- Klik op de Reset-knop.
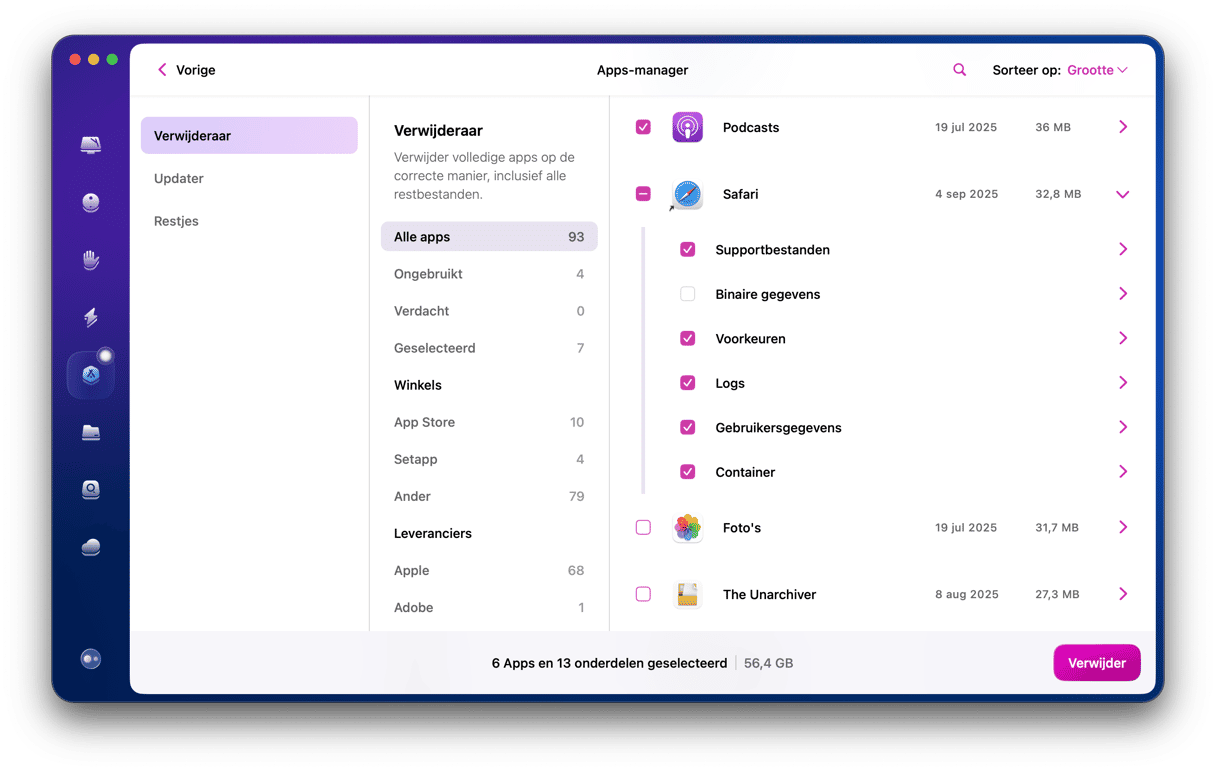
En dat was alles.Safari resetten kan bugs en conflicten met andere software verhelpen. Het maakt ook wat ruimte vrij voor het geval dat de belangrijkste reden was om Safari te verwijderen voordat je met een andere browser aan de slag ging.
Hoe verwijder je Safari op Big Sur en eerdere macOS-versies?
Zoals eerder vermeld, is het op macOS-versies ouder dan macOS Monterey nog steeds mogelijk om Safari echt van je Mac te verwijderen.
Als je zeker weet dat je Safari wilt verwijderen, volg dan één voor één deze stappen.
1. Schakel SIP uit
Omdat het verwijderen van een ingebouwde app wordt beschermd door SIP, moet dit eerst uitgeschakeld worden. Start je Mac hiervoor eerst op in de Herstelmodus. Dit proces is verschillend voor Apple met een silicon- en Intel-processor.
Als je een Mac met een Apple silicon-processor hebt, hou je bij het inschakelen de aan/uit-knop ingedrukt. Laat deze knop pas los als je opstartopties ziet. Klik dan op Opties > Doorgaan. Het kan zijn dat je je admingegevens moet invoeren.
Geef je Mac wat tijd om te laden en dan word je naar Hulpprogramma's geleid.

Bij Macs met een Intel-chip houd je gewoon Command + R ingedrukt bij het opnieuw opstarten van je Mac. Laat deze toetsen pas los als je het opstartgeluid hoort.
Zodra je bent opgestart in herstelmodus, open je Terminal door op Hulpprogramma's in de menubalk te klikken. Plak nu dit commando: csrutil disable en druk op Return. Hiermee schakel je SIP uit en nu kun je je Mac opnieuw opstarten en inloggen op je systeem zoals je normaal doet.
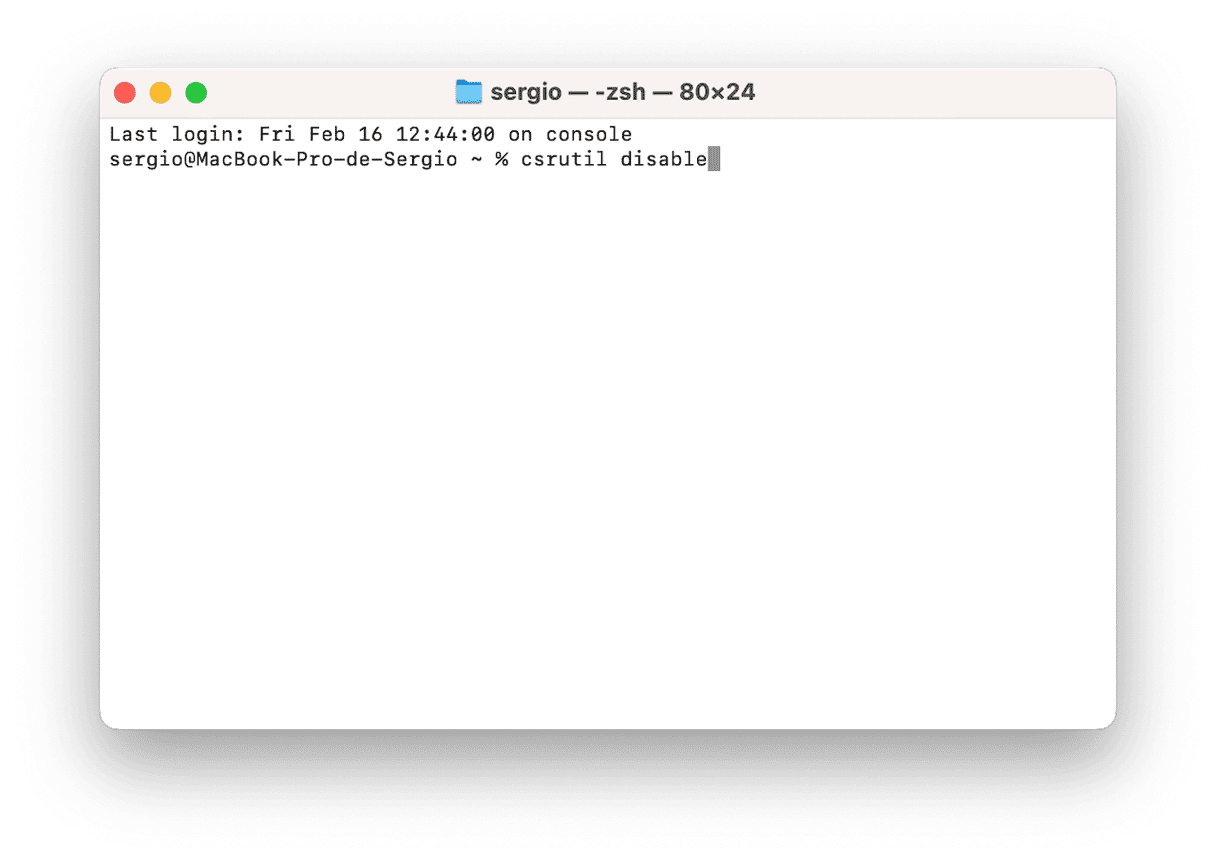
2. Safari van je Mac verwijderen
Nu je SIP hebt uitgeschakeld en je Mac opnieuw hebt opgestart, is het tijd om Safari te verwijderen. Ga in de Finder naar de map Apps en sleep Safari naar de Prullenmand.
Helaas ben je nu nog niet helemaal klaar en moet je nog op zoek gaan naar de restbestanden. Daarvoor ga je naar de Finder en vervolgens naar 'Ga naar map' in het menu Ga in de menubalk. Ga nu naar de volgende locaties door het pad één voor één in het geopende venster te plakken en na elke locatie op Return te drukken. Zoek naar bestanden met Safari in de naam en stuur die naar de Prullenmand:
- /Users/YourName/Library/Application Support/
- /Users/YourName/Library/Address Book Plug-Ins/
- /Users/YourName/Library/Caches/
- /var/folders/typically-two-numbers-andOr-letters/C/
- /Users/YourName/Library/
- /Users/YourName/Library/Preferences/
- /Users/YourName/Library/Saved Application State/
- /Users/YourName/Library/Application Support/CrashReporter/
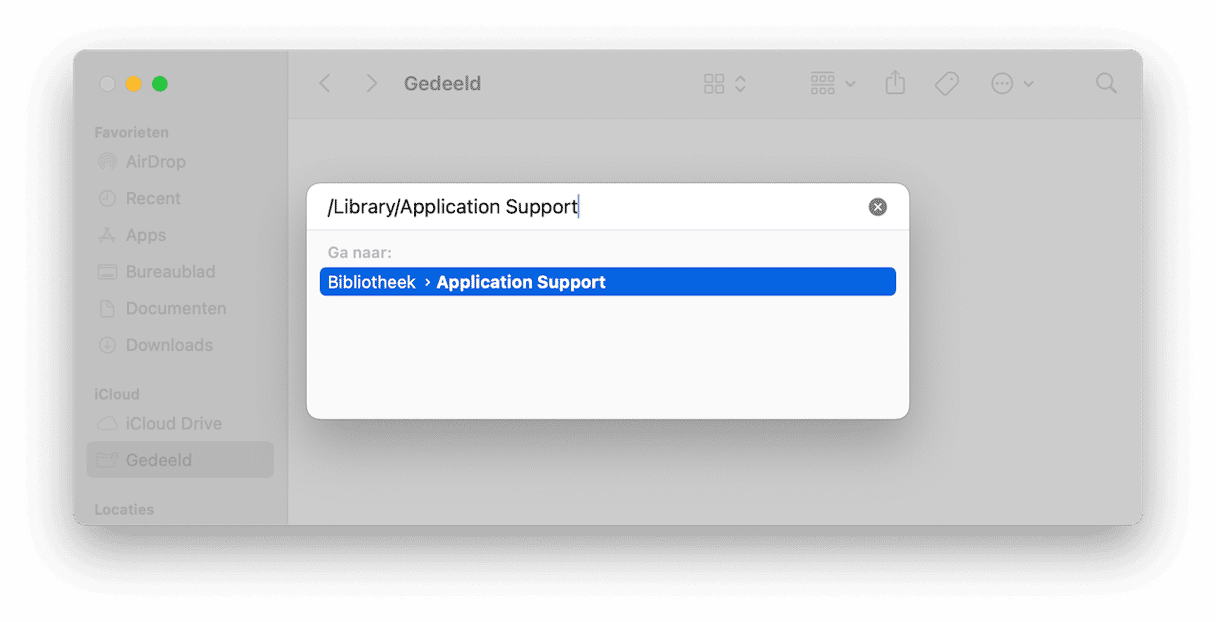
Wees voorzichtig met het verwijderen van systeembestanden. Je weet nooit wat voor effect het op je Mac heeft als je hier bepaalde bestanden verwijdert.
Vergeet niet om als je klaar bent de Prullenmand te legen.
3. Schakel SIP weer in
Als je Safari eenmaal via de bovenstaande stappen hebt verwijderd, is het erg belangrijk om SIP weer in te schakelen zodat je systeem beschermd is. Om dit te doen, start je je Mac op in de herstelmodus door de bovenstaande stappen te volgen. Vervolgens op je Terminal weer en plak je het volgende commando: csrutil enable, waarna je op Return drukt. Herstart je Mac nogmaals.
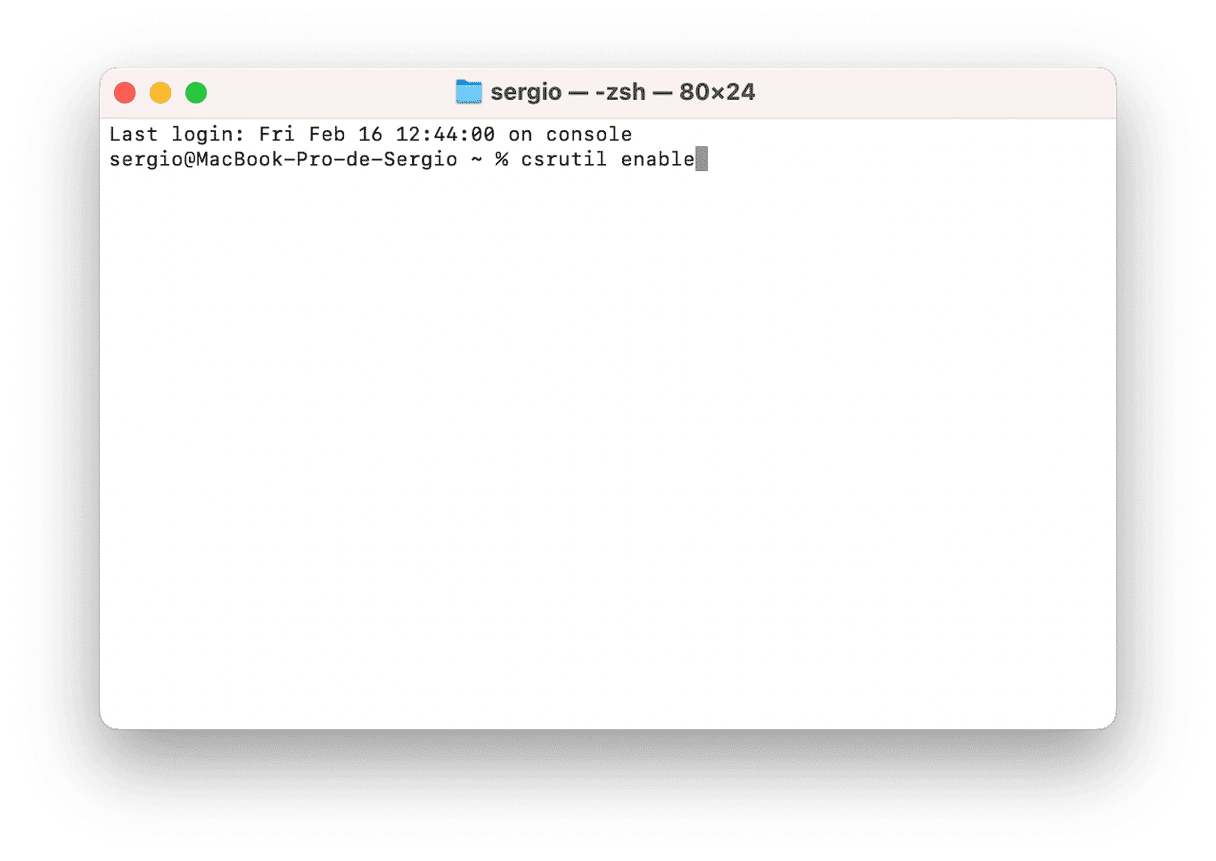
Safari-extensies verwijderen
Als je Safari wilt verwijdern omdat de browser traag is, probeer dan eerst eens de extensies te verwijderen en kijk of dat helpt. Dit is vrij eenhoudig, en hieronder lees je hoe:
- Open Safari en ga naar Instellingen in de menubalk (of druk op Command + ,).
- Ga naar Extensies.
- Klik op de extensies die je wilt verwijderen en selecteer vervolgens Verwijder. Doe dit voor elke extensie die je uit de browser wilt verwijderen.
- Herstart Safari.
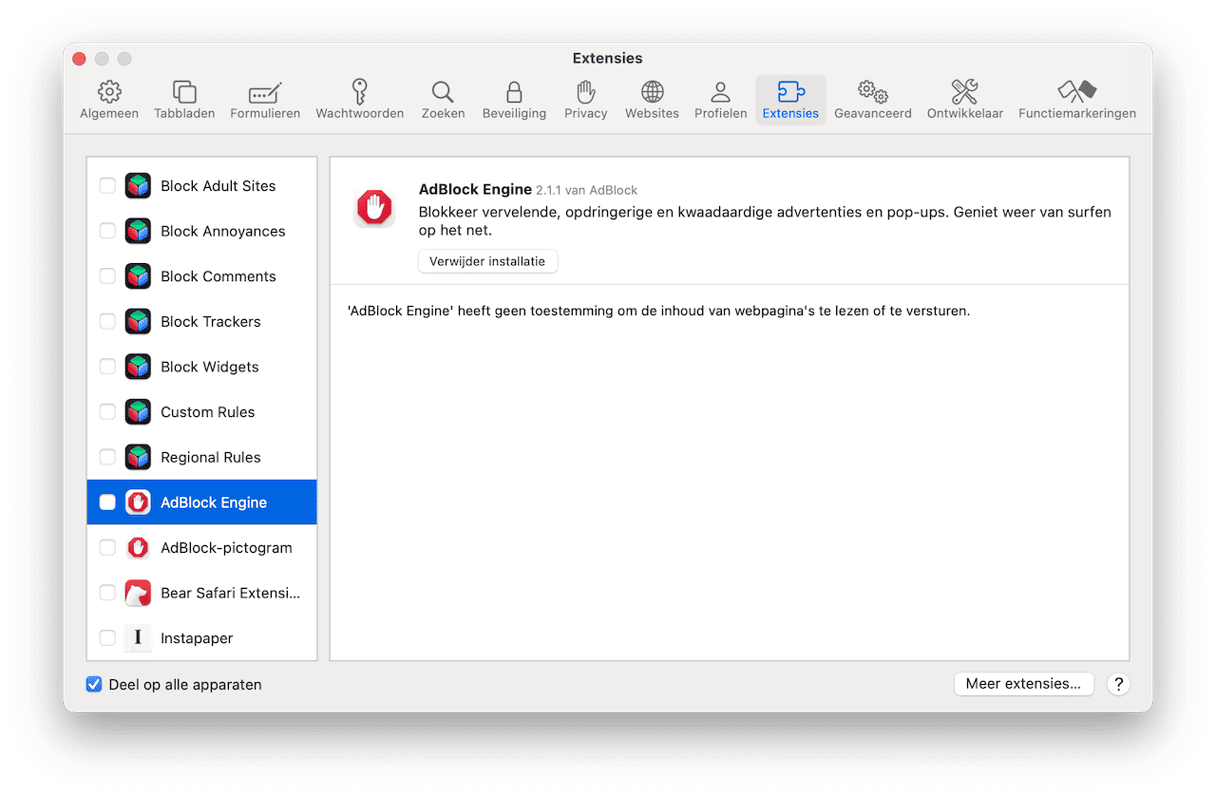
We hopen dat deze gids je heeft geholpen. Het spijt ons als dat niet het geval is (bijvoorbeeld omdat je een nieuwere macOS-versie gebruikt en er door dit artikel achter bent gekomen dat je Safari níet van je Mac kunt verwijderen). Vergeet niet om belangrijke informatie uit je browser ergens op te slaan voor je hem verwijdert of reset, en dan rest ons verder niets dan je een fijne dag te wensen. Tot snel.






