Safari est une application système qui offre de nombreux avantages grâce à son intégration à l'écosystème d'Apple. Mais certains préfèrent utiliser d'autres navigateurs, comme Chrome. Si c'est votre cas, vous vous demandez peut-être comment supprimer entièrement Safari de votre Mac. En réalité, désinstaller Safari n'est pas nécessaire, car cette application intégrée n'occupe que peu de place, surtout si vous ne l'utilisez pas et que vous n'accumulez aucun cache ou autres fichiers.
Mais si vous voulez quand même la supprimer et libérer un peu d'espace, nous avons quelques astuces à vous proposer. C'est parti !
Pourquoi est-ce que Safari ne peut pas être entièrement supprimé ?
Vous vous demandez peut-être pourquoi il est impossible de supprimer Safari d'un Mac. Voici les deux raisons principales :
- Dans les versions précédentes de macOS, il était possible de supprimer Safari, mais l'application était néanmoins protégée par la Protection de l'intégrité du système. Pour effacer l'application, il fallait donc désactiver la Protection de l'intégrité du système. Mais à chaque nouvelle mise à jour de macOS, Safari réapparaissait sur votre Mac.
- Dans les versions plus récentes de macOS, comme macOS Monterey, Ventura et Sonoma, les fichiers binaires de l'application restent présents même si vous désactivez la Protection de l'intégrité du système. Pourquoi ? Parce que la suppression d'une application intégrée risquerait d'endommager sérieusement le système.
Cela dit, il est possible d'effectuer un nettoyage en profondeur de certains éléments de Safari avec une application comme
CleanMyMac, et même de réinitialiser le navigateur avec son outil Désinstallateur. Cet outil de nettoyage pour Mac offre une option de réinitialisation des applications et peut effacer l'ensemble de vos plug-ins, historiques et caches.
Comment réinitialiser Safari sur macOS Sonoma, Ventura et Monterey
Réinitialiser Safari consiste à supprimer toutes les informations du navigateur pour le retrouver comme au premier jour. Tous les historiques, données, extensions et autres informations enregistrés par Safari sont supprimés de façon irréversible à l'issue de la réinitialisation. Réfléchissez donc bien avant de réinitialiser Safari, au cas où des informations importantes y seraient stockées.
Si vous voulez vraiment réinitialiser Safari, suivez les étapes ci-dessous :
- Profitez de votre essai gratuit de CleanMyMac, puis ouvrez l'application.
- Dans la barre des menus principale, cliquez sur CleanMyMac > Réglages.
- Cliquez sur Liste d'exclusion, puis choisissez Désinstallateur dans le menu latéral.
- Décochez la case Ignorer les applications système.
- Revenez dans CleanMyMac et ouvrez l'onglet Désinstallateur.
- Repérez Safari dans la liste.
- Cliquez sur Safari tout en maintenant la touche Ctrl enfoncée (ou faites un clic droit), puis cliquez sur Sélectionner « Safari » en vue de la réinitialisation.
- Cliquez sur le bouton Réinitialiser.

Et voilà ! Réinitialiser Safari peut résoudre les bugs de l'application et les conflits avec d'autres logiciels. Cela permet également de libérer de l'espace. Bon à savoir si c'était la raison pour laquelle vous souhaitiez supprimer Safari et utiliser un autre navigateur.
Comment désinstaller Safari sur Big Sur et les versions antérieures de macOS
Comme nous l'avons déjà évoqué, il est encore possible de supprimer Safari sur les versions de macOS antérieures à Monterey.
Si vous voulez vraiment supprimer Safari, suivez pas à pas les étapes décrites ci-dessous.
1. Désactivez la Protection de l’intégrité du système
Puisque la Protection de l’intégrité du système empêche la suppression des applications intégrées, la première chose à faire est de la désactiver. Pour cela, vous devrez redémarrer en mode récupération. La marche à suivre n'est pas la même selon que vous avez un Mac Apple Silicon ou Intel.
Pour un Mac avec une puce Apple Silicon, appuyez sur le bouton d'alimentation et maintenez-le enfoncé. Ne le relâchez que lorsque les options de démarrage s'affichent. Cliquez ensuite sur Options > Continuer. Vous aurez peut-être besoin de saisir votre identifiant et votre mot de passe administrateur.
Patentiez un peu, et votre Mac affichera les Utilitaires.
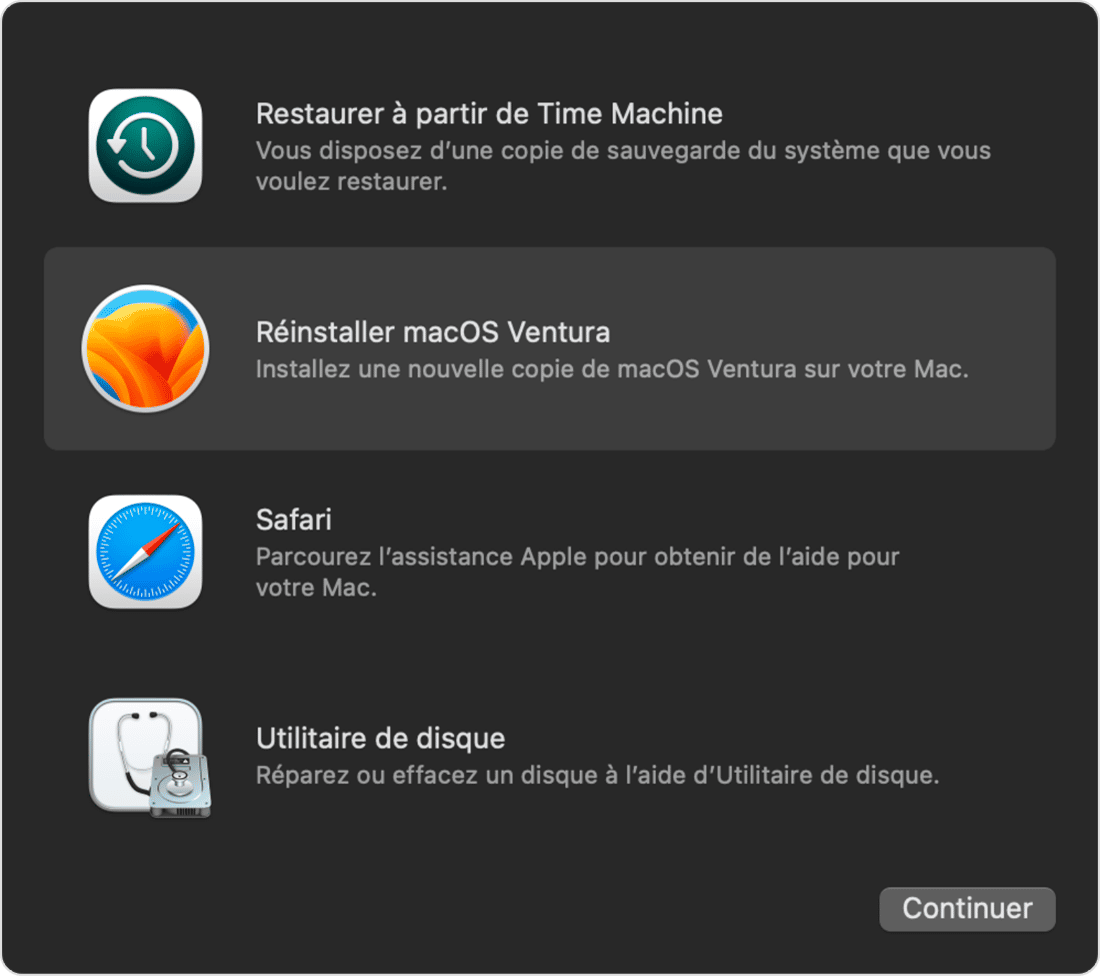
Pour un Mac avec une puce Intel, il suffit d'utiliser le raccourci Command + R lors du redémarrage et de le maintenir enfoncé. Ne relâchez les touches que lorsque vous entendez la tonalité de démarrage.
Après avoir démarré en mode récupération, ouvrez le Terminal en cliquant sur Utilitaires dans la barre des menus. Copiez-collez ensuite la commande csrutil disable et appuyez sur Entrée. Elle permet de désactiver la fonctionnalité de Protection de l’intégrité du système. Vous pouvez alors redémarrer votre Mac et ouvrir votre session normalement.
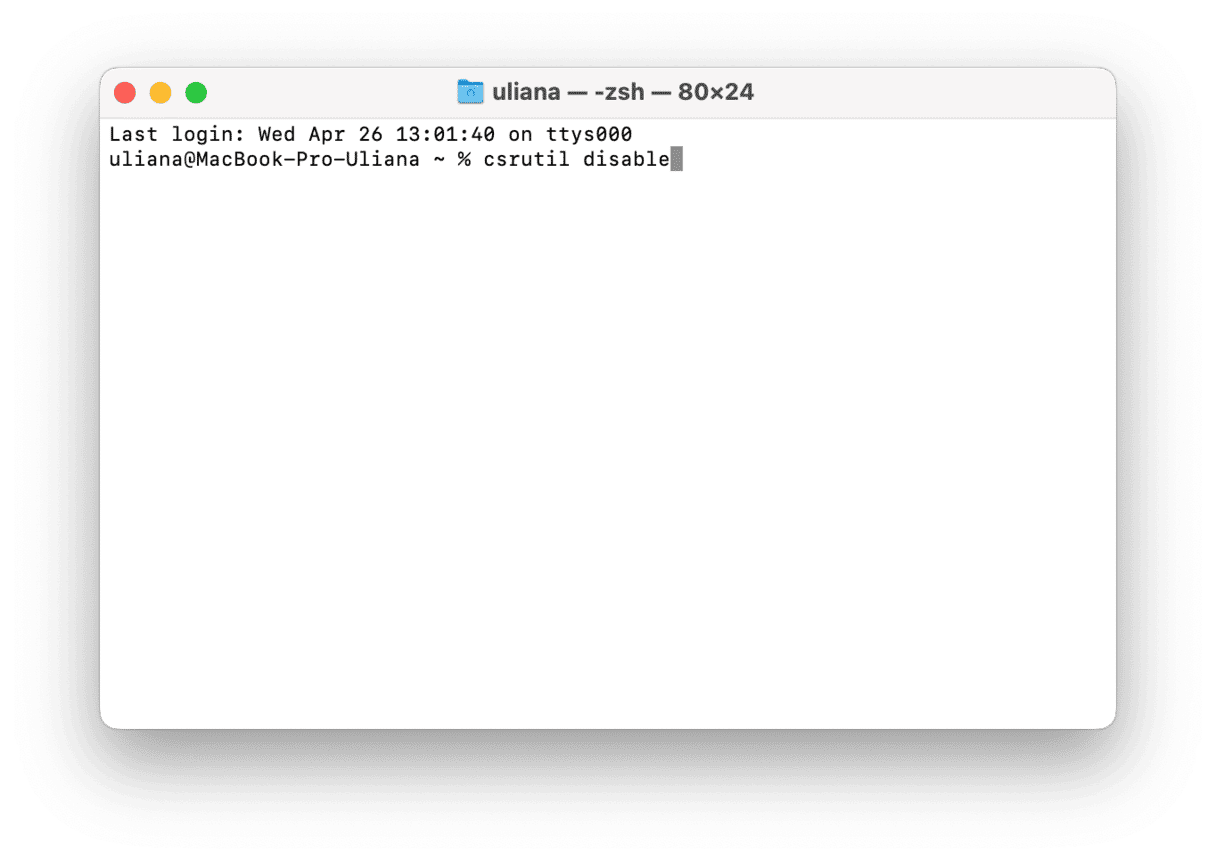
2. Supprimez Safari de votre Mac
Maintenant que vous avez désactivé la Protection de l'intégrité du système, vous allez pouvoir supprimer Safari. Dans le Finder, ouvrez le dossier Applications puis mettez Safari dans la corbeille.
Mais ça ne s'arrête pas là. Vous devez encore partir à la recherche des fichiers résiduels de l'application. Pour cela, rendez-vous dans le Finder puis cliquez sur le menu Aller > Aller au dossier. Accédez ensuite aux emplacements suivants en copiant et en collant chaque chemin d'accès dans la fenêtre qui s'ouvre, et en appuyant sur Entrée. Dans ces dossiers, cherchez des fichiers dont le nom contient Safari, et mettez-les dans la corbeille :
- /Users/VotreNom/Library/Application Support/
- /Users/VotreNom/Library/Address Book Plug-Ins/
- /Users/VotreNom/Library/Caches/
- /var/folders/cherchez nom de dossier composé de 2 chiffres et/ou lettres/C/
- /Users/VotreNom/Library/
- /Users/VotreNom/Library/Preferences/
- /Users/VotreNom/Library/Saved Application State/
- /Users/VotreNom/Library/Application Support/CrashReporter/
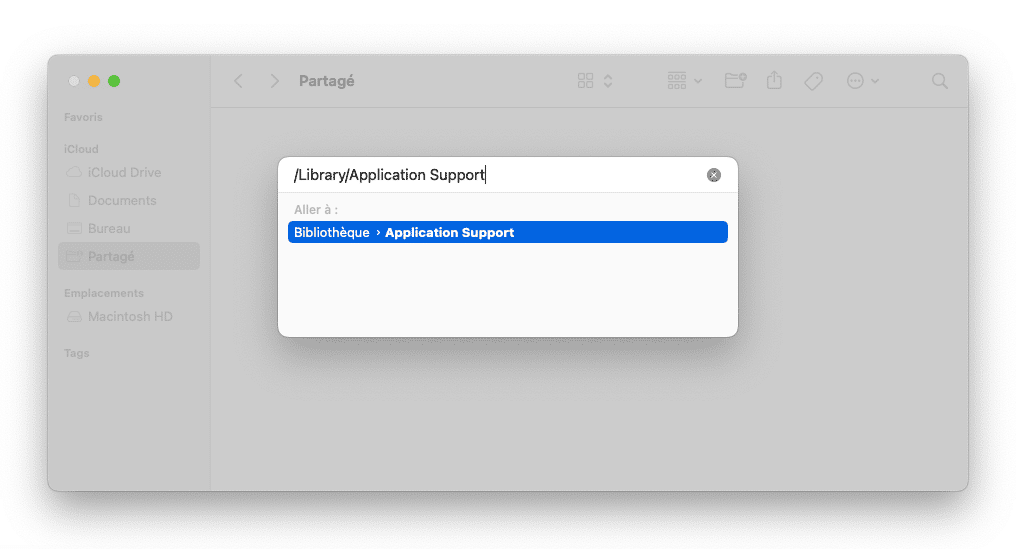
Faites très attention lorsque vous supprimez des fichiers système. Vous ne savez pas comment votre Mac pourrait réagir si vous effacez les mauvais fichiers (ou les bons, justement).
N'oubliez pas de vider la corbeille une fois l'opération terminée.
3. Réactivez la Protection de l'intégrité du système
Après avoir supprimé Safari en ayant suivi les étapes décrites ci-dessus, il est crucial de réactiver la Protection de l’intégrité du système pour protéger votre système. Pour cela, redémarrez en mode récupération en utilisant la procédure détaillée précédemment, puis ouvrez à nouveau le Terminal. Copiez-collez ensuite la commande csrutil enable et appuyez sur Entrée. Pour finir, redémarrez votre Mac.
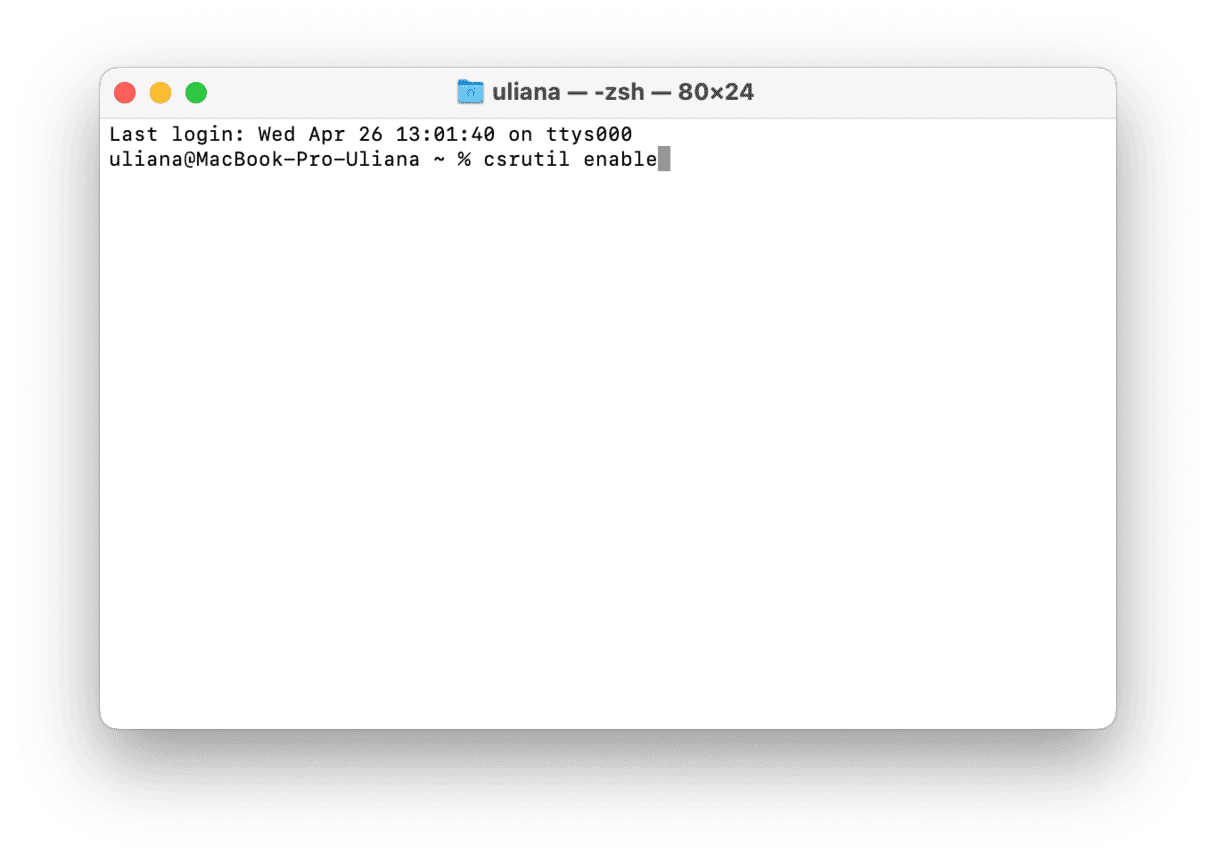
Comment supprimer des extensions Safari
Si vous voulez désinstaller Safari parce que le navigateur est trop lent, essayez plutôt de supprimer des extensions pour voir si cela peut résoudre le problème. C'est assez simple. Voici comment faire :
- Ouvrez Safari et cliquez sur Safari > Réglages dans la barre des menus (ou utilisez le raccourci Command + ,).
- Cliquez sur l'onglet Extensions.
- Sélectionnez chaque extension que vous souhaitez supprimer puis cliquez sur le bouton Désinstaller. Vous devrez désinstaller chaque extension une à une.
- Redémarrez Safari.
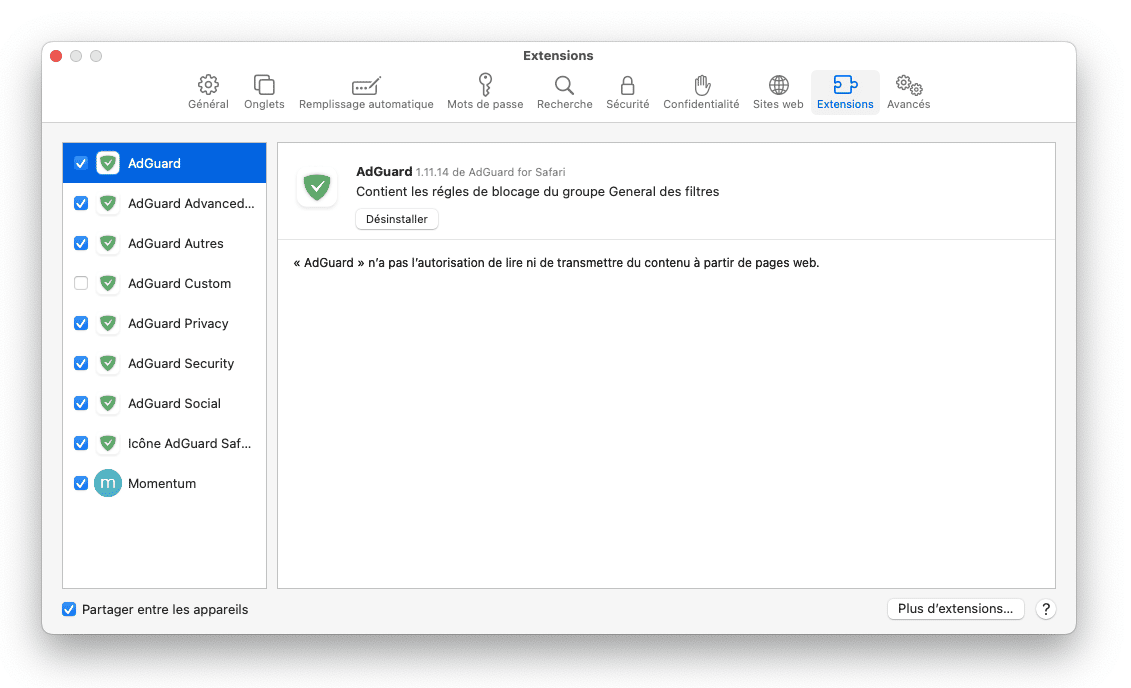
Nous espérons que ces informations vous ont été utiles. Si ce n'est pas le cas, parce que vous utilisez une version récente de macOS et que vous venez de découvrir que vous n'avez pas d'autre choix que de garder l'application sur votre Mac jusqu'à la fin des temps... nous sommes désolés pour vous. En tout cas, n'oubliez pas de récupérer les informations importantes de votre navigateur avant de le désinstaller ou de le réinitialiser. Bonne journée !






