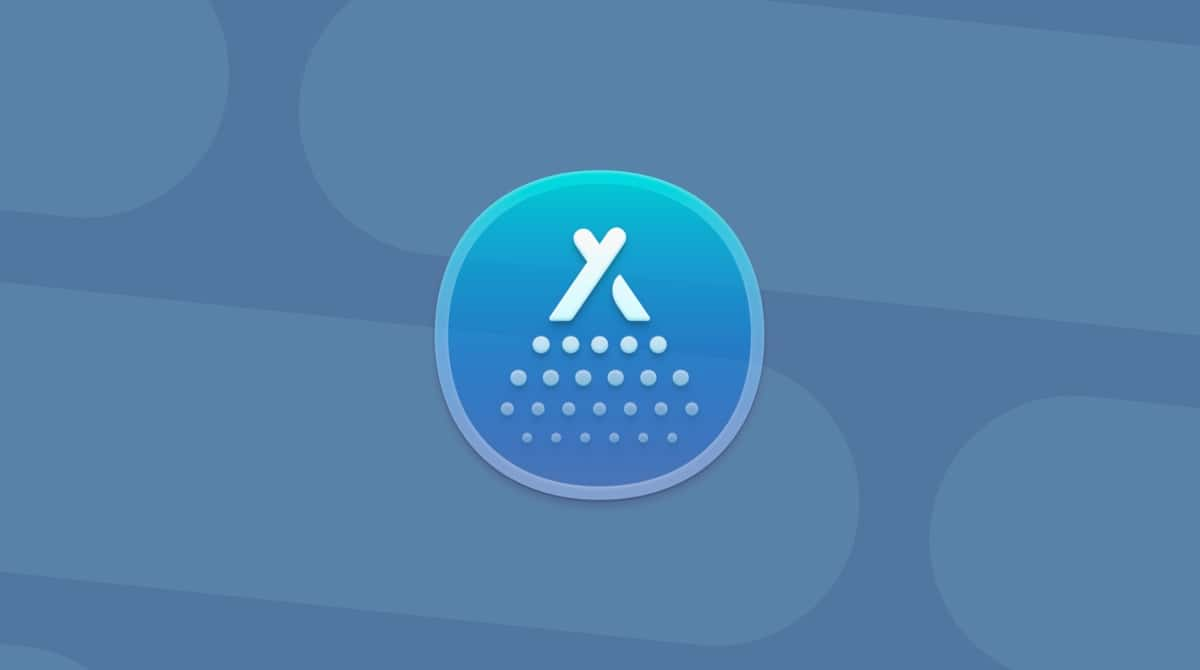Safari is a system app that comes with numerous perks due to being deeply integrated into the Apple ecosystem. But some prefer using other browsers, like Chrome. For this reason, you may be wondering how to completely remove Safari from Mac. The thing is that uninstalling it makes little sense since this built-in app does not occupy a lot of space, as it won’t accumulate caches and other files if you do not use it.
Still, if you want to delete it and free up some space, we have some workarounds for you, so let’s go!
Why Safari cannot be removed completely
You might be wondering, why so? There are two main reasons:
- In older macOS versions in which the removal is possible, it is protected by System Integrity Protection (SIP). You can delete it by disabling SIP, but every time you install a macOS update, Safari will be put back on your Mac.
- In newer macOS versions, such as macOS Monterey, Ventura, and Sonoma, the binary file remains even if you disable SIP. It is done for security reasons since deleting any built-in app can severely damage the system.
Nonetheless, it’s possible to deep-clean some parts of Safari with an app like CleanMyMac. You can reset Safari browser with the Applications tool in CleanMyMac. It’s a Mac cleaning app that has a reset option for apps, and it will wipe clean all your plug-ins, history, and cache.
How to reset Safari on macOS Sequoia, Sonoma, Ventura, and Monterey
Resetting Safari is deleting all of the information from the browser, leaving it pristine like the first snow. Whatever history, data, extensions, or else you had in the Safari browser, after resetting, it will all be wiped out irreversibly, so think twice if you have anything important stored in there.
If you are ready to reset Safari, follow these steps:
- Get your free CleanMyMac trial and open the app.
- In the top menu, choose CleanMyMac and go to Settings > Ignore List > Uninstaller.
- Deselect Ignore system applications.
- Go back to CleanMyMac and open the Applications tab. Run a quick scan.
- Click Manage My Applications > Uninstaller.
- Find Safari on the list of all apps and click an arrow (>) next to its name.
- Select everything except Binaries and click Remove.

And that’s it. Resetting Safari sometimes fixes bugs and resolves conflicts with other software. It also frees up some space in case it was the main reason for deleting Safari before starting to use another browser.
How to uninstall Safari on Big Sur and earlier macOS
As mentioned earlier, on macOS versions older than macOS Monterey, it is still possible to remove Safari from Mac.
If you are sure you want to delete Safari, follow these steps one by one.
1. Disable SIP
Since removing a built-in app is protected by SIP, the first step is to disable it. To do it, you will have to boot into recovery mode, and the process is different for Apple silicon and Intel-based Macs.
If you have a Mac with Apple silicon, when turning it on, press and hold the Power button. Do not release it until you see startup options. Now, click Options > Continue. You may need to enter your admin credentials.
Give your Mac a bit of time to load, and you’ll be taken to Utilities.
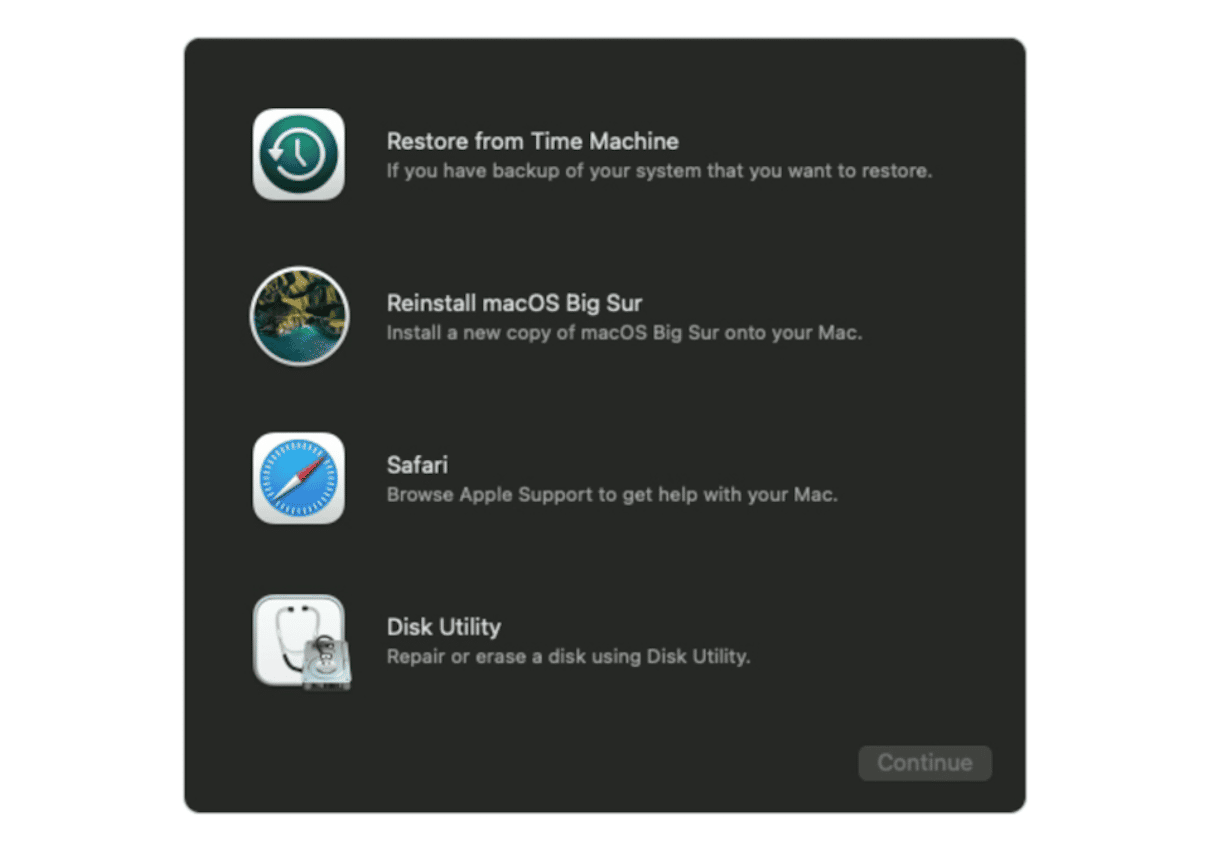
For an Intel-based Mac, you simply need to press and hold Command + R when restarting your Mac. Do not release them until you hear the startup chime.
Once you’ve booted into recovery mode, open Terminal by clicking Utilities in the menu bar. Now, paste this command: csrutil disable and press Return. It will disable SIP, and you can now restart your Mac and log in to your system as you normally do.
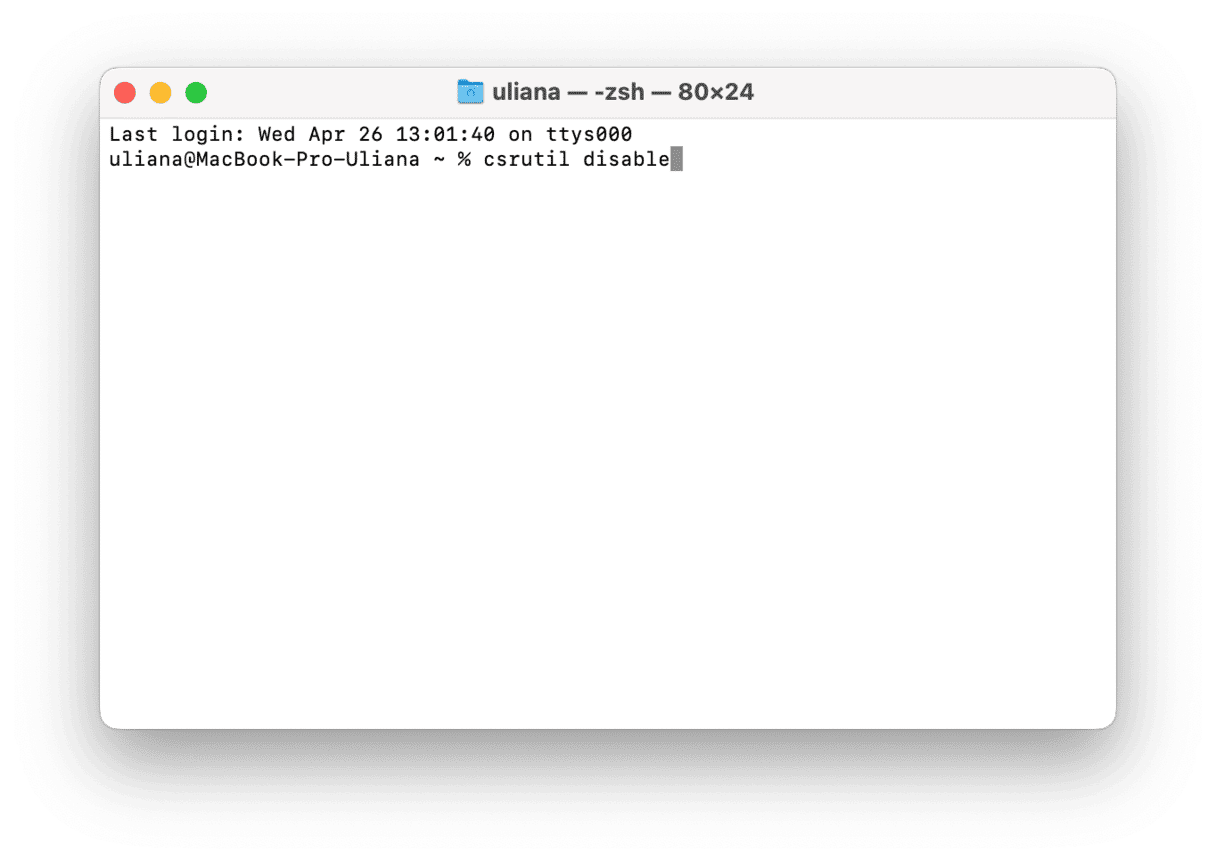
2. Remove Safari from Mac
Now that you’ve disabled SIP and restarted your Mac, you can remove Safari. From the Finder, go to the Applications folder and drag Safari to the Trash.
Unfortunately, that is not it, and you will have to hunt down the leftover files. To do it, go to the Finder and navigate to Go to Folder from the Go menu in the menu bar. Now, go to the following locations by pasting the path into the window that opens one by one and pressing Return after each of them. Look for files containing Safari in their names and send them to the Trash:
- /Users/YourName/Library/Application Support/
- /Users/YourName/Library/Address Book Plug-Ins/
- /Users/YourName/Library/Caches/
- /var/folders/typically-two-numbers-andOr-letters/C/
- /Users/YourName/Library/
- /Users/YourName/Library/Preferences/
- /Users/YourName/Library/Saved Application State/
- /Users/YourName/Library/Application Support/CrashReporter/
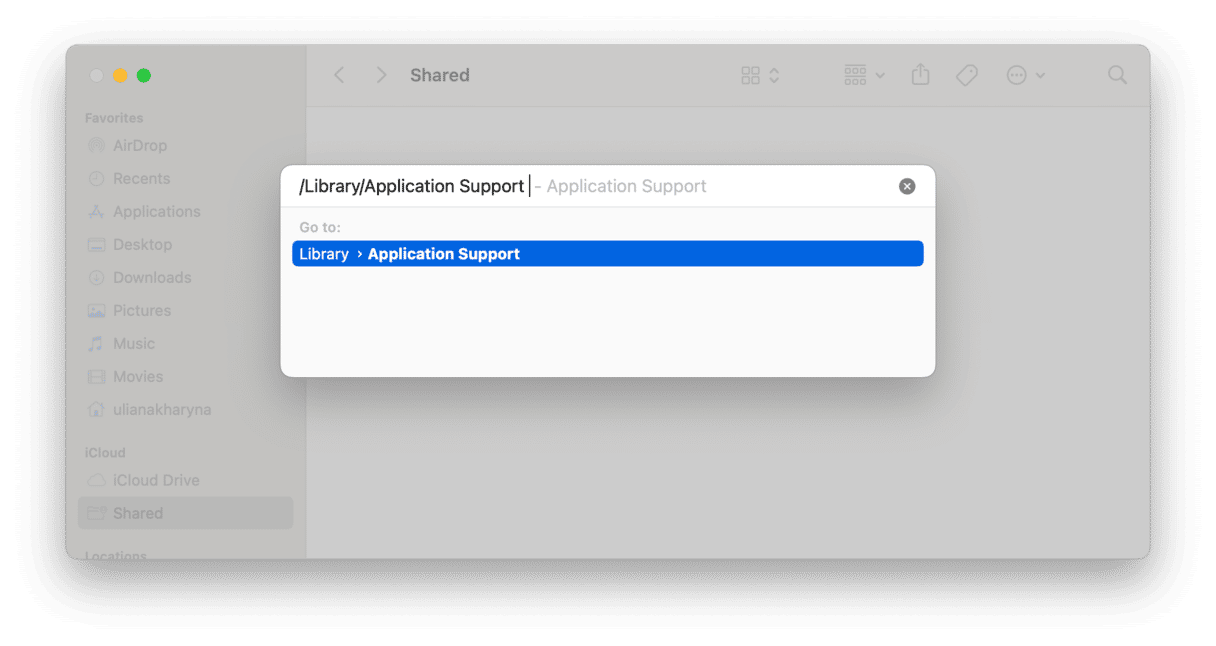
Please be careful when deleting system files. You never know how it will affect your Mac if you remove the wrong ones (or the right ones, for that matter).
Don’t forget to empty the Trash afterward.
3. Enable SIP
Once you’ve removed Safari by following the steps above, it is crucial to enable SIP so that the system is protected. To do it, boot into recovery mode by following the steps above. Then, once again, open Terminal. Now, paste the following command: csrutil enable and press Return. Finally, restart your Mac.
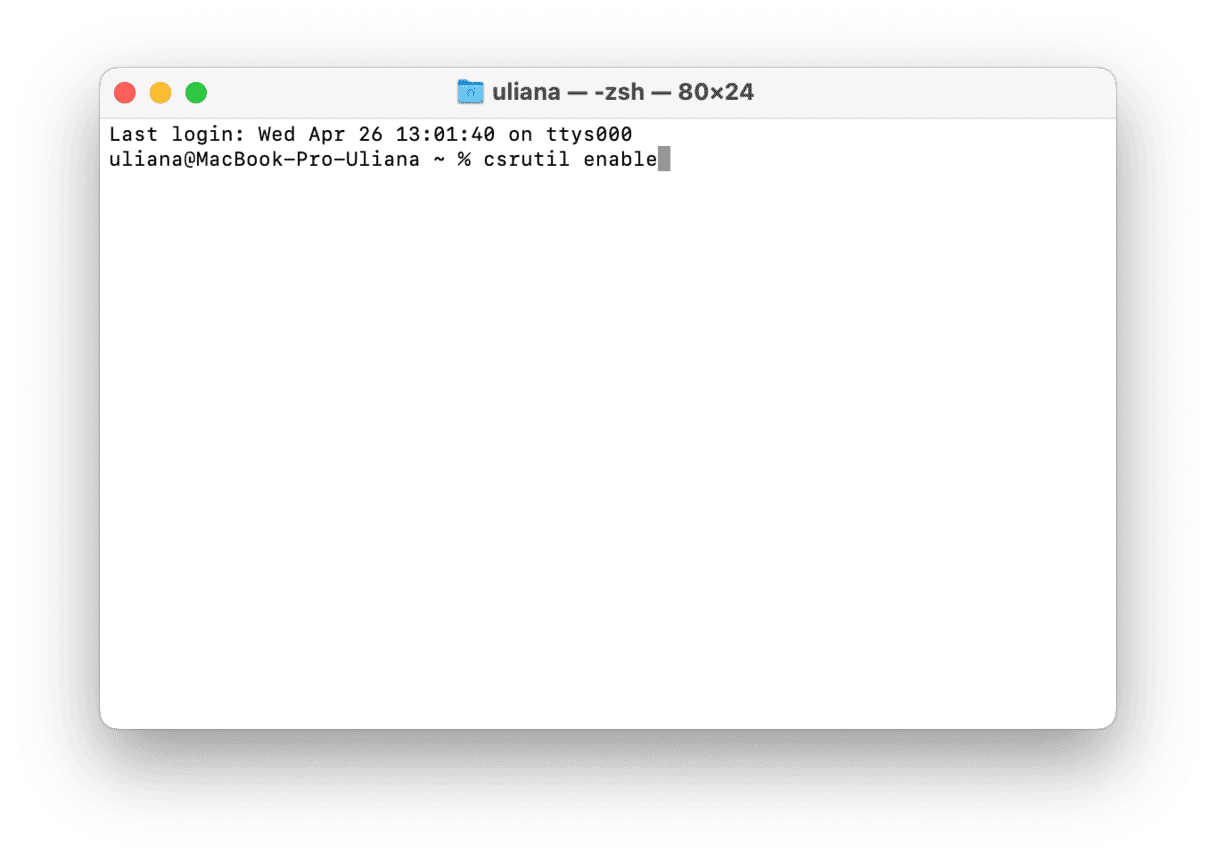
How to remove Safari extensions
If the only reason for uninstalling Safari is its sluggishness, try to remove extensions and see if it helps. The process is pretty simplistic and straightforward — just follow these steps:
- Open Safari and go to Settings from the menu bar (alternatively, press Command + ,).
- Navigate to Extensions.
- Click on each extension you want to remove and select Uninstall. Do it one by one for every extension.
- Restart Safari.
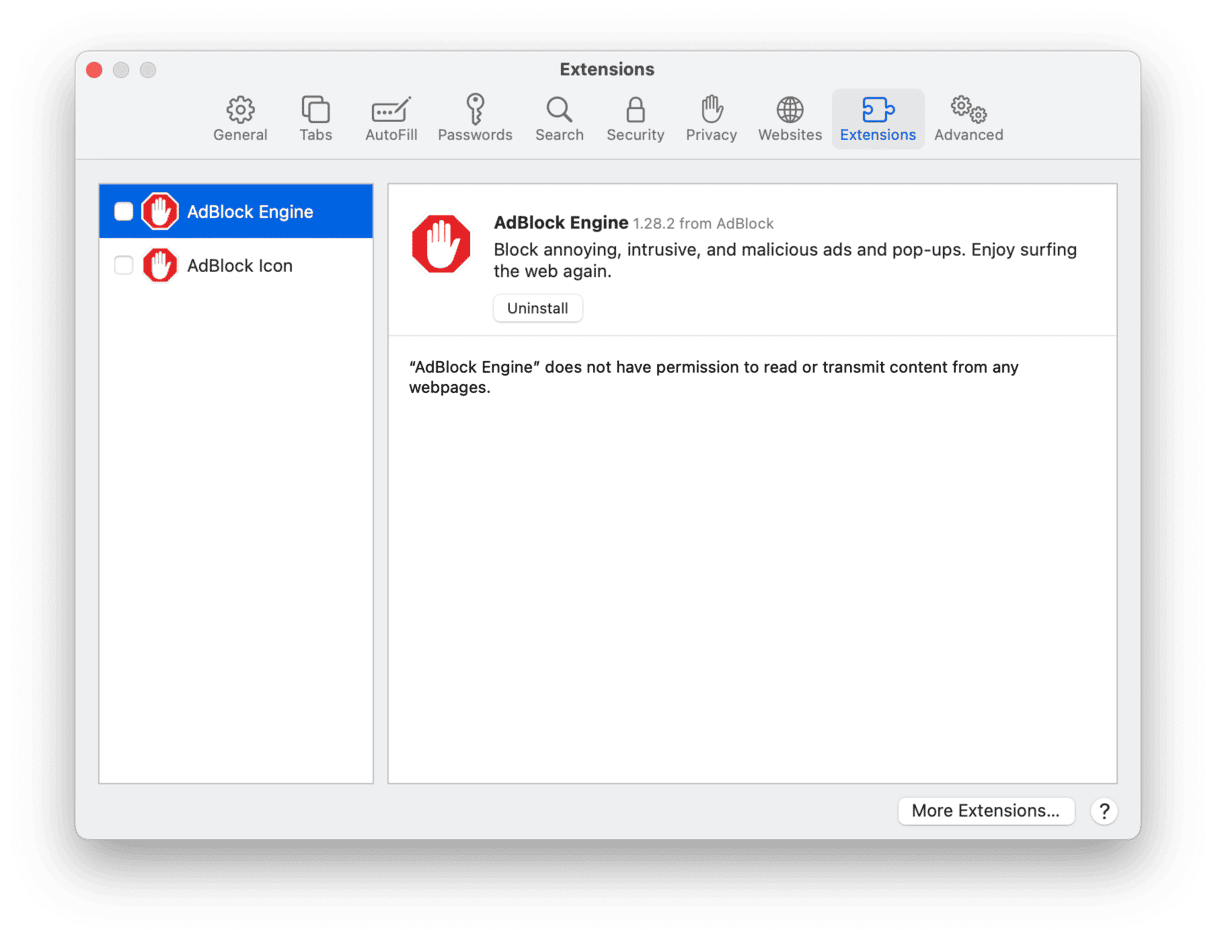
We hope this guide has helped you. We’re sorry if it didn’t (because you’re running a newer macOS version and just found out that you’ll have to deal with Safari on your Mac forever). Don’t forget to retrieve important info from your browser before uninstalling or resetting it, and have a nice day. Cheers.