Safari es una app del sistema de macOS y cuenta con muchas ventajas, ya que está profundamente integrada en el ecosistema de Apple. Pero muchos prefieren usar otros navegadores, por ejemplo Chrome. Por lo tanto, es posible que te estés preguntando cómo eliminar Safari completamente de tu Mac. Pero tienes que tener en cuenta que desinstalarla no tiene mucho sentido, ya que esta app integrada no ocupa mucho espacio, debido a que no genera archivos caché ni otro tipo de archivos si no usas la app.
Pero si de todas formas quieres eliminarla y liberar algo de espacio, te mostramos algunas formas de hacerlo. Veámoslas.
Por qué Safari no puede ser eliminado por completo
Es posible que te preguntes cuál es el motivo. Hay dos razones principales:
- En las versiones anteriores de macOS en las que la desinstalación era posible, la app está protegida por la Protección de la integridad del sistema (SIP). Puedes eliminar la app desactivando el SIP, pero cada vez que instales una actualización de macOS, Safari se volverá a instalar en tu Mac.
- En versiones más recientes de macOS, como macOS Monterey, Ventura y Sonoma, el archivo binario seguirá en tu ordenador incluso si desactivas el SIP. Esto es debido a razones de seguridad, ya que eliminar cualquier app integrada puede llegar a dañar gravemente el sistema.
Sin embargo, puedes hacer una limpieza profunda de algunas partes de Safari con una app como CleanMyMac. Puedes restablecer el navegador Safari con la herramienta Desinstalador en CleanMyMac. Es una app de limpieza de Mac que puede resetear las apps y eliminar todos tus plug-ins, historial y caché.
Cómo restablecer Safari en macOS Sonoma, Ventura y Monterey
Resetear Safari significa borrar toda la información del navegador, dejándolo en un estado de fábrica. Todas las cosas como el historial, los datos, las extensiones o cualquier otra cosa que tuvieras en el navegador Safari, se borrarán de manera irreversible después de restablecerlo, así que piensa dos veces antes de hacer cualquier cosa en caso de que tengas algo importante guardado dentro.
Si quieres seguir adelante y restablecer Safari, sigue estos pasos:
- Consigue tu prueba gratuita de CleanMyMac y abre la app.
- En el menú superior, selecciona CleanMyMac > Ajustes.
- Haz clic en la pestaña Lista de omisión, luego selecciona Desinstalador en la parte izquierda.
- Desmarca Ignorar aplicaciones del sistema.
- Vuelve a CleanMyMac y abre la pestaña Desinstalador.
- Encuentra Safari en la lista.
- Mantén presionada la tecla Control y haz clic en Safari (simplemente presiona Control al hacer clic en el ícono) y selecciona "Selecciona "Safari" para restaurarlo".
- Haz clic en el botón Restaurar.

¡Y ya está! Muchas veces un reseteo de Safari soluciona errores y resuelve conflictos con otros programas. También libera algo de espacio, por si es el motivo principal por el cual quieres eliminar Safari antes de comenzar a usar otro navegador.
Cómo desinstalar Safari en Big Sur y macOS anteriores
Como hemos mencionado antes, es posible eliminar Safari del Mac en las versiones de macOS anteriores a macOS Monterey.
Si quieres continuar con la eliminación de Safari, sigue los siguientes pasos uno por uno.
1. Desactiva el SIP
Debido a que el SIP impide la eliminación de una app integrada, el primer paso es desactivarlo. Para hacerlo, tienes que iniciar el ordenador en modo de recuperación. El proceso para ello varía para los Mac con procesador Apple Silicon e Intel.
Si tienes un Mac con Apple silicon, mantén presionado el botón de Encendido para arrancar el sistema. No lo sueltes hasta que aparezcan las opciones de inicio. Luego, haz clic en Opciones > Continuar. Es posible que tengas que escribir tus credenciales de administrador.
Espera a que tu Mac cargue y accederás a Utilidades.
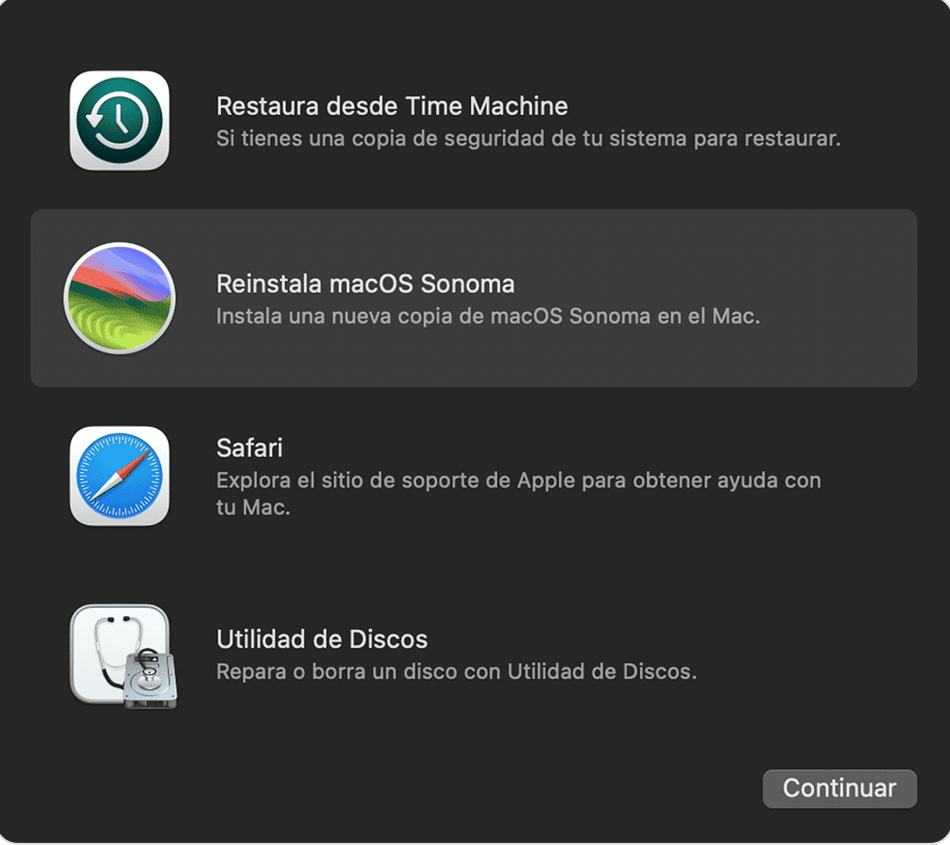
Para un Mac con un procesador Intel, simplemente necesitas mantener presionado Comando + R al reiniciar tu Mac. No las sueltes las teclas hasta que oigas el sonido de inicio.
Una vez que hayas arrancado en modo de recuperación, abre la Terminal haciendo clic en Utilidades en la barra de menús. Luego, pega o escribe este comando: csrutil disable y presiona Intro. Esto deshabilitará el SIP y ya podrás reiniciar tu Mac e iniciar sesión como siempre.
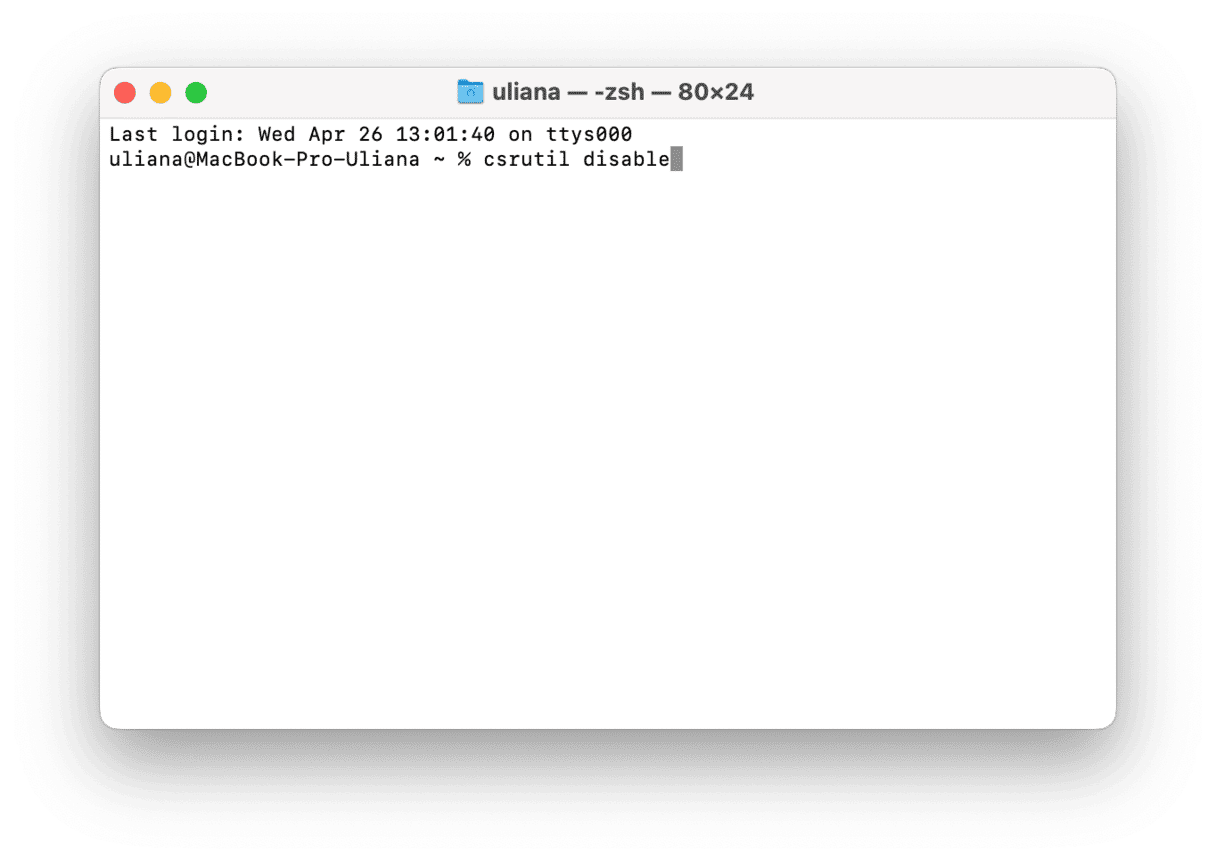
2. Eliminar Safari de Mac
Ahora que ya has deshabilitado el SIP y has reiniciado tu Mac, puedes pasar a eliminar Safari. Desde el Finder, ve a la carpeta Aplicaciones y arrastra Safari a la Papelera.
Por desgracia, el proceso no acaba aquí, tendrás que buscar los archivos restantes de la app. Para hacerlo, ve al Finder y haz clic en Ir a la carpeta desde el menú Ir en la barra de menús. Luego, accede a las siguientes ubicaciones pegando sus rutas en la ventana que aparece una por una y presionando Intro después de cada una. Busca archivos que contengan Safari en sus nombres y muévelos a la Papelera:
- /Users/TuNombre/Library/Application Support/
- /Users/TuNombre/Library/Address Book Plug-Ins/
- /Users/TuNombre/Library/Caches/
- /var/folders/típicamente-dos-números-y/o-letras/C/
- /Users/TuNombre/Library/
- /Users/TuNombre/Library/Preferences/
- /Users/TuNombre/Library/Saved Application State/
- /Users/TuNombre/Library/Application Support/CrashReporter/
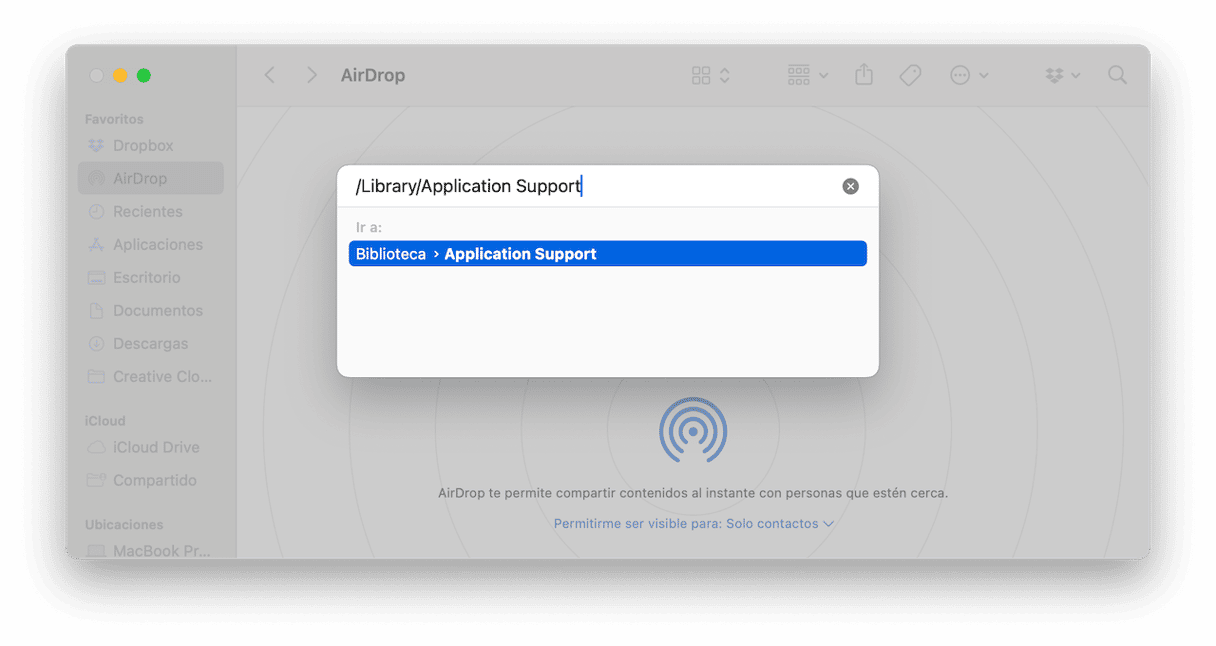
Ten cuidado al eliminar los archivos del sistema. Nunca sabes cómo esto afectará a tu Mac si eliminas algo erróneo (o algo correcto, de hecho).
No olvides de vaciar la Papelera después.
3. Activa el SIP
Una vez que hayas eliminado Safari siguiendo los pasos descritos arriba, es muy importante volver a activar el SIP para que tu sistema esté protegido. Para hacerlo, arranca en modo de recuperación siguiendo los pasos descritos arriba. Después, abre la Terminal de nuevo. Ahora, pega o escribe el siguiente comando: csrutil enable y presiona Intro. Por último, reinicia tu Mac.
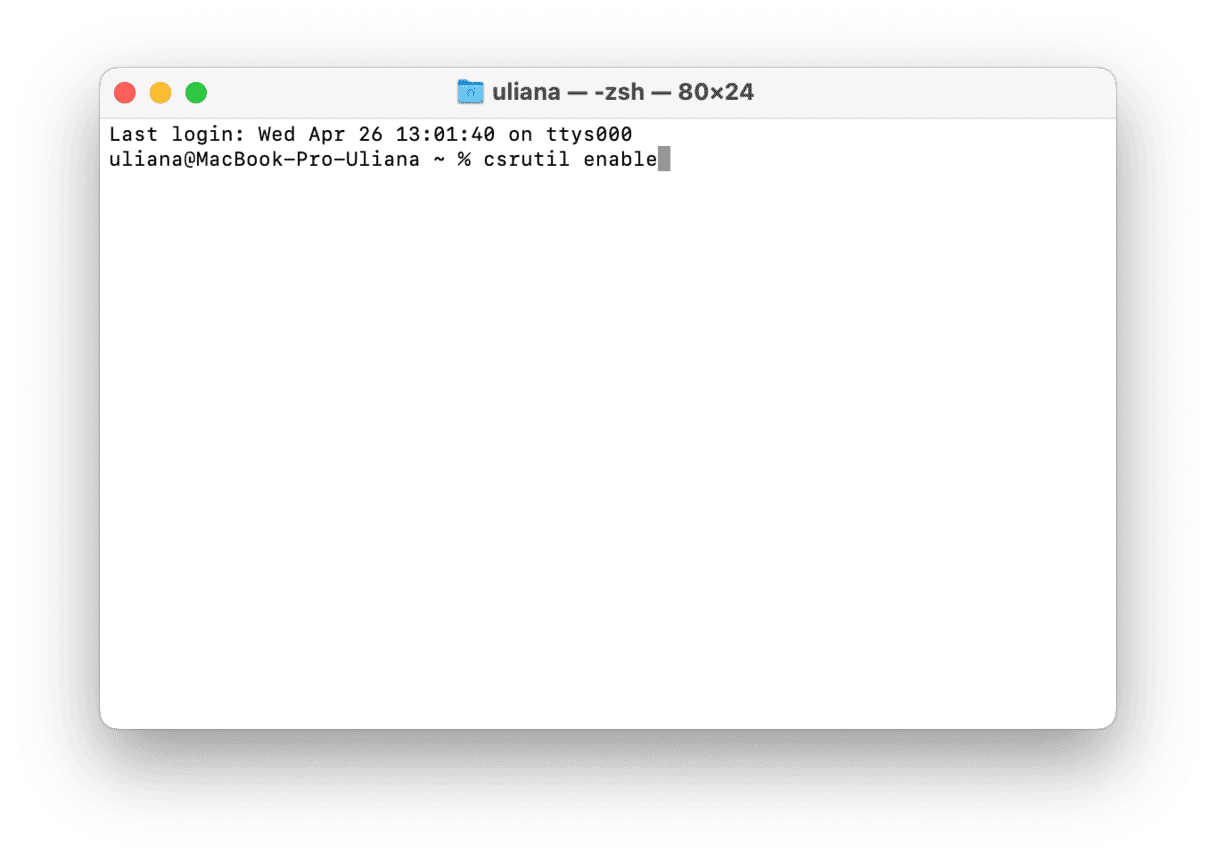
Cómo eliminar las extensiones de Safari
Si la única razón por la que quieres desinstalar Safari es su lento funcionamiento, prueba a eliminar las extensiones para aliviar el problema. El proceso es bastante fácil y sencillo — simplemente sigue estos pasos:
- Abre Safari y ve a los Ajustes desde la barra de menús (o presiona Comando + ,).
- Ve a la pestaña Extensiones.
- Haz clic sobre cada extensión que quieras eliminar y haz luego en Desinstalar. Repite el proceso con todas las extensiones.
- Reinicia Safari.
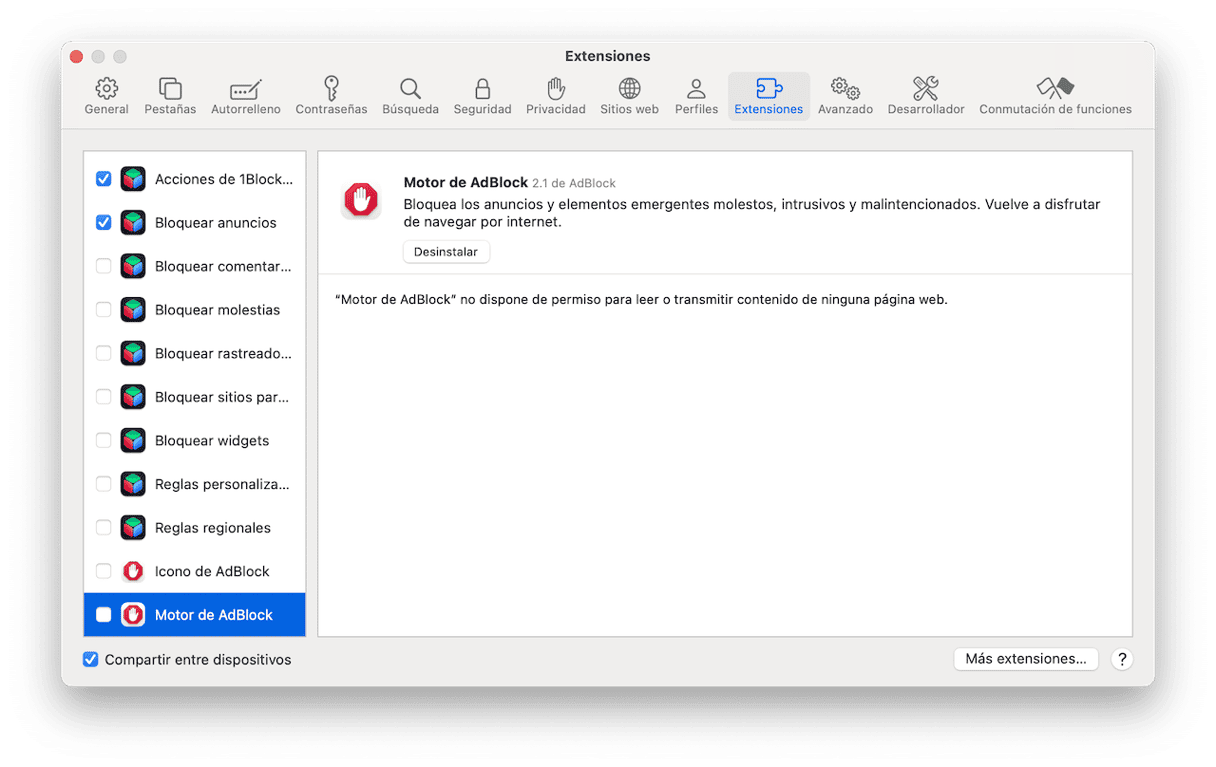
Esperamos que esta guía te haya resultado útil. Lo sentimos si no es el caso (debido a que tienes una versión más reciente de macOS y has descubierto que tendrás que lidiar con Safari en tu Mac para siempre). No olvides de guardar toda la información importante de tu navegador antes de desinstalarlo o resetearlo. Saludos del equipo de MacPaw.






