Technology is only empowering when it’s accessible to everyone. As software developers, we are dedicated to crafting products that are efficient, user-friendly, and inclusive, helping all users embrace the digital world with confidence and ease. We’re excited to share two accessibility enhancements in CleanMyMac: VoiceOver and Reduce Motion support.
Making CleanMyMac more accessible
In CleanMyMac, your user journey begins with Smart Care, our all-in-one Mac maintenance routine that takes care of your computer. We extend that same caring approach to our users by ensuring that every new feature is designed with you in mind. Throughout our design process, we strictly follow Apple Guidelines, which exceed accessibility standards set by the industry, offering an accessible and inclusive experience for every user.
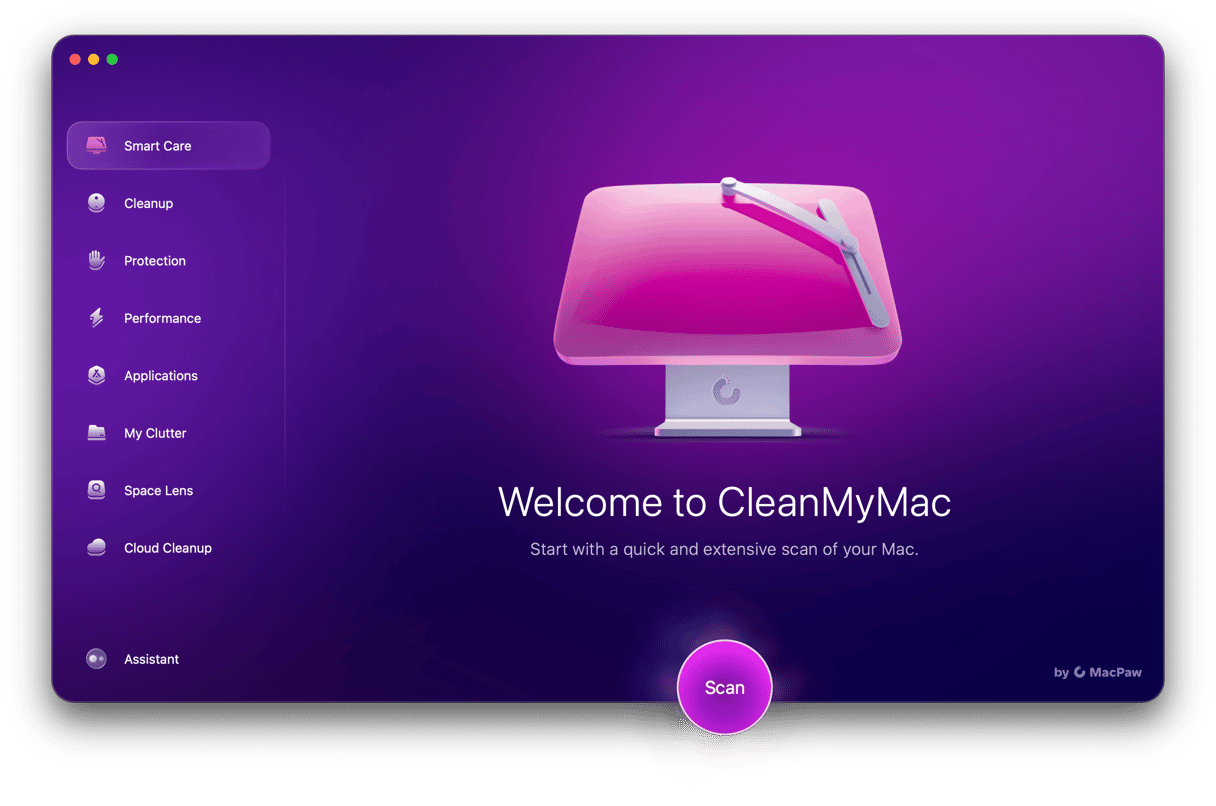
VoiceOver is a built-in Mac screen reader that describes aloud everything on screen so users who can’t rely solely on visuals, can navigate their computer comfortably. By integrating VoiceOver support into CleanMyMac, we make sure that people who are blind or have low vision never miss out on any functionality or information while interacting with our software.
For those who need a calmer visual experience, CleanMyMac now allows you to minimize unnecessary animations within the app. By adapting to your Mac’s accessibility preferences, our software simplifies visual effects to reduce any discomfort or distraction.
Discover how these enhancements work to create a smoother, more inclusive experience with CleanMyMac.
How to use VoiceOver within CleanMyMac
To enter VoiceOver, press Command-F5 or quickly press the Touch ID button three times. When using VoiceOver, use the modifier keys — usually Control and Option together, or just the Caps Lock key — to execute commands. VoiceOver will then read aloud any selected element on your screen, whether it’s text, a button, or another item.
Once CleanMyMac is open, use Control-Option-Right Arrow to have VoiceOver read the Smart Care feature description. Then, press Control-Option-Down Arrow twice to move to the Scan button. To activate the Scan button and begin scanning your Mac, press Control-Option-Space. During the Smart Care scan, CleanMyMac will look for junk, identify malware threats, examine your system, check for updates, and analyze your storage. When the scan is complete, press Control-Option-Space again to execute the recommended actions, such as removing junk, deleting threats, running Mac maintenance routines, updating apps, and clearing duplicates.
To navigate to the CleanMyMac sidebar, press Control-Option-Left Arrow. From there, press Control-Option-Down Arrow to explore and use other features, such as Cleanup, Protection, Performance, Applications, and My Clutter.
How to turn on Reduce Motion
To minimize motion in CleanMyMac, press Command-Comma to open the app’s settings. In the General section, locate the drop-down menu next to Reduce Motion. If your Mac already has Reduce Motion enabled, select "System." Otherwise, disable it completely to minimize animations only within CleanMyMac.



