Cleanup and maintenance of your Mac are sensitive processes that require exceptional accuracy of the software. To ensure reliable and safe work with the system and user data, CleanMyMac uses several components. Let us go through a brief instruction on these elements and define their role for an application.
Health Monitor
Health Monitor is CleanMyMac’s background process which is responsible for subscribing to system notifications and reporting the information to CleanMyMac Menu and CleanMyMac.app. It keeps an eye on the following data:
- RAM — needed for CleanMyMac Menu Memory monitor.
- Internal disk space — needed for CleanMyMac Menu and CleanMyMac.app to calculate free space on your disk. If Health Monitor is not loaded, we won’t show how much disk space is left on your Mac.
- System battery — needed for CleanMyMac Menu.
- CPU usage — needed for CleanMyMac Menu CPU monitor.
- Network usage — needed for CleanMyMac Menu.
- Hung application status — needed for CleanMyMac Menu and CleanMyMac.app for health alerts in case of identifying hung applications.
- External volumes — needed for calculating trash on external volumes.
- Trash — needed for health alerts according to the Threshold (2 GB by default) and complete uninstallation of the app.
What’s the use of a Health Monitor?
- Shows all information in CleanMyMac Menu according to the monitors.
- Shows how much free space is left on the disk after cleanup in CleanMyMac.app.
- Shows health alerts and offers the complete uninstallation of the application.
Does it drain battery power?
As Health Monitor runs in the background and gets system data, it may affect battery power. However, it’s almost invisible (unless you have moved too many files to the Trash and Health Monitor has to recalculate it).
Why is it running behind the scenes?
Well, a separate process is needed to talk directly to the main app (CleanMyMac Menu and CleanMyMac.app). Let’s call it a server which is gathering data and showing it to listeners.
Updater
CleanMyMac has its own Updater which allows to deliver application updates faster and more efficiently. This means that you always stay up-to-date and get the latest and the most reliable version of CleanMyMac.
Updater lives in the following location:
~/Library/Application Support/CleanMyMac/CleanMyMac Updater.app
It doesn’t have any UI. Every 6 hours it wakes up and checks for updates, then starts to download the available update in the background. If there are no updates, the process wakes up and terminates without doing nothing.
How to disable Updater?
- Go to CleanMyMac main menu.
- Choose Preferences > Updates.
- Deselect the Automatically keep CleanMyMac up to date checkbox.
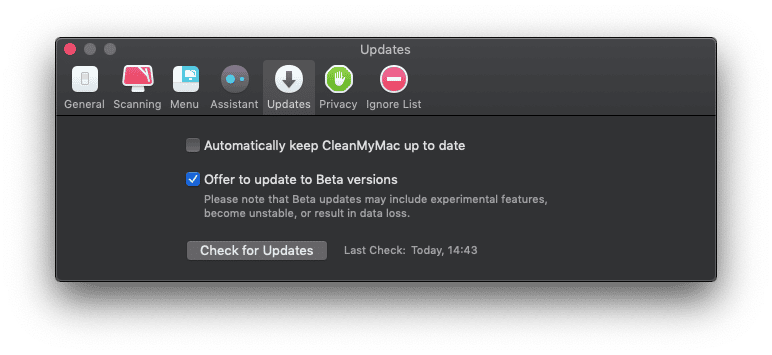
Agent
Users can give the admin password to a system, it will install CleanMyMac’s Agent, and then we’ll be able to find and remove more system files. Note that CleanMyMac can work efficiently without Agent. Your system will ask for a password only when you’ll try to delete a file that belongs to the root user.
Agent can be displayed in the list of processes and do nothing (idle process) until CleanMyMac asks it to delete something.
How to disable Agent?
- Open CleanMyMac main menu.
- Choose Action > Deauthenticate.
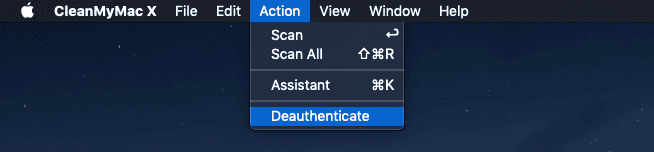
If you still have some questions regarding CleanMyMac components, security and reliability, please contact our Customer Support. We’ll do our best to provide you with the detailed explanations.


