Die Anwendungen von Microsoft 365 sind sehr beliebt und weit verbreitet – und das aus gutem Grund. Word, Excel, PowerPoint und Outlook zählen sowohl unter macOS als auch unter Windows zu den besten Tools ihrer Kategorie. Aufgrund ihrer weiten Verbreitung sind sie auch für geschäftliche Nutzer die offensichtliche Wahl. Doch selbst diese umfangreichen Programme mit ihren zahlreichen Funktionen können nicht alles, weshalb es Hunderte von Add-Ins gibt, mit denen sich weitere Funktionen hinzufügen lassen. Wenn Sie ein Add-In installieren, Änderungen daran vornehmen oder es vollständig deinstallieren, müssen Sie unter Umständen den Office-Cache leeren, damit die Änderungen wirksam werden. In diesem Artikel zeigen wir Ihnen Schritt für Schritt, wie das geht.
Was ist der MS Office-Cache?
Der Microsoft Office-Cache speichert häufig verwendete Dateien, Daten und Einstellungen vorübergehend, um die Leistung und Reaktionsfähigkeit zu verbessern. Er trägt dazu bei, Ladezeiten zu verkürzen, ermöglicht den Offline-Zugriff und beschleunigt die Dateisynchronisierung in Cloud-Diensten wie OneDrive und SharePoint.
Es gibt verschiedene Arten von Office-Caches:
- Dokument-Cache: Hier werden Änderungen, die Sie an Dokumenten auf Ihrem Mac vornehmen, gespeichert, bevor sie mit der Cloud synchronisiert werden. Verliert Ihr Mac vor der Synchronisierung eines Dokuments die Verbindung zum Internet, können Sie das Dokument mithilfe der Daten im Cache wiederherstellen und synchronisieren.
- Add-In-Cache: Hier werden Änderungen gespeichert, die Sie an installierten Add-Ins vornehmen.
- Cache für temporäre Dateien: Hier werden ungesicherte Änderungen, Daten zur automatischen Wiederherstellung und temporäre Dateien gespeichert.
- Zwischenablage-Cache: Hier werden kopierte Inhalte wie Text oder Bilder zum Einfügen gespeichert.
- Schriftarten-Cache: speichert kürzlich verwendete Schriftarten, um das Laden zu beschleunigen.
Warum sollte man den MS Office-Cache löschen?
Das Löschen des Caches ist für die Aufrechterhaltung einer reibungslosen Leistung und zur Vermeidung verschiedener Probleme unerlässlich. Im Laufe der Zeit sammeln sich im Cache jedoch unnötige oder beschädigte Dateien an, die die Office-Anwendungen verlangsamen oder sogar zum Absturz bringen können.
Darüber hinaus beansprucht ein großer Cache wertvollen Speicherplatz, wodurch sowohl die Office-Anwendungen als auch macOS verlangsamt werden können. Beschädigte Cache-Dateien können ebenfalls zu Abstürzen führen oder das ordnungsgemäße Öffnen von Dokumenten verhindern.
Durch das Leeren des Caches wird sichergestellt, dass Office neue Dateien lädt, die neuesten Inhalte abruft und effizienter ausgeführt wird. Das regelmäßige Löschen des Caches hilft, diese Probleme zu vermeiden und sorgt für einen reibungslosen Betrieb der Office-Anwendungen.
MS Office-Cache leeren: Anleitung für Mac
Wie versprochen, zeigen wir Ihnen zwei verschiedene Möglichkeiten, um die Dateien im MS Office-Cache zu löschen: die einfache und die manuelle Variante.
Office-Cache löschen mit einem Klick
Wir beginnen mit einer automatischen Methode zum Löschen des Office-Caches. Hierzu benötigen Sie ein Tool eines Drittanbieters, z. B. einen Mac-Cleaner. Wir empfehlen CleanMyMac und dessen Bereinigungs-Feature. Dieses hilft Ihnen, Cache-Dateien und andere überflüssige Dateien schnell zu entfernen.
Dazu zählen temporäre Dateien, die von Programmen auf Ihrem Mac abgelegt und nie gelöscht wurden, Sprachdateien für Sprachen, die Sie nicht benötigen, sowie Browserdaten, die sich im Laufe der Zeit angesammelt haben und Ihren Webbrowser verlangsamen. Darüber hinaus gibt es Dateien, die von Programmen übrig geblieben sind, die Sie zwar gelöscht, aber nicht vollständig deinstalliert haben.
All diese Dateien summieren sich schnell zu mehreren Gigabyte und nehmen viel Speicherplatz in Anspruch. Sie können den reibungslosen Betrieb Ihres Mac beeinträchtigen, indem sie mit anderen Dateien in Konflikt geraten. Hier kommt CleanMyMac ins Spiel. Das Bereinigungsmodul scannt Ihren Mac und spürt all diese überflüssigen Dateien auf. Sie können die gefundenen Dateien dann überprüfen oder sie mit nur einem Klick entfernen. So nutzen Sie dieses smarte Tool:
- Öffnen Sie CleanMyMac – hier erhalten Sie eine kostenlose Testversion.
- Klicken Sie auf „Bereinigung“ > „Scannen“.
- Klicken Sie auf „Bereinigen“.

MS Office-Cache leeren: die manuelle Methode
Schauen wir uns nun die manuelle Cache-Entfernung an. Wenn Sie den Cache eines Add-Ins leeren müssen, sollten Sie zunächst versuchen, das Add-In neu zu laden. In den meisten Fällen reicht das aus, um den Cache zu leeren. Falls dies nicht funktioniert, versuchen Sie es über das Persönlichkeitsmenü.
- Klicken Sie dazu auf das Persönlichkeitsmenü des Add-Ins.
- Wählen Sie dort die Option „Web-Cache löschen“.
Wenn das Problem dadurch nicht behoben wird, müssen Sie als Nächstes den Cache manuell löschen:
- Drücken Sie die Tastenkombination Befehlstaste-Umschalttaste-Punkt, um versteckte Dateien anzuzeigen.
- Klicken Sie in der Menüleiste auf den Finder.
- Wählen Sie „Gehe zu“ > „Gehe zu Ordner“.
- Fügen Sie die folgenden Pfade nacheinander in das Textfeld unter „Gehe zu Ordner“ ein und verschieben Sie den Inhalt des Ordners am jeweiligen Speicherort in den Papierkorb.
~/Library/Containers/com.Microsoft.OsfWebHost/Data/~/Library/Containers/com.microsoft./Data/Library/Caches/wo die Office-App ist (z. B. Excel)~/Library/Containers/com.microsoft./Data/Library/Application Support/Microsoft/Office/16.0/Wef/wo die Office-App ist (z. B. Excel)~/Library/Containers/com.microsoft.Office365ServiceV2/Data/Caches/com.microsoft.Office365ServiceV2/~/Library/Containers/com.microsoft.Office365ServiceV2/Data/Library/Caches/com.microsoft.Office365ServiceV2/ - Entleeren Sie den Papierkorb.
- Drücken Sie die Tastenkombination Befehlstaste-Umschalttaste-Punkt, um versteckte Dateien anzuzeigen.
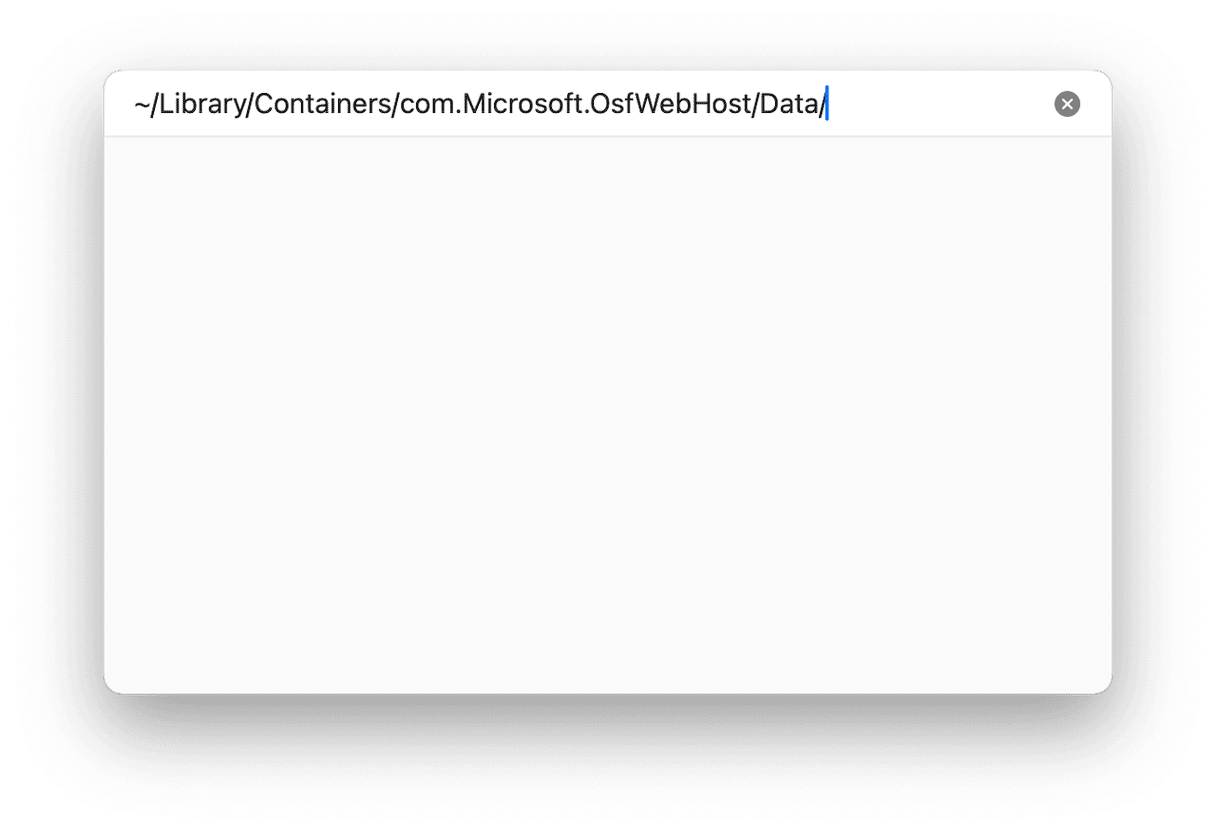
So löschen Sie den Cache von Word, Excel und PowerPoint
Die meisten Cache-Dateien sind im Cache-Ordner Ihres User-Library-Ordners gespeichert. Um den Cache zu löschen, müssen Sie also dorthin gehen und die Dateien in den Papierkorb ziehen. Gehen Sie folgendermaßen vor:
- Klicken Sie auf den Finder im Dock und wählen Sie „Gehe zu“ > „Gehe zu Ordner“.
- Fügen Sie diesen Pfad in das Textfeld ein:
~/Library/Caches - Suchen Sie nach Ordnern, die mit „com.microsoft“ beginnen.
- Öffnen Sie einen solchen Ordner und ziehen Sie alle Dateien mit dem Namen „Cache” in den Papierkorb.
- Wiederholen Sie Schritt 4 für alle com.microsoft-Ordner in Ihrer User-Library.
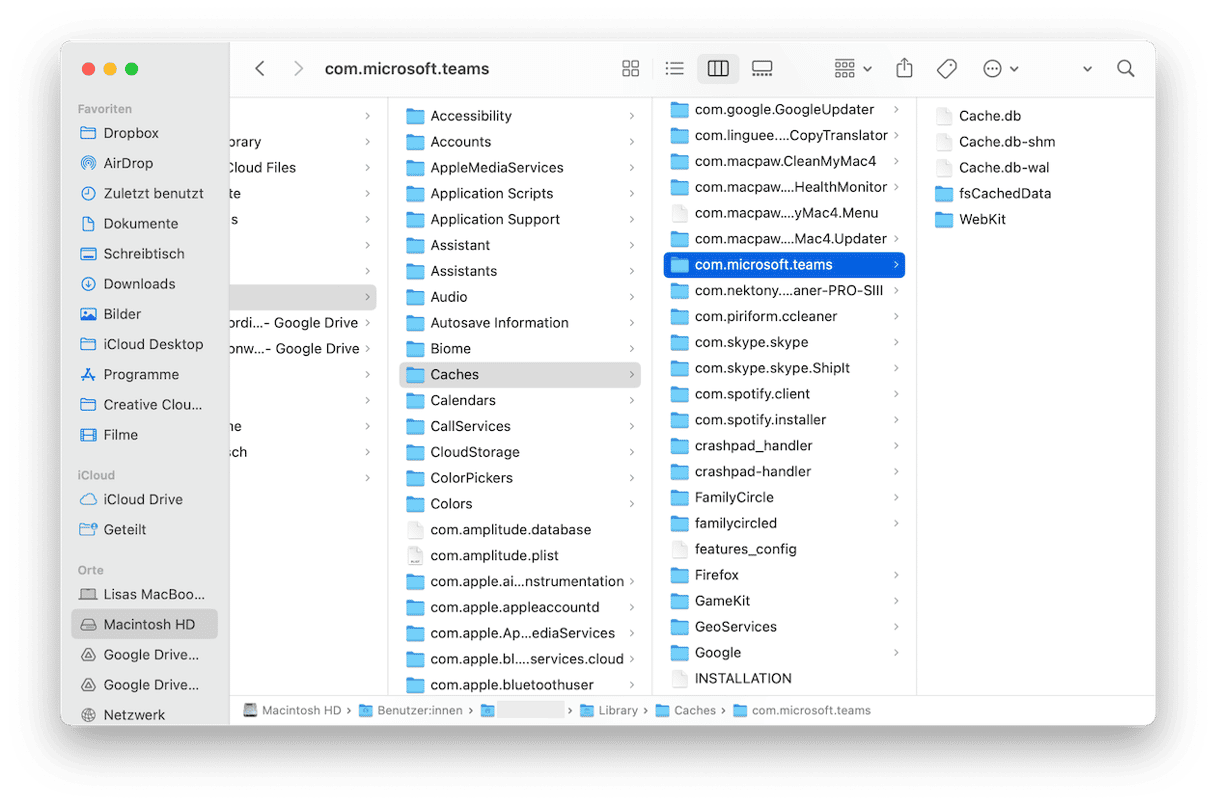
Wie die meisten Programme speichern auch die Microsoft Office-Apps Daten in Form von Cache-Dateien auf Ihrem Mac. Manchmal sind diese Dateien beschädigt, was zu Problemen bei der Ausführung der Apps führen kann. Oder sie werden einfach nur sehr groß und nehmen viel Speicherplatz in Anspruch. Gehen Sie wie oben beschrieben vor, um den Office-Cache auf Ihrem Mac zu löschen.
Häufig gestellte Fragen (FAQs)
Was geschieht, wenn ich den MS Office-Cache lösche?
Durch das Löschen des MS Office-Caches werden temporäre Dateien wie Dokumentensynchronisierungsdaten und Add-In-Einstellungen entfernt. Dies hilft bei der Behebung von Leistungsproblemen und Synchronisierungsfehlern und stellt sicher, dass Änderungen an Add-Ins wirksam werden.
Werden durch das Löschen des Office-Caches meine gespeicherten Dokumente oder Einstellungen gelöscht?
Nein, durch das Löschen des Caches werden nur temporäre und veraltete Dateien entfernt. Ihre gespeicherten Dokumente und Einstellungen bleiben davon unberührt.
Wie oft sollte ich den Office-Cache auf meinem Mac löschen?
Sie sollten den Cache löschen, wenn Probleme wie langsame Leistung, Synchronisierungsfehler oder Probleme mit Add-Ins auftreten – insbesondere, wenn Sie Office häufig verwenden.






