MicrosoftのOffice 365アプリスイートは非常に人気があり、広く使われていますが、それには十分な理由があります。 Word、Excel、PowerPoint、Outlookは、MacとWindowsの双方において、その分野では最高のツールの1つであり、広く普及しているので、ビジネスユーザーにとっては当然の選択肢になっています。 しかしながら、これらの巨大な多機能アプリでも、すべてを行うことができるわけではないので、その機能をさらに拡張するOfficeアプリ用のアドインが多数存在します。 アドインをインストールしてから変更を加えたり、完全に削除する場合には、アドインを有効にするためにOfficeのキャッシュを消去する必要がある場合があります。 その方法をこの記事で解説していきます。
MS Officeキャッシュとは
Microsoft Officeキャッシュは、頻繁に使用されるファイル、データ、設定などを一時的に保存し、パフォーマンスと応答性を向上させるものです。 これにより、読み込み時間が短縮され、オフラインでのアクセスが可能になり、OneDriveやSharePointといったクラウドサービスでのファイル同期も高速化されます。
Officeキャッシュには、いくつかの異なる種類が存在します:
- ドキュメントキャッシュ:書類がクラウドに同期される前に、Macの書類に加えた変更を保存するものです。 それにより、書類が同期される前にMacのインターネット接続が途切れた場合でも、再接続したときにキャッシュ内のデータを用いて書類を同期することができます。
- アドインキャッシュ:インストールしたアドインに加えた変更を保存するものです。
- 一時ファイルキャッシュ:保存されていない変更、自動復元データ、および一時ファイルを保存します。
- クリップボードキャッシュ:貼り付け用にテキストや画像などのコピーされたコンテンツを保持します。
- フォントキャッシュ:最近使用したフォントを保存して読み込みを高速化します。
MS Officeキャッシュを削除する目的
スムーズなパフォーマンスの維持や、様々な問題を防ぐ上で、Microsoft Officeキャッシュの削除は不可欠です。 時間の経過と共に、不要なファイルや破損したファイルがキャッシュに蓄積され、Officeアプリケーションの速度が低下したり、動作が停止する可能性があります。
さらに、大きなキャッシュは貴重なストレージ容量を取って、OfficeアプリやmacOSの両方の速度を低下させる可能性があります。 キャッシュファイルが破損すると、クラッシュが起きたり、書類が正しく開かなくなる場合もあります。
キャッシュを消去すると、Officeは新しいファイルを読み込み、最新のコンテンツを取得して、より効率的に実行されるようになります。 定期的にキャッシュを削除することで、これらの問題を防ぎ、Officeアプリケーションがスムーズに機能し続けるようになります。
MacのMS Officeキャッシュを消去する方法
前述のとおり、MS Officeキャッシュファイルを削除する簡単な方法と、手作業による方法の2つの方法をご紹介します。
Officeキャッシュをワンクリックで消去する方法
まず、Officeキャッシュを自動的に削除する方法から説明します。 これを行うには、サードパーティ製のMacクリーナーが必要です。 オススメは、 CleanMyMac とその「クリーンアップ」機能です。 これは、キャッシュファイルやその他の種類のジャンクファイルを削除するのに役立ちます。
その他には、使用していたアプリケーションによってMacに置かれたものの、アプリを閉じたときに削除されなかった一時ファイル、不要な言語ファイル、時間の経過とともに蓄積して、利用しているWebブラウザの速度を低下させているブラウザデータなどがあります。 また、削除をしたものの、完全にはアンインストールされていないアプリの関連ファイルも含まれます。
これらのファイルの合計は数ギガバイトにもなり、多くの容量を取る可能性があります。 これらは他のファイルと競合して、Macのスムーズな動作を妨げる可能性があります。そんな時に、CleanMyMac が役に立ちます。 この「クリーンアップ」機能はMacのスキャンを行い、すべてのジャンクファイルを検出して、見つかったファイルを確認したり、ワンクリックだけですべてを削除することができます。 このスマートなツールの利用方法は以下のとおりです:
- CleanMyMacを開きます。(こちらから無料トライアルを入手)
- 「クリーンアップ」>「スキャン」をクリックします。
- 「削除」をクリックします。

MS Officeキャッシュを手作業で消去する方法
次に、キャッシュを手作業で削除する方法に進みます。 アドインキャッシュを消去する必要がある場合に最初に行うべきことは、アドインの再読み込みです。 キャッシュを消去するにはこれで十分です。 それがうまくいかない場合は「パーソナリティ」メニュー (「My」のメニュー) を使ってみます。
- アドインのパーソナリティメニューをクリックします。
- 「Webキャッシュのクリア」を選択します。
それでも問題が解決しない場合は、次のステップとしてキャッシュを手作業で消去します:
- 「Command-Shift-Period」を押して隠れたファイルを表示します。
- メニューバーからFinderをクリックします。
- 「移動」>「フォルダへ移動」を選択します。
- 以下の各パスを「フォルダへ移動」のテキストボックスに貼り付け、各場所からフォルダの中身をゴミ箱に入れます。
~/Library/Containers/com.Microsoft.OsfWebHost/Data/~/Library/Containers/com.microsoft./Data/Library/Caches/Officeアプリケーション(Excelなど)はどこにありますか~/Library/Containers/com.microsoft./Data/Library/Application Support/Microsoft/Office/16.0/Wef/Officeアプリケーション(Excelなど)はどこにありますか~/Library/Containers/com.microsoft.Office365ServiceV2/Data/Caches/com.microsoft.Office365ServiceV2/~/Library/Containers/com.microsoft.Office365ServiceV2/Data/Library/Caches/com.microsoft.Office365ServiceV2/ - 「ゴミ箱」を空にします。
- 「Command-Shift-Period」を押して隠しファイルを非表示にします。
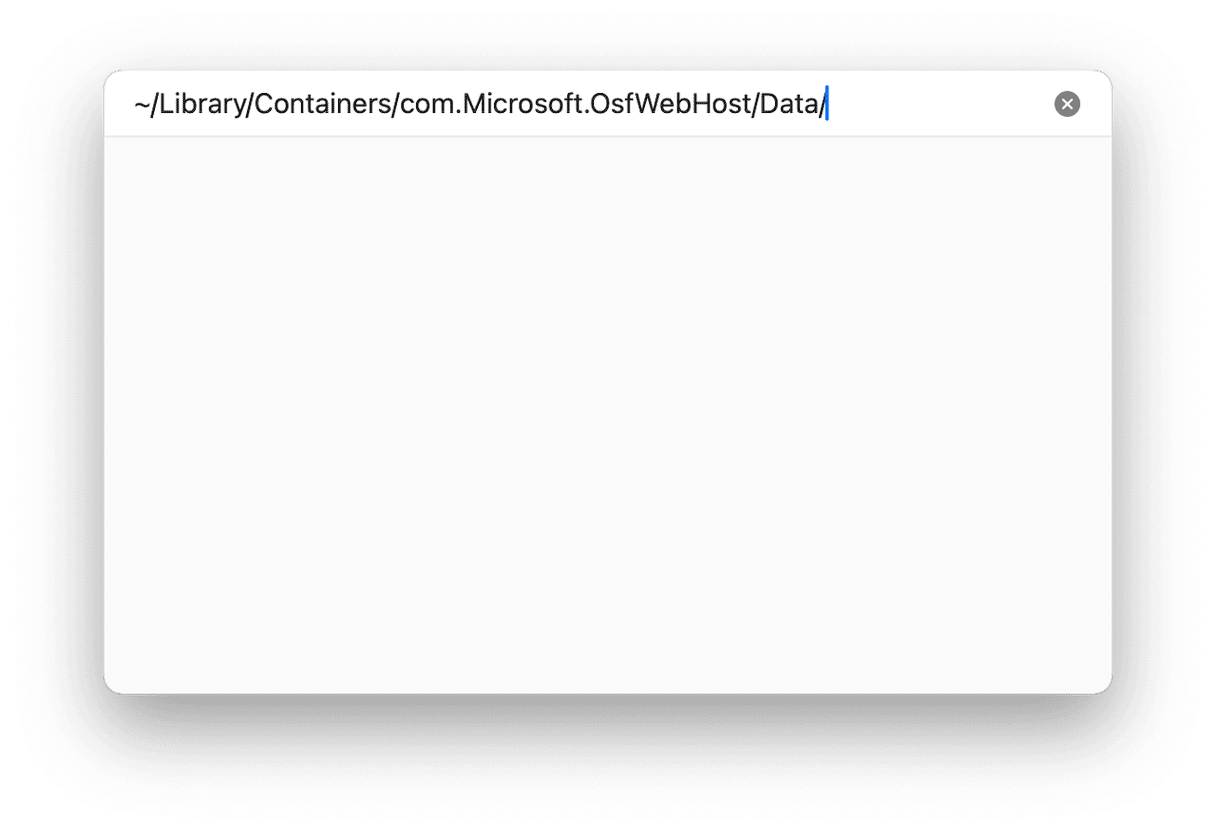
Word、Excel、PowerPointのキャッシュを消去する方法
ほとんどのキャッシュファイルは、ユーザーのライブラリフォルダ内のキャッシュフォルダに保存されます。 したがって、キャッシュを消去するには、キャッシュにアクセスしてファイルをゴミ箱にドラッグする必要があります。 こちらがその方法です:
- DockのFinderをクリックして「移動」>「フォルダへ移動」を選択します。
- 表示されるテキストボックスに次をコピペで入力します:
~/Library/Caches - 「com.microsoft」で始まるフォルダを探します。
- フォルダを見つけたら、それを開いて「Cache」という名前のファイルをすべてゴミ箱にドラッグします。
- ユーザーライブラリ内のすべての「com.microsoft」のフォルダに対して手順4を繰り返し行います。
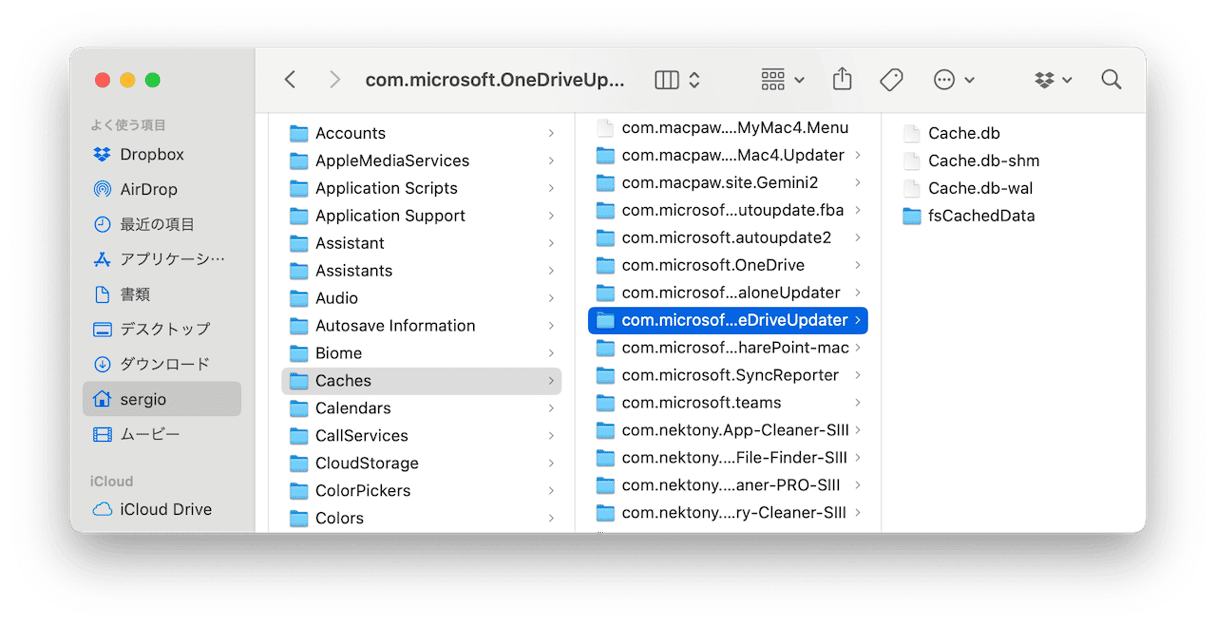
ほとんどのアプリケーションと同様、Microsoft Officeアプリはキャッシュファイルの形式でデータをMacに保存します。 場合によっては、これらのキャッシュファイルが破損して、Officeアプリの実行に問題が発生することがあります。 もしくは、ファイルがとても大きくなって、Macの多くの容量を取る可能性があります。 上記の手順に従って、Mac上のOfficeキャッシュを消去しましょう。
よくある質問
MS Officeキャッシュを消去すると何が起きますか?
MS Officeキャッシュを消去すると、ドキュメントの同期データやアドイン設定などの一時ファイルが削除されます。 これにより、パフォーマンスの問題が修正され、同期エラーが解決し、アドインへの変更が有効になります。
Officeキャッシュを消去すると、保存済みの書類や設定も削除されますか?
いいえ、キャッシュを消去すると、一時ファイルや古いファイルのみが削除されます。 なので、保存済みの書類や設定はそのまま残ります。
Mac上のOfficeキャッシュはどのくらいの頻度で消去するべきですか?
パフォーマンス低下、同期エラー、アドイン問題などが発生する場合は、特にOfficeを頻繁に利用であれば、キャッシュの消去を行うべきです。






