Microsoft’s Office 365 suite of apps is hugely popular and widely used, and for a good reason. Word, Excel, PowerPoint, and Outlook are among the best tools in their fields for both Mac and Windows, and their ubiquity makes them an obvious choice for business users. However, even those huge, multi-featured apps can’t do everything, and so there are hundreds of add-ins available for Office apps that extend their capability further. When you install an add-in and then make changes to it or remove it completely, you may have to clear Office’s cache for them to take effect. We’ll show you how to do that in this article.
What is MS Office cache?
Microsoft Office cache temporarily stores frequently used files, data, and settings to enhance performance and responsiveness. It helps reduce loading times, enables offline access, and speeds up file synchronization in cloud services like OneDrive and SharePoint.
There are a couple of different types of Office cache:
- Document cache — stores changes you make to documents on your Mac before they are synced to the cloud. That way, if your Mac loses connection to the internet before a document is synced, it can still be synced when you reconnect, using the data in the caches.
- Add-ins cache — stores changes you make to add-ins you have installed.
- Temporary files cache — stores unsaved changes, auto-recovery data, and temporary files.
- Clipboard cache — holds copied content like text or images for pasting.
- Font cache — stores recently used fonts for faster loading.
Why delete MS Office cache?
Deleting the Microsoft Office cache is essential for maintaining smooth performance and preventing various issues. Over time, the cache can accumulate unnecessary or corrupted files, which may slow down Office applications or even cause them to stop working.
Additionally, a large cache takes up valuable storage space, which can slow down both Office applications and your macOS. Corrupt cache files can also lead to crashes or prevent documents from opening properly.
Clearing the cache ensures that Office loads fresh files, retrieves the latest content, and runs more efficiently. Regularly deleting the cache helps prevent these issues and keeps Office applications functioning smoothly.
How to clear MS Office cache on your Mac
As promised, we’ll show you two different ways to get rid of MS Office cache files: the easy one and the manual one.
How to clear Office cache with one click
We’ll start with an automated way to delete Office cache. To make it work, you’ll need a third-party Mac cleaner. We recommend CleanMyMac and its Cleanup feature. It can help remove cache files and other types of junk files.
The others include temporary files placed on your Mac by applications you were using but never deleted when you closed the app, language files for languages you don’t need, and browser data that accumulated over time and slowed down whichever web browser you use. There are also leftover files from applications you have deleted but not completely uninstalled.
These files can add up to several gigabytes and take up lots of space. They can interfere with the smooth running of your Mac by conflicting with other files, and this is where CleanMyMac comes in handy. Its Cleanup feature will scan your Mac, track down all those junk files, and allow you to review what it has found or just get rid of it all with a click. Here’s how to use this smart helper:
- Open CleanMyMac (get your free trial here).
- Click Cleanup > Scan.
- Click Clean.

How to clear MS Office cache manually
Now, let’s proceed with the manual cache removal. The first thing to try if you need to clear the cache of an add-in is to just reload the add-in. That should be enough to clear the cache. If that doesn’t work, try using the Personality menu (the one that is with ‘My’).
- Click on the add-in’s personality menu.
- Choose Clear Web Cache.
If that doesn’t fix the problem, the next step is to clear the cache manually:
- Press Command-Shift-Period to display hidden files.
- Click on Finder in the menu bar.
- Choose Go > Go to Folder.
- Paste each of the paths below into the text box in Go to Folder, and at each location, drag the contents of the folder to the Trash.
~/Library/Containers/com.Microsoft.OsfWebHost/Data/~/Library/Containers/com.microsoft./Data/Library/Caches/where is the Office application (e.g., Excel)~/Library/Containers/com.microsoft./Data/Library/Application Support/Microsoft/Office/16.0/Wef/where is the Office application (e.g., Excel)~/Library/Containers/com.microsoft.Office365ServiceV2/Data/Caches/com.microsoft.Office365ServiceV2/~/Library/Containers/com.microsoft.Office365ServiceV2/Data/Library/Caches/com.microsoft.Office365ServiceV2/ - Empty the Trash.
- Press Command-Shift-Period to hide hidden files.
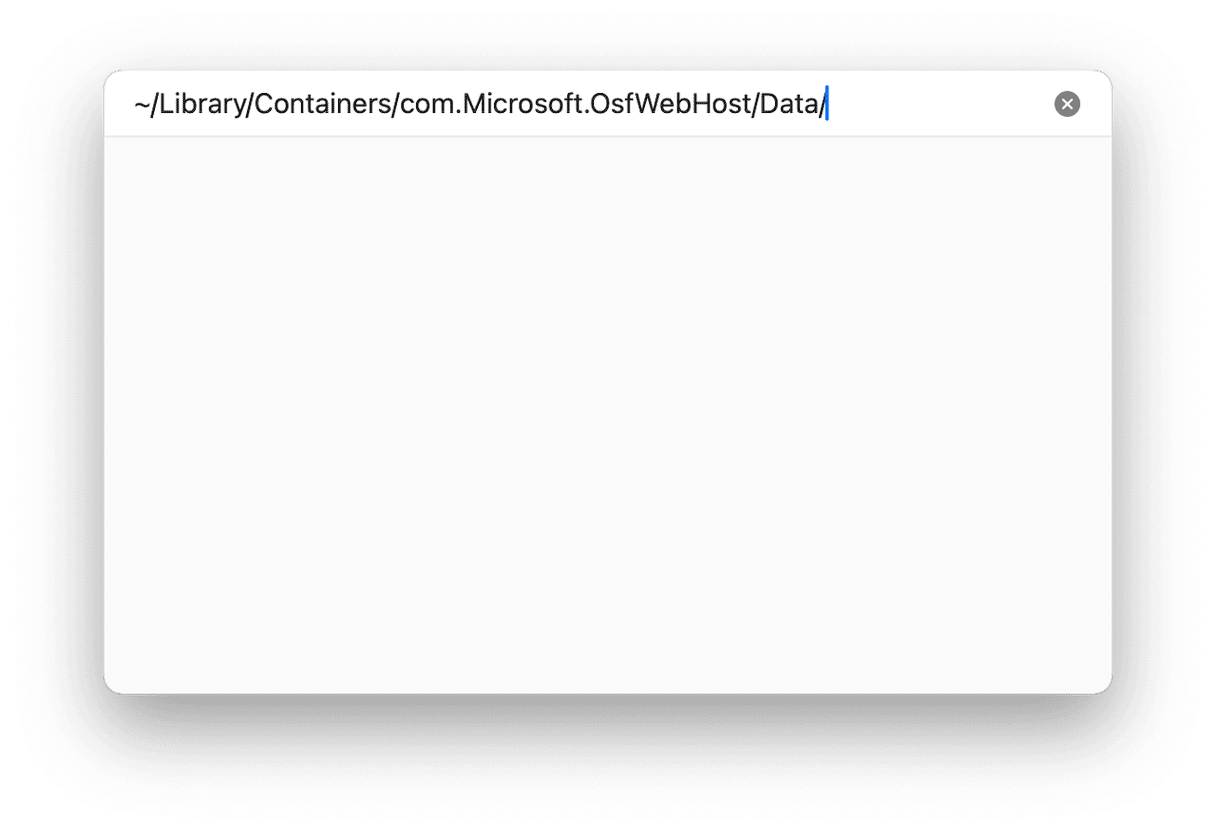
How to clear Word, Excel, and PowerPoint cache
Most cache files are stored in the cache folder inside your user Library folder. So to clear the cache, you need to go there and drag files to the Trash. Here’s how:
- Click the Finder in the Dock, then choose Go > Go to Folder.
- Paste this path in the text box:
~/Library/Caches - Look for folders that start ‘com.microsoft’
- Open a folder when you find one and drag all the files named ‘Cache’ to the Trash.
- Repeat step 4 for all the com.microsoft folders in your user library.

Like most applications, Microsoft Office apps store data on your Mac in the form of cache files. Sometimes, these cache files can become corrupted and cause problems running Office apps. Or they can just become very large and take up lots of space on your Mac. Follow the steps above to clear Office cache on your Mac.
FAQ
What happens when I clear the MS Office cache?
Clearing the MS Office cache removes temporary files, such as document sync data and add-in settings. This helps fix performance issues, resolve sync errors, and ensure changes to add-ins take effect.
Will clearing the Office cache delete my saved documents or settings?
No, clearing the cache only removes temporary and outdated files. Your saved documents and preferences will remain untouched.
How often should I clear the Office cache on my Mac?
If you experience issues like slow performance, sync errors, or problems with add-ins, consider clearing the cache — especially if you use Office frequently.





