La suite de apps Office 365 de Microsoft es muy popular y usada en muchísimos ámbitos, y por una buena razón. Word, Excel, PowerPoint y Outlook son unas de las mejores herramientas en sus respectivos campos tanto en Mac como en Windows, y su ubicuidad hace que sean la elección obvia para los usuarios de empresas. Sin embargo, ni siquiera estas apps gigantes con una multitud de funciones pueden hacerlo todo, por lo que hay complementos para las apps de Office que amplían incluso más sus posibilidades. Cuando instalas un complemento y luego haces algún cambio o lo elimina por completo, es posible que tengas que eliminar la caché de Office para que surtan efecto. En este artículo te mostramos cómo puedes hacerlo.
¿Qué es la caché de Microsoft Office?
La caché de Microsoft Office almacena de forma temporal archivos, datos y ajustes utilizados frecuentemente para mejorar el rendimiento de las apps de Microsoft y la velocidad de respuesta. Esto hace posible reducir los tiempos de carga, permite el acceso sin conexión a los documentos y acelera la sincronización de los archivos en servicios en la nube como OneDrive y SharePoint.
Hay varios tipos de caché de Office:
- Caché de documentos — almacena los cambios que realizas en los documentos de tu Mac antes de sincronizarlos con la nube. De esta forma, si tu Mac pierde la conexión a Internet antes de sincronizar un documento, podrás sincronizarlo cuando vuelvas a tener conexión, usando los datos de la caché.
- Caché de complementos — almacena los cambios que haces en los complementos que tengas instalados.
- Caché de archivos temporales — almacena los cambios no guardados, datos de recuperación automática y los archivos temporales.
- Caché del portapapeles — contiene el contenido que hayas copiado, como texto o imágenes.
- Caché de fuentes — almacena las fuentes que has usado recientemente para permitir una carga más rápida.
¿Por qué eliminar la caché de Microsoft Office?
Eliminar la caché de Microsoft Office es esencial para asegurar que sus apps funcionen de forma fluida y evitar todo tipo de problemas. Con el tiempo, la caché puede amontonar archivos innecesarios o dañados/corruptos, lo cual puede ralentizar las apps de Office o incluso impedir que funcionen.
Además, un caché puede llegar a pesar mucho, ocupando así el espacio de almacenamiento tan necesario, lo cual puede ralentizar tanto las apps de Office como macOS en general. La caché corrupta también puede provocar bloqueos del sistema o impedir que los documentos se abran correctamente.
Eliminar la caché garantiza que Office pueda cargar archivos nuevos, cargar el contenido más reciente y ejecutarse de forma más eficiente. Borrar la caché de forma periódica ayuda a evitar todo tipo de problemas y hace que las apps de Office funcionen como es debido.
Cómo borrar la caché de Microsoft Office en Mac
Como hemos prometido, te vamos a mostrar dos formas diferentes de eliminar de los archivos caché de Microsoft Office: la forma fácil y la manual.
Cómo borrar la caché de Office con un clic
Empecemos con la forma automatizada de eliminar la caché de Office. Para hacerlo, vas a necesitar un limpiador de Mac de terceros. Recomendamos usar CleanMyMac y su módulo Limpieza. Puede eliminar la caché y otros tipos de archivos basura.
Los otros incluyen archivos temporales almacenados en tu Mac por app que has usado pero que nunca se han eliminado después de cerrar la app, archivos de idiomas que no necesitas y datos del navegador que se amontonan con el tiempo y ralentizan su funcionamiento. También son los archivos restantes de apps que has eliminado pero que no se han desinstalado por completo.
Estos archivos pueden llegar a ocupar muchos gigas de espacio. Pueden impedir que tu Mac funcione de manera normal al crear conflictos con otros archivos, y aquí es donde CleanMyMac puede serte muy útil. Su módulo Limpieza puede analizar tu Mac, encontrar todos los archivos basura. Luego, te da la opción de revisar lo que la app ha encontrado o simplemente eliminarlo todo con pulsar un solo clic. Te mostramos cómo puedes usar está herramienta:
- Abre CleanMyMac (obtén tu prueba gratuita aquí).
- Haz clic en Limpieza > Analizar.
- Haz clic en Limpiar.

Cómo borrar la caché de Microsoft Office manualmente
Ahora, veamos la eliminación manual de la caché. Lo primero que tienes que probar si quieres borrar la caché de un complemento es simplemente recargar el complemento. Muchas veces es lo único que tienes que hacer para borrar la caché. Si eso no funciona, prueba a usar el menú Personalidad.
- Haz clic en el menú de personalidad del complemento.
- Selecciona Borrar caché web.
Si esto no soluciona el problema, tienes que borrar la caché de forma manual:
- Presiona Comando-Mayúsculas-Punto para mostrar los archivos ocultos.
- Haz clic en Finder en la barra de menús.
- Selecciona Ir a > Ir a la carpeta.
- Pega o escribe cada una de las siguientes rutas en el cuadro de texto de "Ir a la carpeta" y, en cada ubicación, arrastra el contenido de la carpeta a la Papelera.
~/Library/Containers/com.Microsoft.OsfWebHost/Data/~/Library/Containers/com.microsoft./Data/Library/Caches/donde está la app de Office (por ejemplo, Excel)~/Library/Containers/com.microsoft./Data/Library/Application Support/Microsoft/Office/16.0/Wef/donde está la app de Office (por ejemplo, Excel)~/Library/Containers/com.microsoft.Office365ServiceV2/Data/Caches/com.microsoft.Office365ServiceV2/~/Library/Containers/com.microsoft.Office365ServiceV2/Data/Library/Caches/com.microsoft.Office365ServiceV2/ - Vacía la Papelera.
- Presiona Comando-Mayúsculas-Punto para ocultar los archivos ocultos.
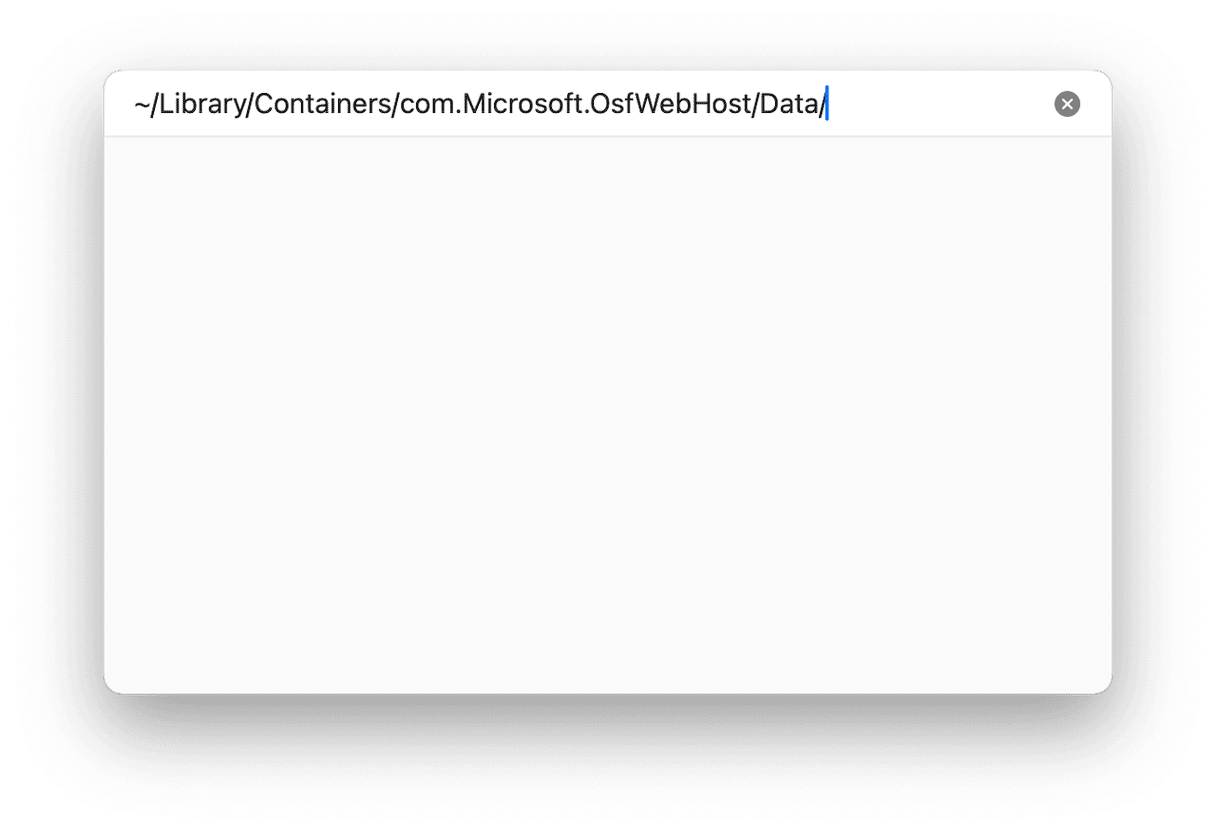
Cómo borrar la caché de Word, Excel y PowerPoint
La mayoría de los archivos caché están ubicados en la carpeta caché dentro de la carpeta Biblioteca de tu usuario. Por ello, para borrar la caché, tienes que abrir esa carpeta y arrastrar los archivos a la Papelera. Así es como puedes hacerlo:
- Abre el Finder desde el Dock, luego abre el menú Ir > Ir a la carpeta.
- Pega esta ruta en el cuadro de texto:
~/Library/Caches - Busca las carpetas que comiencen por "com.microsoft"
- Abre la carpeta que encuentres y arrastra todos los archivos llamados "Cache" a la Papelera.
- Repite el paso 4 con todas las carpetas com.microsoft en la Biblioteca de tu usuario.

Al igual que la mayoría de las apps, las apps de Microsoft Office almacenan datos en tu Mac en forma de archivos de caché. A veces, esta caché puede dañarse y causar problemas al ejecutar las apps de Office. O simplemente pueden llegar a amontonarse y ocupar demasiado espacio en tu Mac. Sigue los pasos explicados arriba para borrar la caché de Office en tu Mac.
Preguntas frecuentes
¿Qué ocurre cuando elimino la caché de MS Office?
Al eliminar la caché de MS Office se borran los archivos temporales, como datos de sincronización de documentos y ajustes de los complementos. Esto puede solucionar problemas con el rendimiento, resolver errores de sincronización y asegurar que los cambios en los complementos surtan efecto.
¿Se eliminarán mis documentos o ajustes si elimino la memoria caché de Office?
No, al eliminar la caché solo se eliminan los archivos temporales y obsoletos. Tus documentos y ajustes guardados no se modificarán.
¿Con qué frecuencia tengo que borrar la caché de Office en mi Mac?
Si ves que aparecen problemas como un lento funcionamiento de la app, errores de sincronización o problemas con los complementos, plantéate borrar la caché, más si usas Office de forma frecuente.






