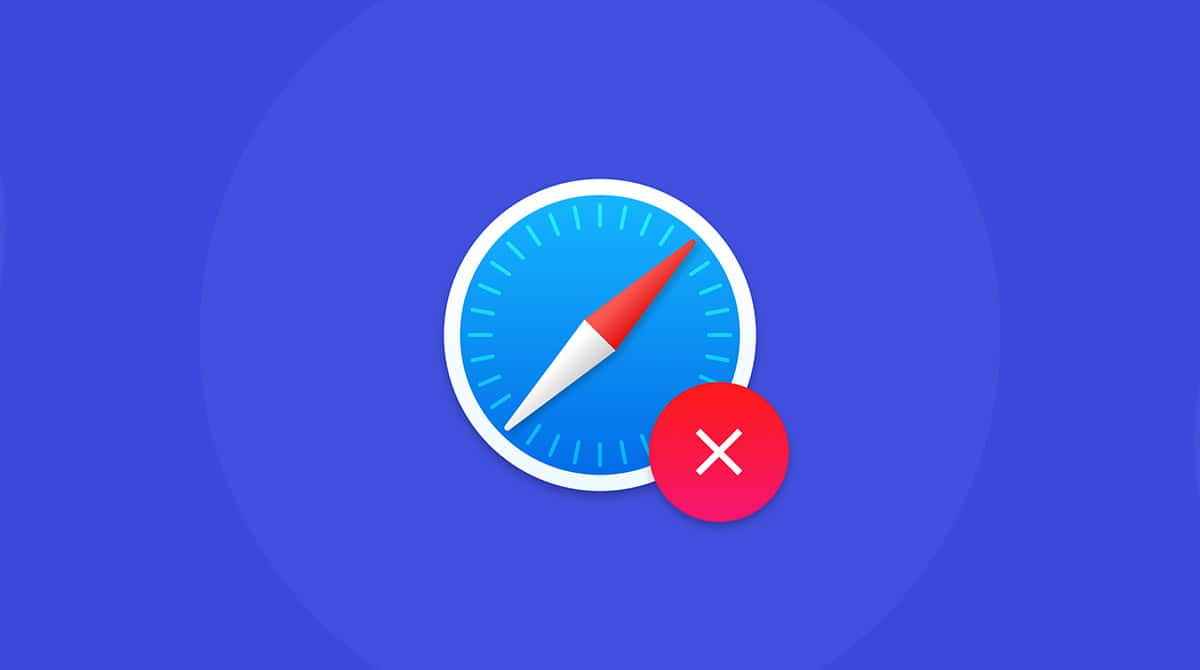Ihr Mac protokolliert Ihre Aktivitäten auf vielfältige Weise und zeigt sie Ihnen an, damit Sie ohne langes Suchen weiterarbeiten können. Das ist in der Regel sehr praktisch. Wenn Sie Ihren Mac jedoch mit anderen Personen teilen, in einem offenen Büro arbeiten oder einfach nicht möchten, dass jemand sieht, was Sie zuletzt benutzt haben, dann können Sie Ihre letzten Aktivitäten löschen. In diesem Artikel zeigen wir Ihnen, wie das geht.
Was ist der Ordner „Zuletzt benutzt“ auf Ihrem Mac?
Wie gesagt haben Sie bei Ihrem Mac mehrere Möglichkeiten, um schnell auf Dinge zuzugreifen, an denen Sie gearbeitet haben. Eine dieser Möglichkeiten ist der Ordner „Zuletzt benutzt“ in der Seitenleiste von Finder. Das ist auch der Ort, an dem sich bei einem neuen Mac neue Finder-Fenster öffnen.
Bei diesem Ordner handelt es sich um einen sogenannten „intelligenten Ordner“. Er existiert nicht als echter Ordner mit Inhalt, sondern enthält Verknüpfungen zu Dateien, die den intelligenten Suchparametern entsprechen, die zur Erstellung des Ordners verwendet wurden. In diesem Fall sind diese Parameter die zuletzt geöffneten Dateien. In diesem Fall sind diese Parameter die zuletzt geöffneten Dateien.
Sie können den Ordner „Zuletzt benutzt“ nicht löschen, da er nicht existiert. Sie können ihn jedoch aus der Finder-Seitenleiste entfernen, sodass er nicht so leicht zugänglich ist (beachten Sie aber, dass er danach immer noch über das Finder-Menü „Gehe zu“ oder durch Drücken von Befehlstaste-Umschalttaste-F erreichbar ist).
Zuletzt benutzte Dateien ganz einfach löschen
Das Datenschutzmodul von CleanMyMac verfügt über mehrere Tools, mit denen Sie verhindern können, dass Dritte Ihre Aktivitäten auf dem Mac verfolgen. Wie macht die App das? Nun, sie löscht alle zuletzt benutzten Dateien und Aktivitäten, aufgerufenen Server und geöffneten Programme aus dem Webbrowser.
Diese leistungsstarke App enthält intelligente Algorithmen und umfassende Mac-Schutzfunktionen, mit denen Ihre Privatsphäre rundum geschützt wird. Dazu gehört auch, dass die App anderen Programmen (die Zugriff auf Ihre Webcam oder Ihr Mikrofon haben) die Berechtigung entzieht, wenn diese Ihre sensiblen Daten gefährden.
Sie löscht auch Ihren Online- und Offline-Verlauf, einschließlich Browsing-Spuren und Chatprotokolle, damit Ihre privaten Daten tatsächlich PRIVAT bleiben. Sogar Ihre alten WLAN-Netzwerke werden für immer vergessen – so wird verhindert, dass sich Ihr Mac automatisch mit ungesicherten offenen Hotspots verbindet.
Und so funktioniert es:
- Laden Sie die kostenlose Version von CleanMyMac herunter und öffnen Sie die App.
- Wählen Sie das Modul „Datenschutz“ und klicken Sie auf „Scannen“. Beenden Sie geöffnete Browser, wenn Sie dazu aufgefordert werden.
- Markieren Sie das Kästchen neben „Liste der letzten Dokumente“.
- Wenn Sie den Browserverlauf löschen möchten, dann klicken Sie einfach auf die aufgelisteten Browser und markieren Sie das Kästchen neben dem Browserverlauf.
- Klicken Sie dann auf „Entfernen“.
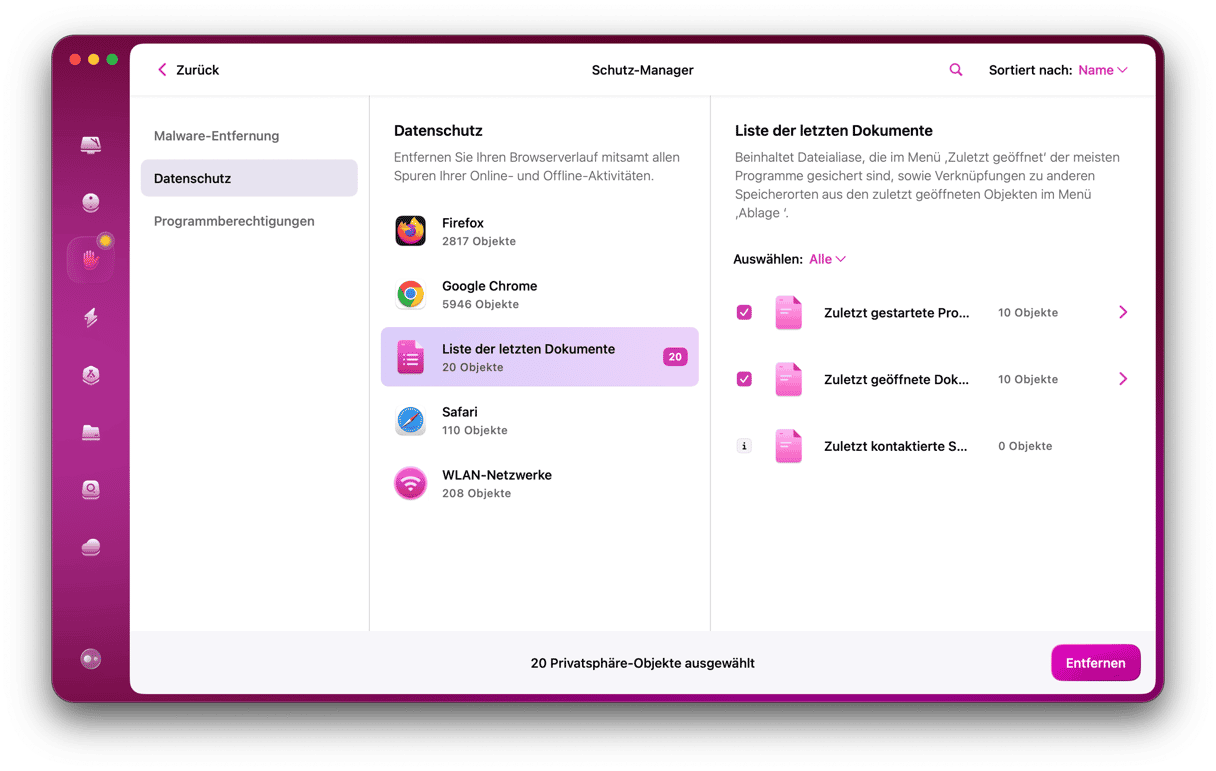
Wenn Sie die zuletzt benutzten Dateien lieber manuell entfernen möchten, dann sollten Sie als Nächstes den Ordner „Zuletzt benutzt“ im Finder deaktivieren.
So deaktivieren Sie den Ordner „Zuletzt benutzt“ im Finder
_1642005511.png)
- Öffnen Sie Finder über das Dock.
- Klicken Sie im Finder-Menü auf „Einstellungen“.
- Klicken Sie oben auf den Tab „Seitenleiste“ und entfernen Sie das Häkchen neben „Zuletzt benutzt“.
- Schließen Sie die Einstellungen.
Der Ordner „Zuletzt benutzt“ verschwindet nun aus dem Finder.
„Benutzte Objekte“ löschen – Anleitung für Mac
„Benutzte Objekte“ hört sich zwar ähnlich an wie „Zuletzt benutzt“, ist aber etwas völlig anderes. Die Liste ist über das Apple-Menü zugänglich und zeigt die zuletzt geöffneten Programme und Dateien sowie die Server an, mit denen Sie zuletzt verbunden waren.
Das Löschen dieser Liste ist ganz einfach:
- Rufen Sie das Apple-Menü auf und wählen Sie „Benutzte Objekte“.
- Bewegen Sie den Mauszeiger nach unten an das Ende der Liste und klicken Sie auf „Einträge löschen“.
_1642005611.png)
Dadurch werden alle Einträge aus dem Menü entfernt. Es verhindert jedoch nicht, dass sich die Liste wieder füllt, wenn Sie Ihren Mac verwenden. Sie müssen nur daran denken, sie regelmäßig zu löschen.
Letzte Suchanfragen in einem Webbrowser löschen
Auch Ihr Browserverlauf gibt Aufschluss über Ihre jüngsten Aktivitäten. Es ist also besser, den Verlauf zu löschen, bevor eine andere Person Ihren Mac benutzt.
Safari
- Öffnen Sie Safari und klicken Sie in der oberen Menüleiste auf „Verlauf“.
- Klicken Sie ganz unten in der Liste auf „Verlauf löschen...“
_1642005655.png)
Sie können den Verlauf in Safari auch löschen, indem Sie im Menü „Verlauf“ die Option „Gesamten Verlauf anzeigen“ wählen und dann auf „Verlauf löschen...“ klicken. Oder entfernen Sie einzelne Elemente, indem Sie mit der rechten Maustaste oder bei gedrückter Ctrl-Taste auf die entsprechenden Elemente klicken und „Löschen“ wählen.
Chrome
- Öffnen Sie Chrome und klicken Sie in der Menüleiste auf „Verlauf“.
- Wählen Sie „Gesamtverlauf anzeigen“.
- Klicken Sie in der Seitenleiste auf „Browserdaten löschen“.
- Wählen Sie in dem sich öffnenden Fenster „Browserverlauf“ und klicken Sie auf „Daten löschen“.
Alternativ können Sie auch einzelne Seiten entfernen, indem Sie die entsprechende Seite im Verlauf markieren und auf „Löschen“ klicken.
Firefox
- Öffnen Sie Firefox und klicken Sie in der Menüleiste auf „Chronik“.
- Um alle Seiten aus Ihrem Verlauf zu löschen, wählen Sie „Neueste Chronik löschen“.
- Um einzelne Seiten zu entfernen, wählen Sie „Gesamte Chronik anzeigen“.
- Klicken Sie dann mit der rechten Maustaste oder bei gedrückter Ctrl-Taste auf die entsprechende Seite und wählen Sie „Seite löschen“. Wenn Sie alle mit einer bestimmten Webseite verknüpften Seiten entfernen möchten, dann wählen Sie „Gesamte Website vergessen“.
_1642005884.png)
Auch bei anderen Webbrowsern ist der Vorgang sehr ähnlich. Suchen Sie den Verlauf und suchen Sie nach einer Option zum Löschen der letzten Seiten. Oder zeigen Sie den gesamten Verlauf an und suchen Sie dort nach der Option.
Sie können auch die letzten Dateien aus Apple-Anwendungen wie TextEdit und Pages löschen.
- Klicken Sie in der Menüleiste auf „Ablage“.
- Wählen Sie „Benutzte Dokumente“.
- Klicken Sie auf „Einträge löschen“.
Einige Drittanbieter-Apps bieten ähnliche Funktionen. Wenn Sie also die letzten Dateien in einer App löschen möchten, dann klicken Sie auf Ablage und suchen Sie nach einer Option zum Öffnen der letzten Dateien. Dort sollten Sie auch eine Option zum Löschen dieser Dateien finden.
Mac: So entfernen Sie „Zuletzt benutzt“, ohne die Elemente zu löschen
- Öffnen Sie den Finder und wählen Sie in der Seitenleiste „Zuletzt benutzt“ (unter Favoriten).
- Klicken Sie mit der rechten Maustaste auf den Tab.
- Wählen Sie die Option „Aus der Seitenleiste entfernen“.

Löschen Sie Ihren Such-/Browserverlauf schnell und einfach
Erinnern Sie sich an CleanMyMac? Die App, die ich Ihnen bereits vorgestellt habe? Mit derselben App können Sie auch Ihren Suchverlauf blitzschnell und vollständig löschen. Folgen Sie einfach diesen Schritten:
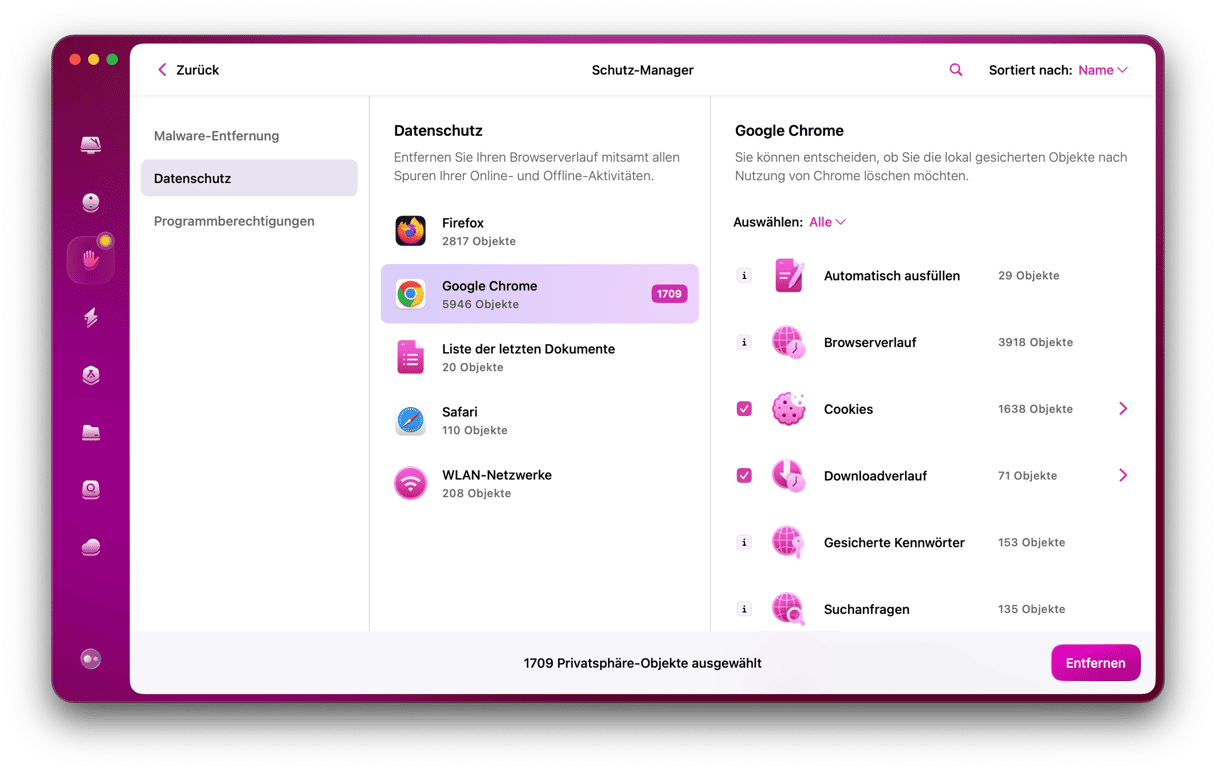
- Laden Sie CleanMyMac kostenlos herunter. herunter. Öffnen Sie die App..
- Klicken Sie in der Seitenleiste auf „Datenschutz“ und wählen Sie den Webbrowser aus, dessen Suchverlauf Sie löschen möchten.
- Klicken Sie auf „Entfernen“. Fertig!
Das Löschen der zuletzt benutzten Einträge ist nicht so einfach, wie es klingt – vor allem, wenn Sie diese Aufgabe manuell erledigen. Das liegt daran, dass diese letzten Einträge an mehreren Stellen auf Ihrem Mac gespeichert werden, je nachdem, welche Programme und Browser Sie verwenden. Aber nichts ist unmöglich! Folgen Sie den oben genannten Schritten, um die meisten Ihrer Aktivitäten zu löschen. So verhindern Sie, dass Dritte mit Zugang zu Ihrem Mac Ihre Aktivitäten nachverfolgen können. Oder nutzen Sie CleanMyMac, um Zugang zu praktischen Datenschutz-Tools zu erhalten.