There are many ways in which your Mac logs and displays your recent activity to make it easier to find things you’ve been working on. Usually, it comes in handy. However, if you share your Mac with other users, use coworking areas, or just don’t want anyone to spy on your Recents, you may want to clear that recent activity. In this article, we’ll show you how to do that.
What is the Recents folder on your Mac?
As we said, there are several ways in which your Mac allows you to access things you’ve been working on quickly. One of those is the Recents folder in the Finder window sidebar. It is also the place where a fresh Finder window opens, especially when your Mac is brand new.
That folder is what’s known as a Smart Folder. It doesn’t exist as an actual folder with contents; it contains shortcuts to files according to the smart search parameters used to create the folder. In this case, those parameters are recently-opened files.
You can’t delete the Recents folder since it doesn’t exist. However, you can remove it from the Finder sidebar so that it’s much more difficult to access (Note that it will still be accessible from the Finder’s Go menu or by pressing Command-Shift-F).
How to clear recent files the easy way
CleanMyMac’s Privacy module has several tools to help you prevent others from tracking your activity on your Mac. How? It wipes all recent files and activity, accessed servers & opened apps from the web browser.
This app is a powerful tool with intelligent algorithms and full-scale Mac protection functionality designed to protect your privacy on all fronts. That includes revoking permissions for apps (that have access to your webcam or microphone) that endanger your sensitive data.
It also clears up your online and offline history, including browsing traces and chat transcripts, to help keep your private stuff PRIVATE. Even your old Wi-Fi networks will be forever forgotten, preventing your Mac from automatically connecting to the unsecured open hotspots.
Here’s how it works:
- Download the free edition of CleanMyMac and launch the app.
- Choose the Privacy module and press Scan. Quit open browsers, if asked.
- Check the box next to the Recent Items Lists.
- To clear browser history, click each browser listed and check the box next to Browsing History.
- When you’re done, press Remove.
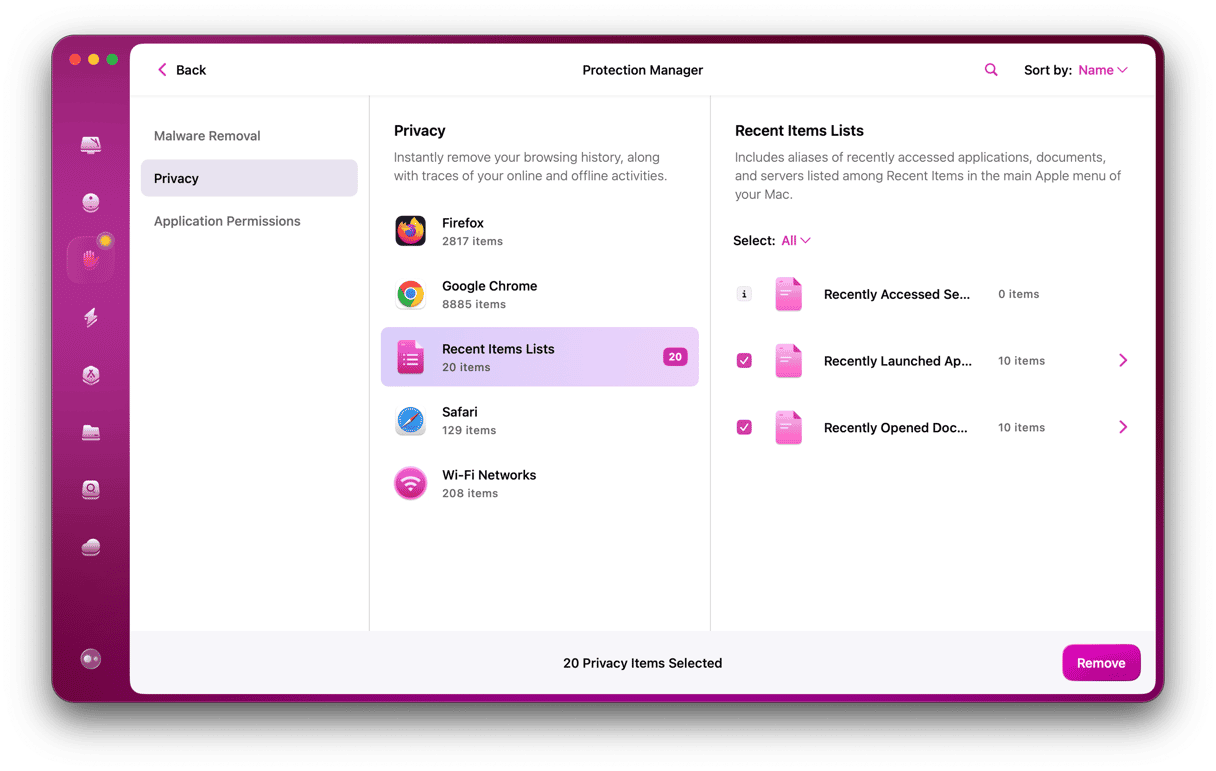
If you prefer to manually remove recent files, your next step should be turning off recents in Finder.
How to turn off recents in Finder
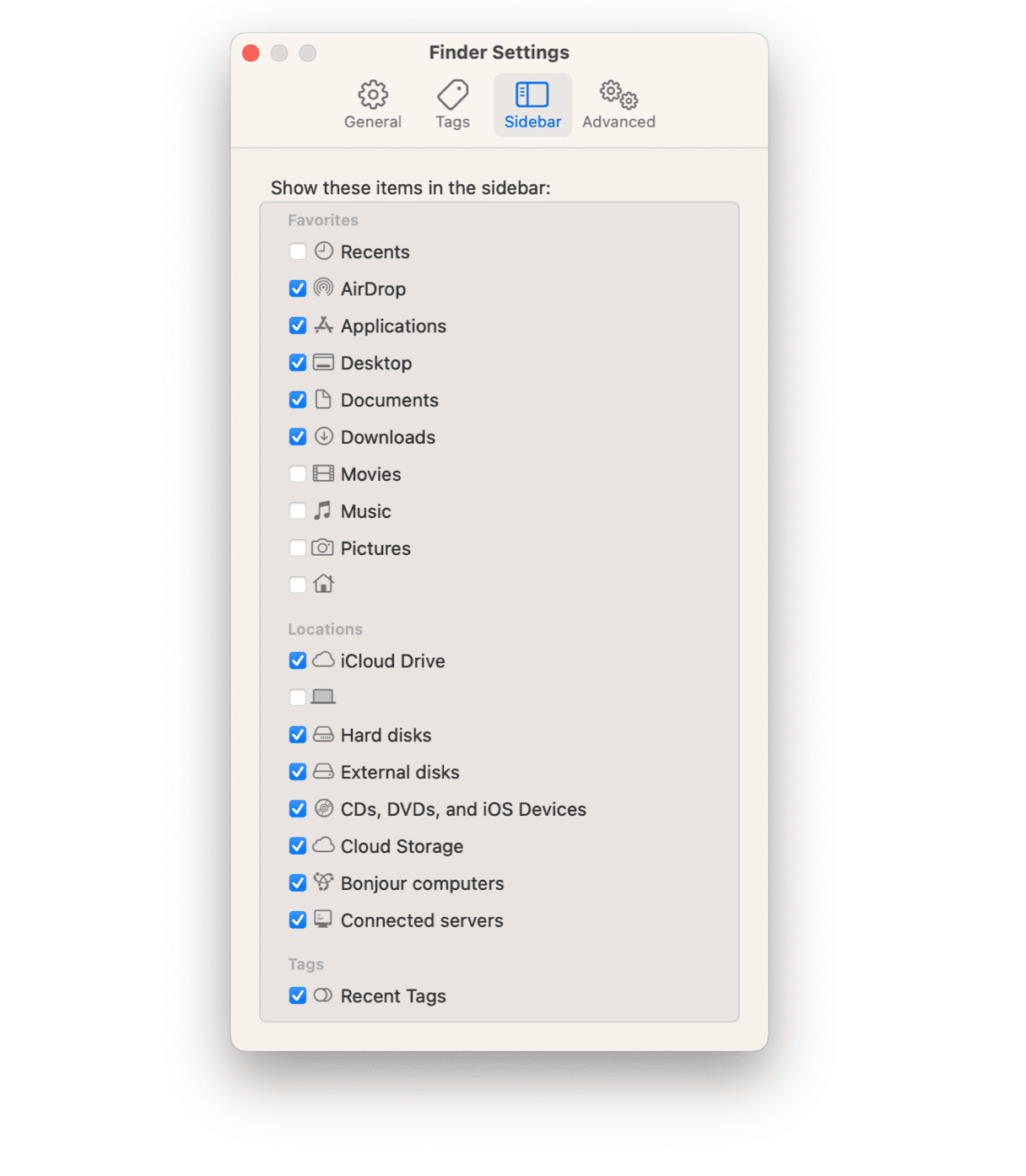
- Open Finder from the Dock.
- From the Finder menu, choose Settings.
- Select the sidebar at the top of the window and uncheck the box next to Recents.
- Click the red button to close the Settings window.
Now, the Recents tab will disappear from Finder.
How to clear Recent Items on your Mac
Recent Items may sound similar to the Recents folder, but it is entirely different. It’s accessible from the Apple menu and tracks the most recently-opened applications and files and the servers you have recently connected to.
Clearing the list of recent items is easy:
- Go to the Apple menu and select Recent Items.
- Move the pointer down to the bottom of the list and click Clear Menu.
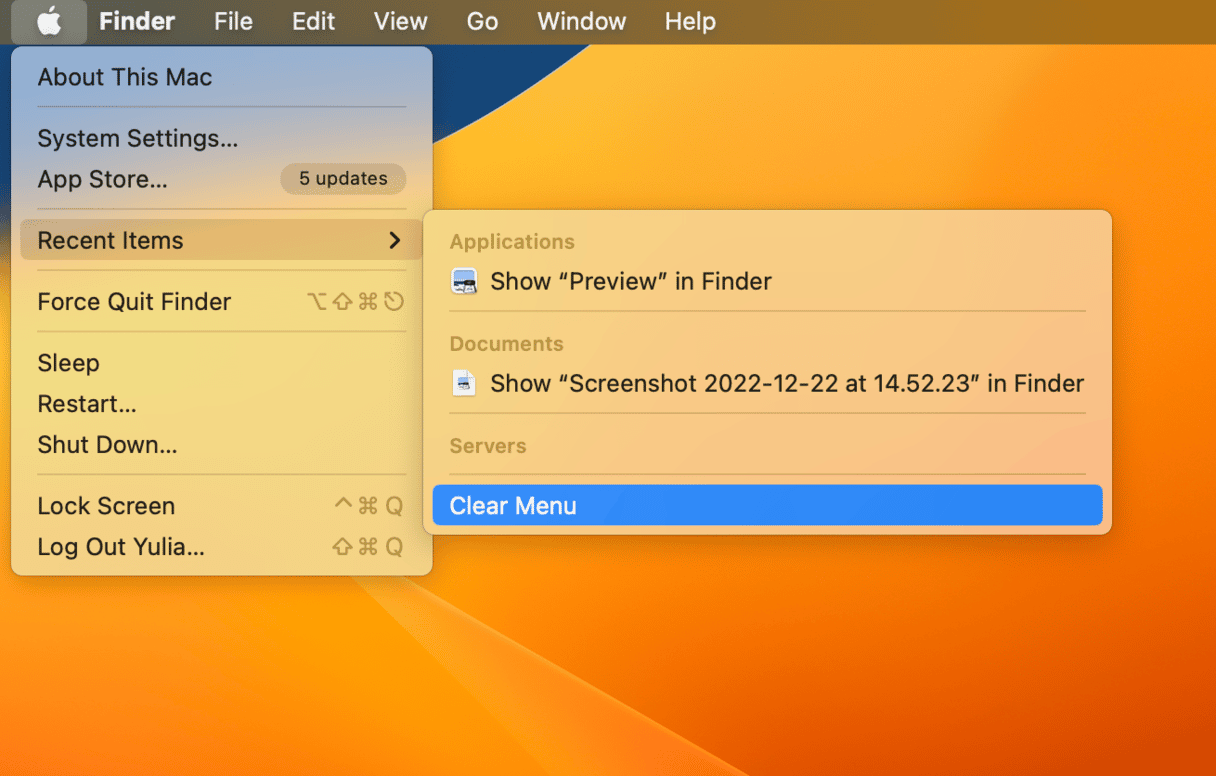
That will remove all items from the menu. However, it won’t stop the list from filling in again as you use your Mac. You have to remember to clear it when you’re finished.
How to delete recent searches in a web browser
Your browsing history also gives out your recent activity. So, it’s better to clear the history before someone else takes over your Mac.
Safari
- Launch Safari and click the History menu.
- Mouse down to Clear History and select it.
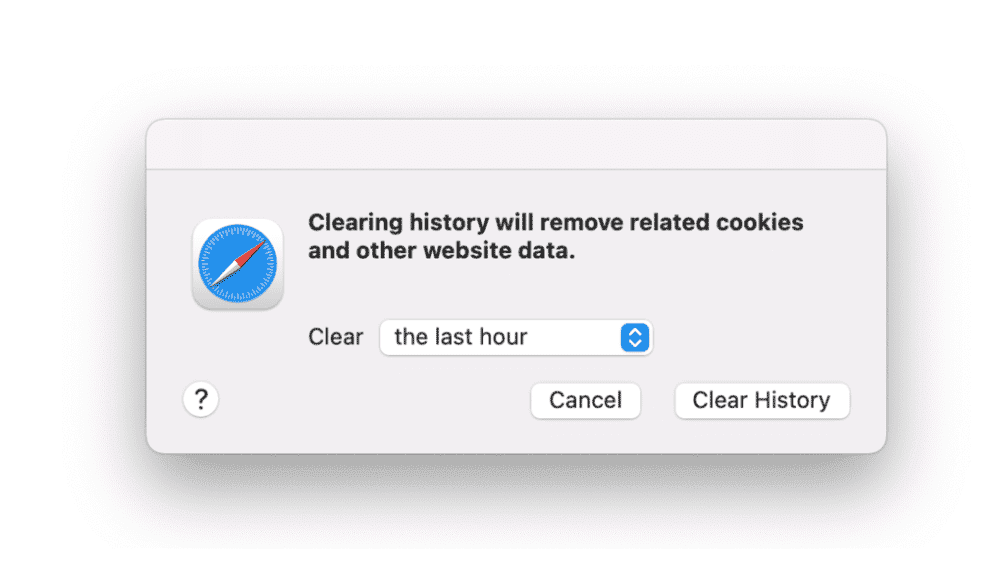
You can also clear Safari history by selecting Show All History from the History menu and pressing the Clear History button. And you can remove individual items by right-clicking or Control-clicking them and selecting Delete.
Chrome
- Launch Chrome and click the History menu.
- Choose Show Full History.
- Select Clear browsing data from the sidebar.
- In the window that opens, select Browsing History and press Clear Data.
Alternatively, to remove individual pages, check the box next to the page in the History tab and press Delete.
Firefox
- Launch Firefox and click the History menu.
- To clear all pages from your history, choose Clear Recent History.
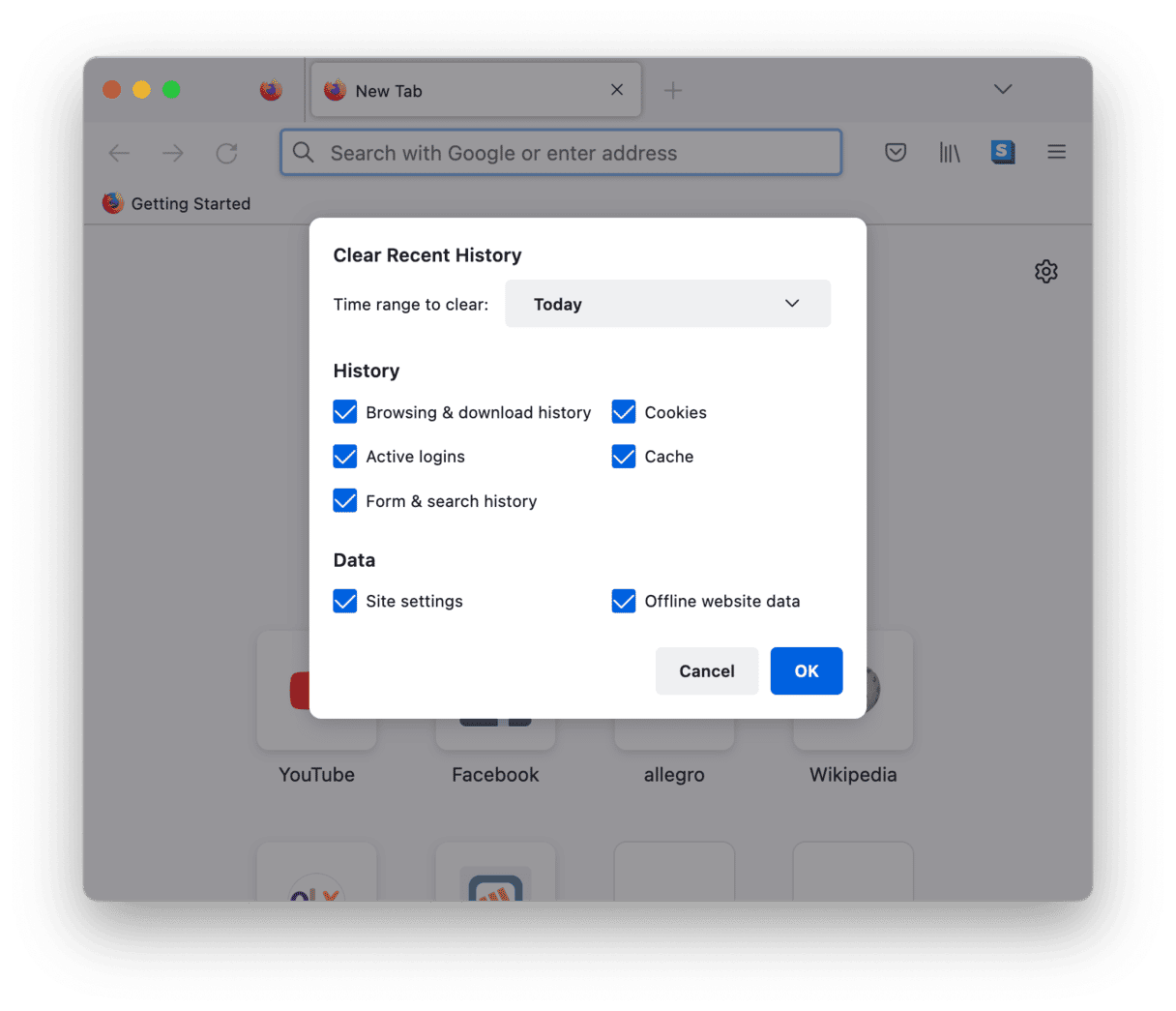
- To remove individual pages, select Show All History.
- If you want to delete a page from your history, right-click or Control-click it and choose Delete Page. To remove all the pages associated with a particular site, choose Forget About this Site.
The process is very similar if you use a web browser other than those listed above. Locate the history menu and look for an option to delete recent sites, or view all history and look for the option there.
You can also remove recent files from Apple apps like Text Edit and Pages.
- Click the File menu.
- Choose “Open recent.”
- Select Clear Menu.
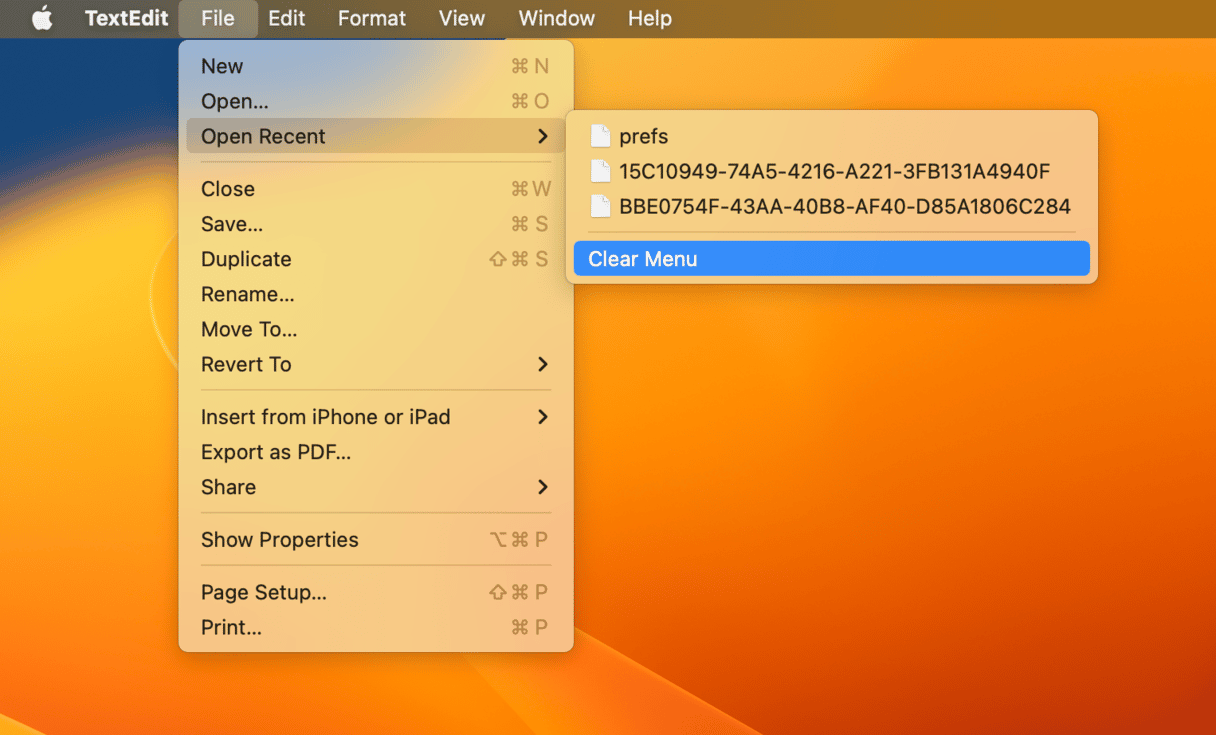
Some-third party apps offer similar features, so if you want to clear recent files in an app, start with the File menu and look for an option to open recent files. There should also be an option to remove them.
How to clear recents on Mac without deleting
- Open Finder, then locate the Recents tab under Favorites.
- Control-click the Recents tab.
- Select Remove from Sidebar.
Alternative way to clear your search/ browsing history
Remember CleanMyMac I introduced to you earlier? So here is the thing, you can use the same app to erase your search history with no trace of it in a matter of seconds. Simply follow the steps below.
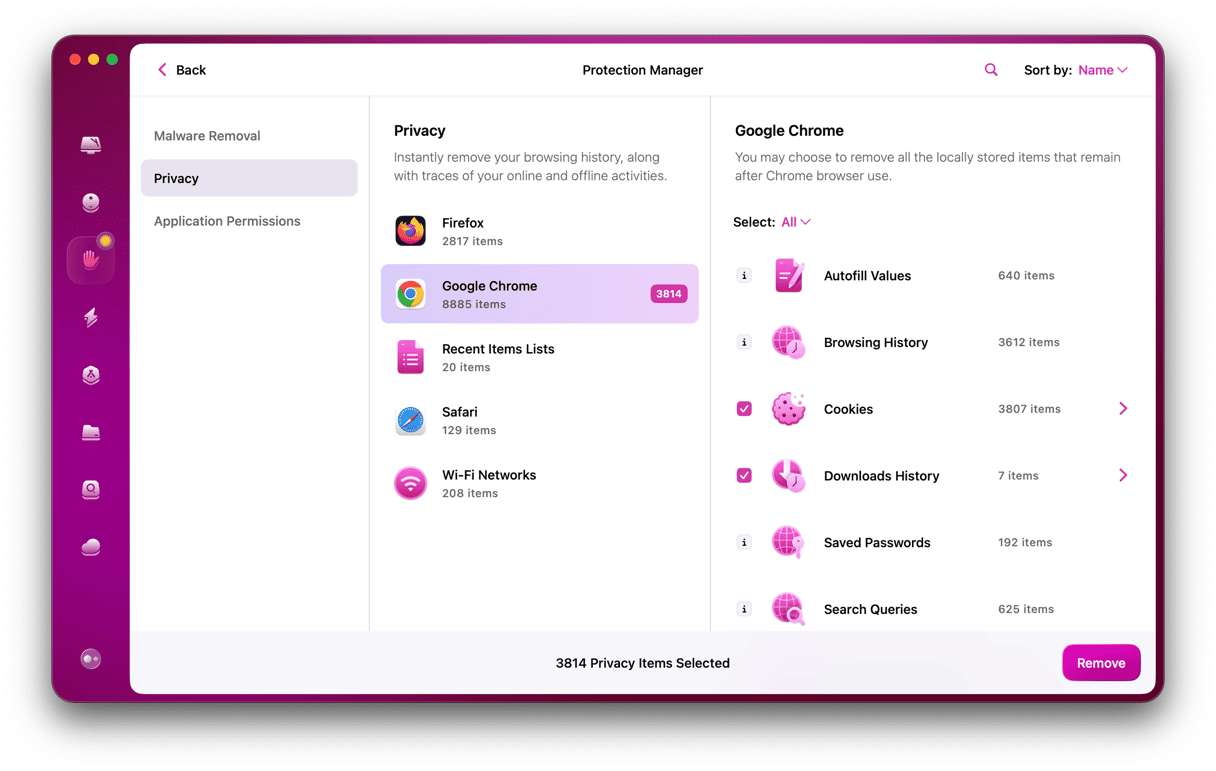
- Download CleanMyMac for free. Launch the app.
- Go to the Privacy tab and select the web browser from which you want to delete your search history.
- Press Remove. Done!
Clearing recent items isn’t as plain as it sounds, especially when you do it by hand. The reason is that those recent items are stored in multiple places on your Mac, depending on the apps and browsers you use. But it is still manageable. Follow the steps above to clear up most of your activity traces, preventing others who have access to your Mac track your activity. Or take advantage of CleanMyMac to gain access to handy privacy tools.







