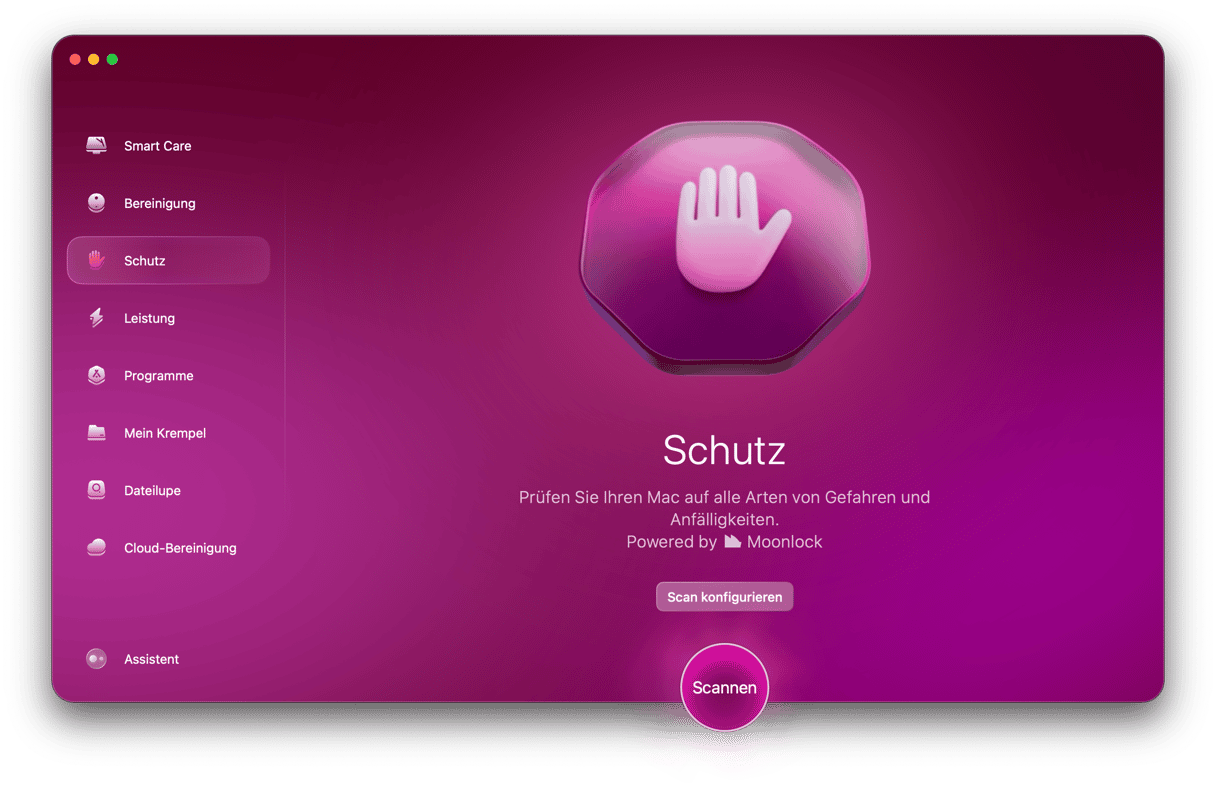Während einige Mac-User ihre Dateien ordentlich in Ordnern organisieren, haben andere einen Desktop voller verstreuter Dokumente und Screenshots. Doch egal, wie gut Sie organisiert sind: Es kann immer vorkommen, dass Ihre Desktop-Symbole plötzlich verschwinden. Warum passiert das und wie können Sie das Problem beheben? Wir erklären es Ihnen.
Warum sind die Symbole auf meinem Mac-Schreibtisch verschwunden?
Zunächst sollten Sie wissen, dass der Schreibtisch auf Ihrem Mac ein Ordner wie jeder andere ist. Sie können Dateien dort ablegen, an einen anderen Ort verschieben und löschen. Außerdem können Dateien angezeigt oder versteckt werden. Es kann verschiedene Ursachen haben, warum Sie die Schreibtischsymbole auf Ihrem Mac nicht sehen. In den meisten Fällen lässt sich das Problem jedoch schnell beheben.
- Manchmal können Änderungen, die Sie in den Finder-Einstellungen vornehmen – absichtlich oder unabsichtlich – bestimmte Elemente auf dem Desktop ausblenden. Wenn Sie beispielsweise die Option „Stapel“ aktivieren, werden Dateien gruppiert und die einzelnen Desktop-Symbole ausgeblendet.
- Möglicherweise haben Sie beim Aufräumen Ihres Arbeitsbereichs Symbole versehentlich in den Papierkorb gezogen oder in einen anderen Ordner verschoben.
- Wenn Sie zuvor die Funktion „Schreibtisch & Dokumente“ in iCloud Drive verwendet haben und dann wieder zu Ihrem lokalen Schreibtischordner gewechselt sind, scheinen die Symbole zu verschwinden, da sie verschoben wurden.
- Manchmal werden die Einstellungsdateien, die Ihre Finder- und Schreibtisch-Einstellungen festlegen, beschädigt, was zu unerwartetem Verhalten führt.
- Auch kleinere Systemfehler oder Fehlfunktionen des Finders können dazu führen, dass Desktop-Symbole verschwinden. In diesem Fall kann ein Neustart von macOS oder ein Neustart des Finders Abhilfe schaffen.
Im Folgenden zeigen wir Ihnen, wie Sie diese Probleme beheben können.
Schreibtisch-Symbole auf dem Mac verschwinden: Lösungen
Starten Sie den Finder neu
Manchmal kann ein einfacher Neustart des Finders das Problem beheben und die fehlenden Symbole wieder anzeigen. Das geht so:
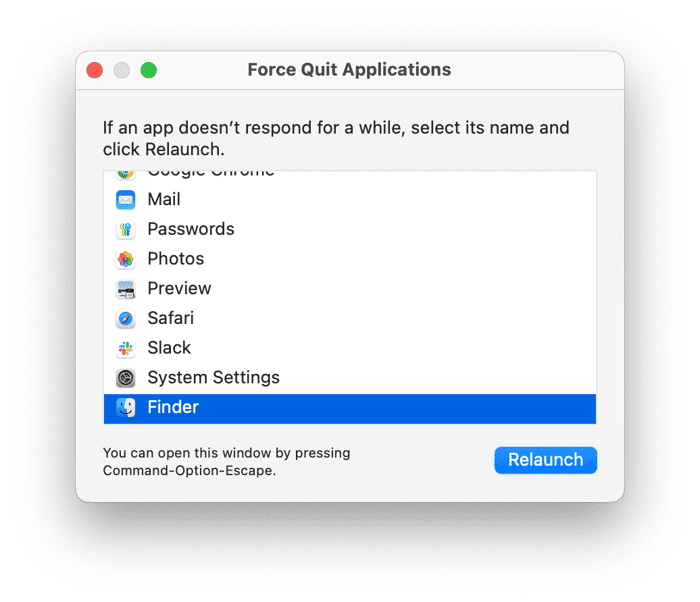
- Drücken Sie Wahltaste-Befehlstaste-Esc, um das Menü „Programme sofort beenden“ aufzurufen.
- Wählen Sie dort den Finder aus und klicken Sie auf „Neu starten“.
Wenn Ihre Desktop-Symbole nach dem Neustart des Finders immer noch nicht angezeigt werden, fahren Sie mit der nächsten Lösung fort.
Überprüfen Sie Ihre Schreibtisch- & Dock-Einstellungen
In macOS Ventura und neueren Versionen können Sie unter „Systemeinstellungen“ > „Schreibtisch & Dock“ festlegen, wie Elemente auf Ihrem Desktop angezeigt werden sollen. Stellen Sie unter „Desktop & Stage Manager“ sicher, dass „Objekte anzeigen“ auf „Auf dem Desktop“ statt auf „Im Stage Manager“ eingestellt ist.

Wenn die Option „In Stage Manager“ aktiviert ist, werden Ihre Desktop-Symbole möglicherweise ausgeblendet oder in Stage Manager gruppiert, sodass sie schwer zu finden sind.
Starten Sie Ihren Mac neu
Durch einen Neustart werden temporäre Dateien und zwischengespeicherte Daten gelöscht. Außerdem werden Systemfehler behoben, die sich auf die Desktop-Symbole und die Gesamtleistung auswirken können. Klicken Sie auf das Apple-Menü und wählen Sie „Neustart“, um Ihren Mac vollständig zurückzusetzen. Überprüfen Sie anschließend, ob das Problem behoben ist.
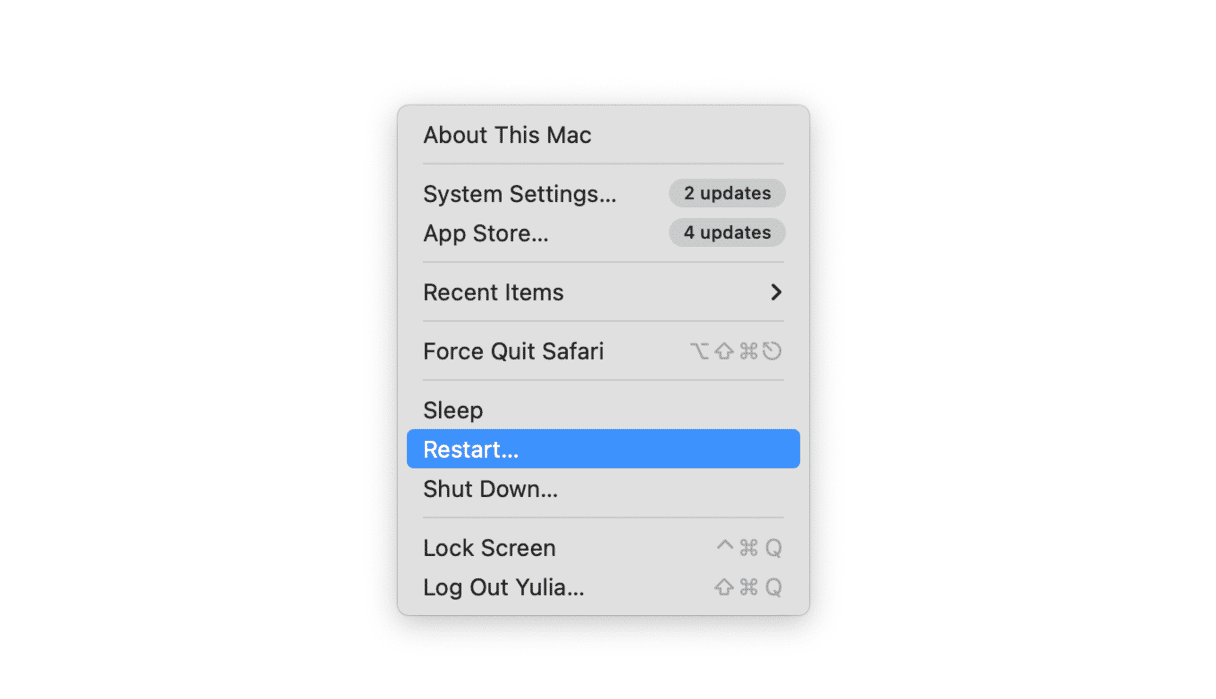
Überprüfen Sie Ihre Finder-Einstellungen
Passen Sie die Einstellungen an, um zu bestimmen, welche Elemente auf Ihrem Desktop angezeigt werden sollen.

- Klicken Sie im Dock auf das Symbol des Finders.
- Wählen Sie im Finder-Menü oben auf Ihrem Bildschirm die Option „Einstellungen” aus (oder drücken Sie die Tastenkombination „Befehlstaste-Komma”, um die Finder-Einstellungen zu öffnen).
- Aktivieren Sie auf der Registerkarte „Allgemein“ die Kontrollkästchen neben den Elementen, die auf Ihrem Schreibtisch angezeigt werden sollen, z. B. Festplatten, externe Festplatten usw.
Deaktivieren Sie die Option „Stapel“
Stapel helfen Ihnen, Ihren Schreibtisch zu organisieren, indem sie ähnliche Dateien gruppieren. Manchmal erschweren sie jedoch das Auffinden und Verwalten einzelner Elemente. Sie können einen Stapel ganz einfach erweitern, indem Sie darauf klicken. Um Stapel vollständig zu deaktivieren, klicken Sie bei gedrückter Strg-Taste auf Ihren Schreibtisch und deaktivieren Sie die Option „Stapel verwenden“.
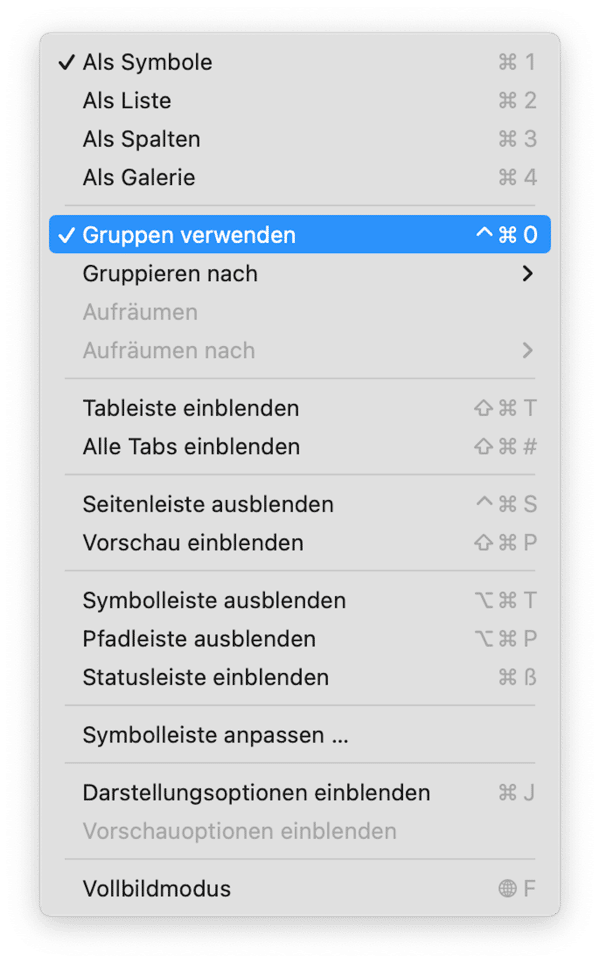
Überprüfen Sie iCloud Drive
Wenn Sie die Funktion „Desktop & Dokumente“ in iCloud aktiviert haben, werden Ihre Desktop-Dateien in iCloud Drive gespeichert. Dies kann verwirrend sein, wenn Sie erwarten, dass sie auf dem Desktop Ihres Mac angezeigt werden. Um nach Ihren Desktop-Objekten zu suchen, öffnen Sie den Finder und klicken Sie unter „Orte“ auf „iCloud Drive“. Öffnen Sie dann den Ordner „Desktop“. Wenn Sie Ihre Dateien dort finden, ziehen Sie sie einfach zurück auf Ihren Desktop.
Verwenden Sie Terminal zum Einblenden von Symbolen
Wenn nichts anderes hilft, können Sie die Desktop-Symbole über das Terminal einblenden. Gehen Sie dazu folgendermaßen vor:
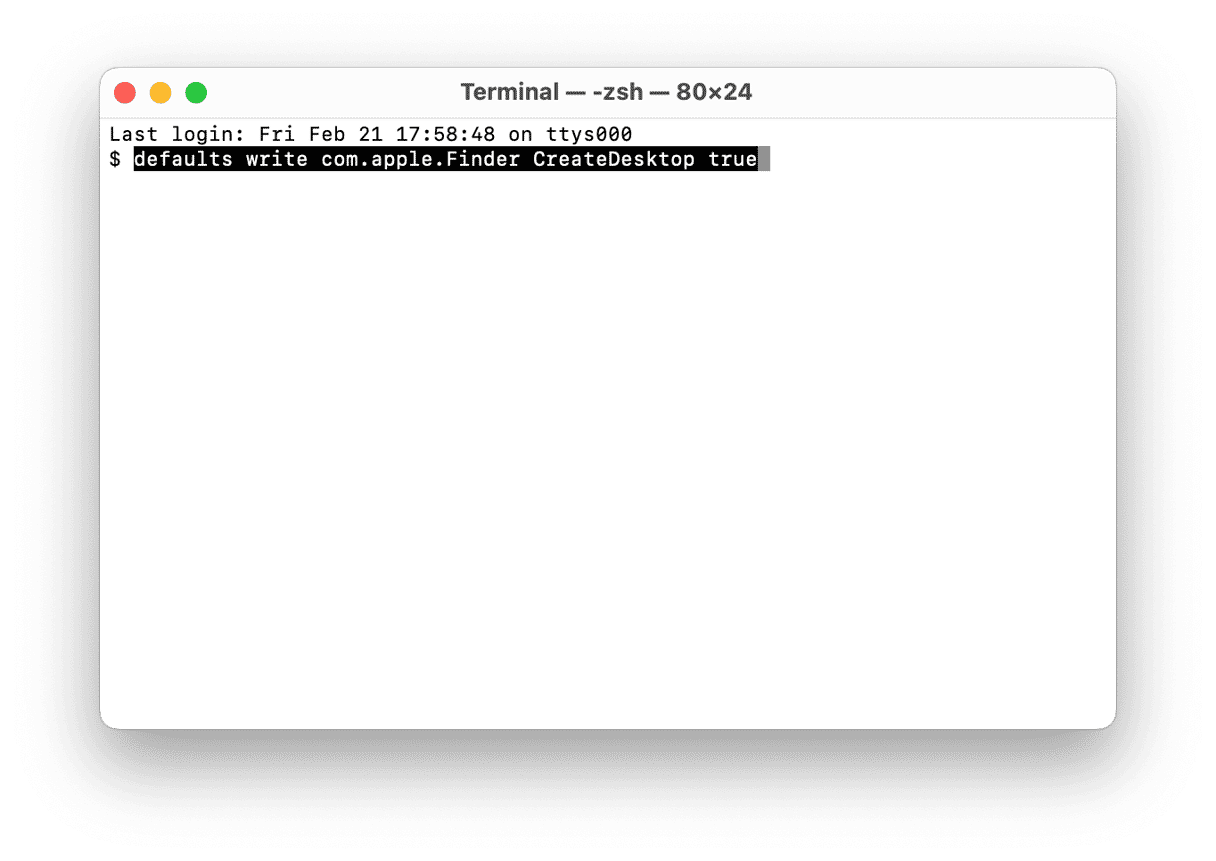
- Drücken Sie die Tastenkombination „Befehlstaste+Leertaste“, geben Sie „Terminal“ ein und öffnen Sie das Programm.
- Geben Sie anschließend den folgenden Befehl ein und drücken Sie die Eingabetaste:
defaults write com.apple.Finder CreateDesktop true - Geben Sie anschließend
killall Finderein, um den Finder neu zu starten.
Ersetzen Sie die Plist-Dateien
Plist-Dateien enthalten Einstellungsinformationen für Mac-Anwendungen, einschließlich des Finders. Wenn Sie die Plist-Dateien aus dem Ordner entfernen, in dem sie normalerweise gespeichert sind, zwingen Sie das Programm, eine neue Plist-Datei zu erstellen. Dadurch werden die Einstellungen des Programms auf die Standardwerte zurückgesetzt.
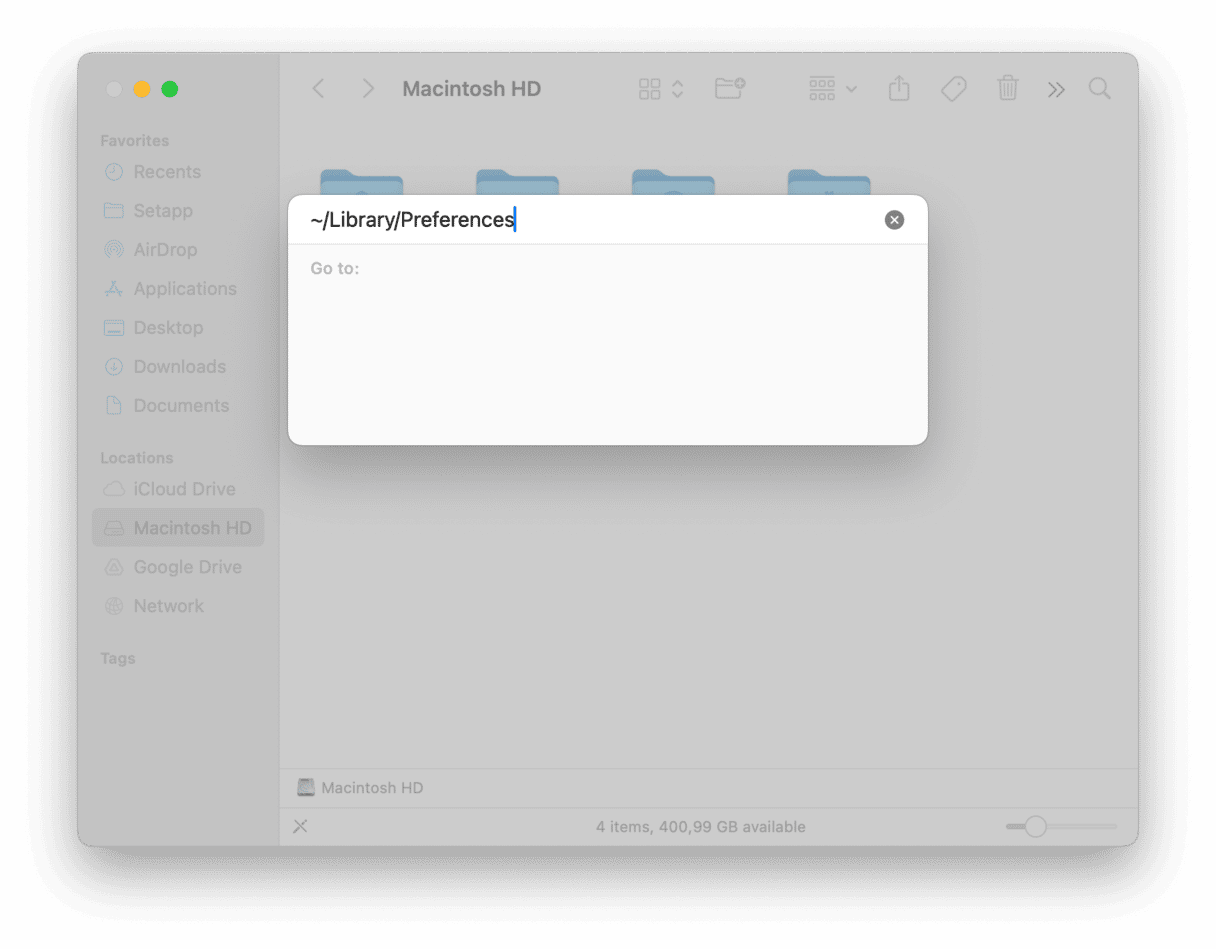
- Öffnen Sie den Finder, klicken Sie in der Menüleiste auf „Gehe zu“ und wählen Sie „Gehe zu Ordner...“
- Geben Sie den folgenden Pfad in das Textfeld ein:
~/Library/Preferencesund drücken Sie die Eingabetaste. - Suchen Sie die folgenden Dateien, ziehen Sie sie in Ihren Dokumente-Ordner und starten Sie Ihren Mac neu:
com.apple.Finder.plist
com.apple.desktop.plist
Wenn das Problem dadurch nicht behoben wird, können Sie die beiden Dateien wieder in den Preferences-Ordner verschieben.
Aktualisieren Sie Ihr macOS
Fehlende Desktop-Symbole können durch Softwarefehler oder Sicherheitsprobleme verursacht werden, die Apple in macOS-Updates behebt. Es empfiehlt sich, nach Updates zu suchen, um zu überprüfen, ob das Problem mit der neuesten Version behoben ist. Öffnen Sie dazu die Systemeinstellungen, gehen Sie zu „Allgemein“ > „Softwareupdate“ und suchen Sie nach Updates.
Wenn Sie Ihren Mac hochfahren und feststellen, dass die Symbole auf dem Schreibtisch verschwunden sind, kann das beunruhigend sein. Die gute Nachricht ist jedoch, dass Ihre Daten wahrscheinlich sicher sind. Die Dateien sind noch vorhanden, sie wurden nur an einen anderen Ort verschoben. Der Schreibtisch ist ein Ordner wie jeder andere, und Dateien können dorthin und von dort verschoben werden. Führen Sie die oben genannten Schritte aus, um die Ursache des Problems zu ermitteln und die Symbole auf Ihrem Schreibtisch wiederherzustellen.