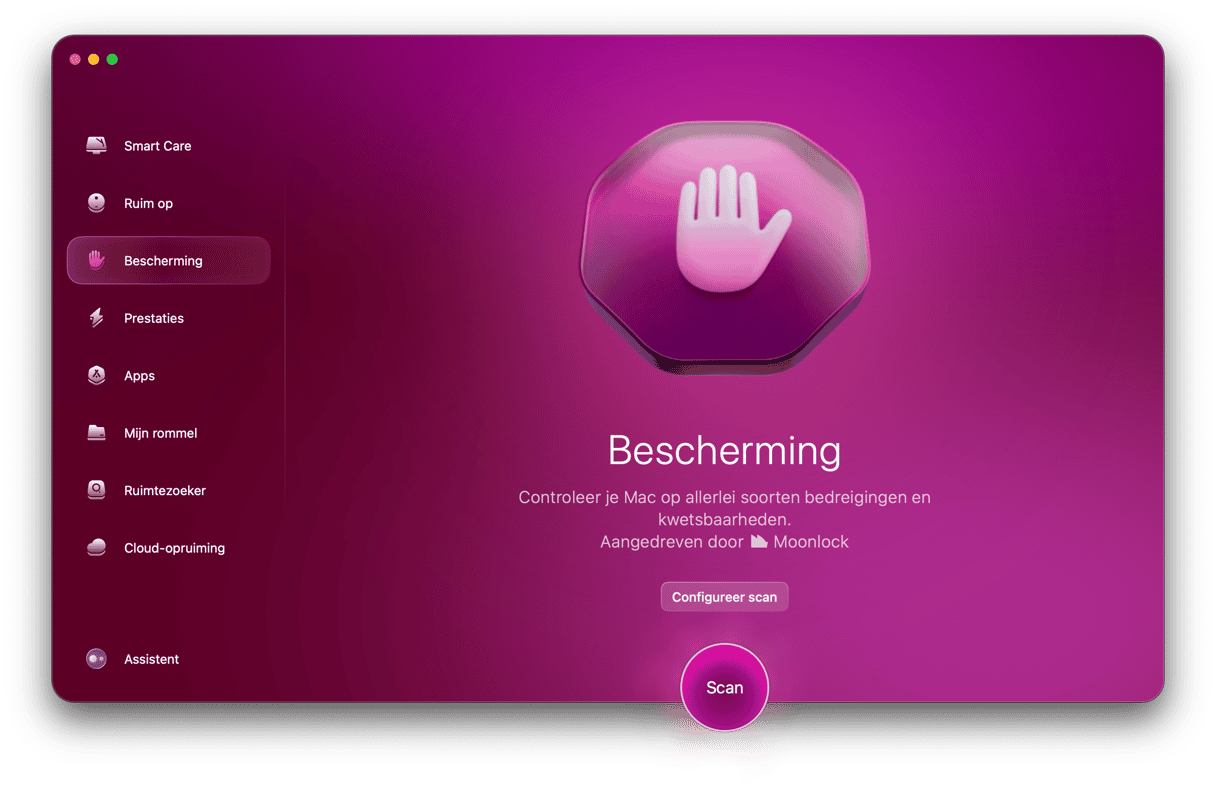Sommige Mac-gebruikers houden hun bestanden netjes georganiseerd in mappen, terwijl anderen hun bureaublad vol hebben staan met allerlei documenten en schermafbeeldingen. Maar hoe georganiseerd je ook bent, het kan nog steeds voorkomen dat je bureaubladsymbolen zomaar uit het niets verdwijnen. Waarom gebeurt dit en wat kun je eraan doen? Wij vertellen je er hier alles over.
Waarom verdwijnen de bureaubladsymbolen op mijn Mac?
Het eerste dat je moet weten over het bureaublad op je Mac is dat het gewoon een map is zoals elke andere. Je kunt er bestanden neerzetten, ergens anders naar verplaatsen en ze van je bureaublad verwijderen. En bestanden kunnen weergegeven of verborgen zijn. Er zijn allerlei mogelijke redenen waarom de bureaubladsymbolen op je Mac zijn verdwenen. En gelukkig is er meestal ook een eenvoudige oplossing voor.
- Soms kunnen wijzigingen die je maakt in de instellingen van de Finder - al dan niet opzettelijk - bepaalde onderdelen verbergen op het bureaublad. Als je bijvoorbeeld Stapels inschakelt, worden bestanden gegroepeerd zodat de individuele bureaubladsymbolen verborgen blijven.
- Het kan zijn dat je per ongeluk symbolen naar de Prullenmand hebt gesleept of ze naar een andere map hebt verplaatst terwijl je je bureaublad probeerde op te ruimen.
- Als je eerder de functie 'Bureaublad en documenten' in iCloud Drive hebt gebruikt en daarna bent teruggeschakeld naar je lokale map Bureaublad, kan het lijken alsof de symbolen verdwijnen als ze worden verplaatst.
- Soms raken de voorkeurenbestanden die de instellingen van je Finder en Bureaublad bepalen beschadigd, waardoor er onverwacht gedrag ontstaat.
- Kleine systeemfouten of storingen in de Finder kunnen er ook toe leiden dat de symbolen op je bureaublad verdwijnen. In dit geval kan het herstarten van macOS of de Finder het probleem verhelpen.
Tijd om je te laten zien hoe je al deze mogelijke oorzaken aanpakt.
Wat te doen als de bureaubladsymbolen op je Mac verdwijnen
Herstart de Finder
Soms is een eenvoudige herstart van de Finder voldoende om de ontbrekende symbolen weer tevoorschijn te toveren. Dat doe je als volgt:
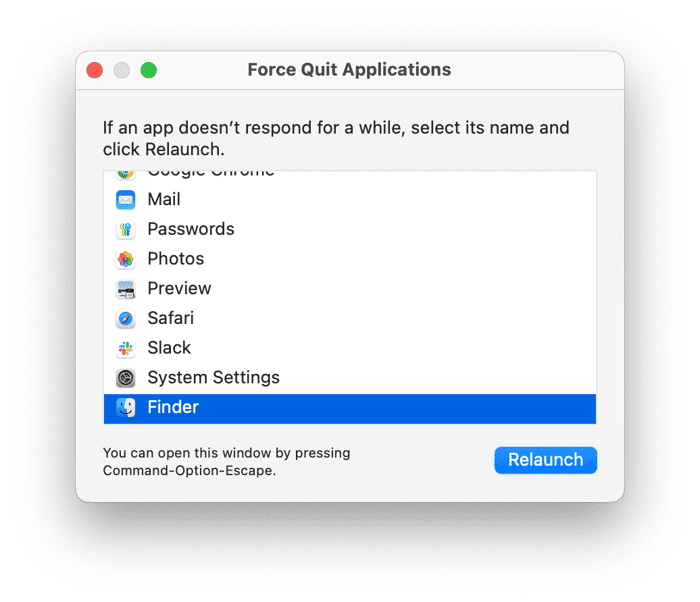
- Druk Option-Command-Escape in om het menu 'Forceer stop' te openen.
- Selecteer de Finder en klik op 'Herstart'.
Als je bureaubladsymbolen nog steeds niet verschijnen nadat je Finder opnieuw hebt gestart, ga dan verder met de volgende oplossing.
Controleer je Desktop- en Dock-instellingen
In macOS Ventura en later kun je onder Systeeminstellingen > Bureaublad en Dock aanpassen hoe onderdelen op je bureaublad worden weergegeven. Controleer onder Bureaublad en Stage Manager of 'Toon items' is ingesteld op 'Op bureaublad' in plaats van 'In Stage Manager'.

Als dit is ingesteld op 'In Stage Manager', worden de symbolen op je bureaublad mogelijk verborgen of gegroepeerd in Stage Manager, waardoor ze moeilijk te vinden zijn.
Herstart je Mac
Je Mac opnieuw opstarten kan tijdelijke bestanden, gegevens in het cachegeheugen en systeemfouten verwijderen die van invloed kunnen zijn op de bureaubladsymbolen en de algehele prestaties. Om met een schone lei te beginnen, klik je op het Apple-menu en selecteer je 'Herstart'. Na het herstarten controleer je of het probleem is opgelost.
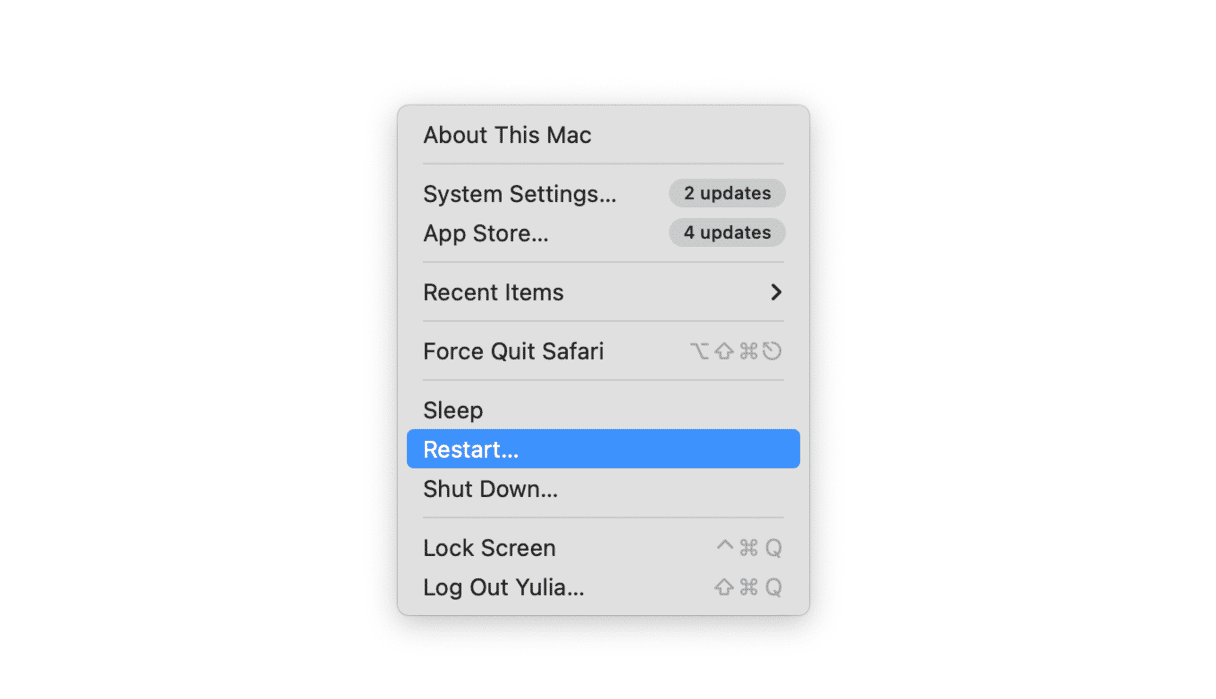
Controleer je Finder-instellingen
Bekijk je Finder-instellingen om aan te passen welke onderdelen op je bureaublad verschijnen.
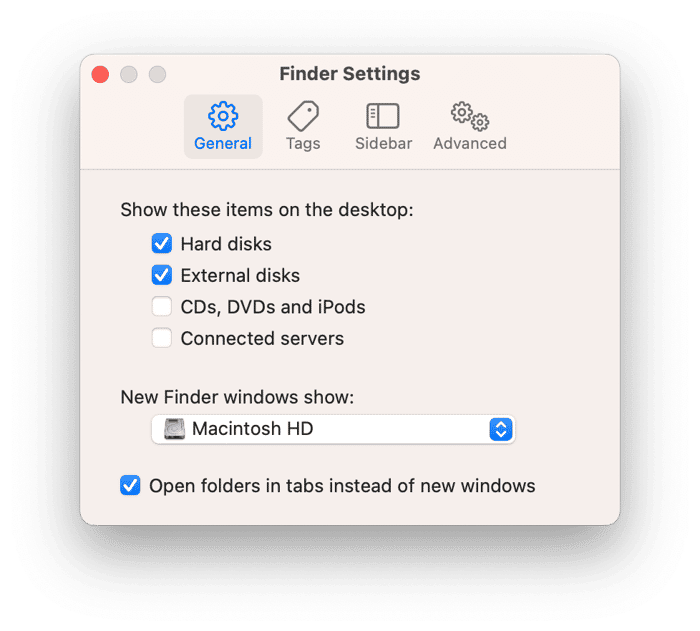
- Klik op het Finder-symbool in de Dock.
- Kies 'Instellingen' in het Finder-menu bovenaan je scherm (of druk op Command-Komma om Finder-instellingen te openen).
- Schakel op het tabblad 'Algemeen' de vakjes in naast de onderdelen die je op je bureaublad wilt weergeven, zoals harde schijven, externe schijven, enzovoort.
Schakel Stapels uit
Stapels helpen om je bureaublad te organiseren door vergelijkbare bestanden te groeperen, maar ze kunnen het soms moeilijker maken om individuele onderdelen te vinden en te beheren. Je kunt een stapel eenvoudig uitvouwen door erop te klikken. Om Stapels helemaal uit te schakelen, Control-klik je op je buraublad en deselecteer je 'Gebruik stapels'.
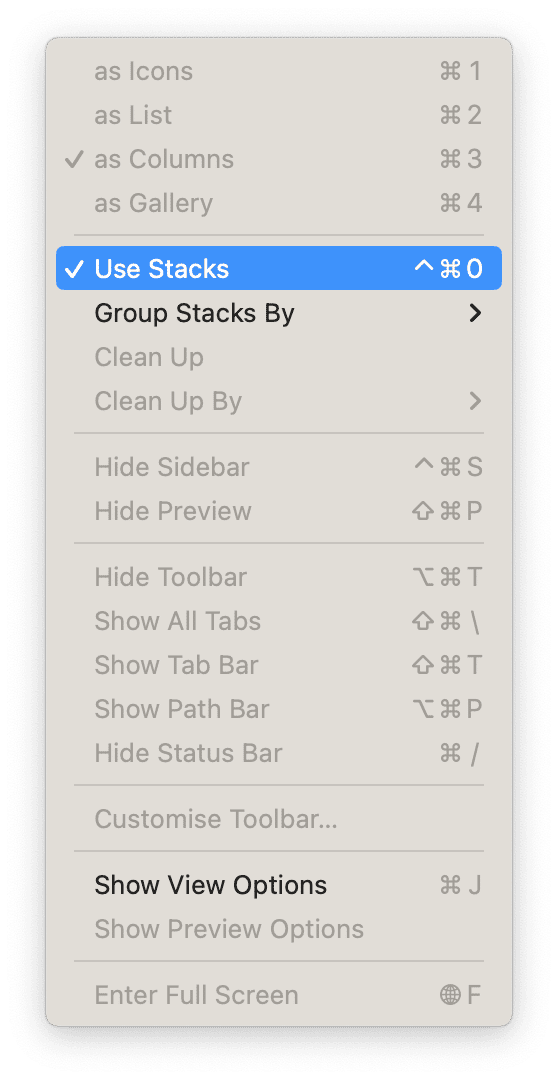
Controleer iCloud Drive
Als je de functie 'Bureaublad en documenten' in iCloud hebt ingeschakeld, worden je bureaubladbestanden opgeslagen in iCloud Drive, wat verwarrend kan zijn als je verwacht dat ze op het bureaublad van je Mac verschijnen. Om te controleren of er onderdelen op je bureaublad staan, open je Finder, klik je op 'iCloud Drive' onder 'Locaties' en open je de map 'Bureaublad'. Als je je bestanden hier ziet, sleep ze dan weer terug naar je bureaublad.
Gebruik Terminal om symbolen weer zichtbaar te maken
Als niets anders helpt, kun je Terminal gebruiken om je bureaubladsymbolen niet langer te verbergen. Volg hiervoor deze stappen:
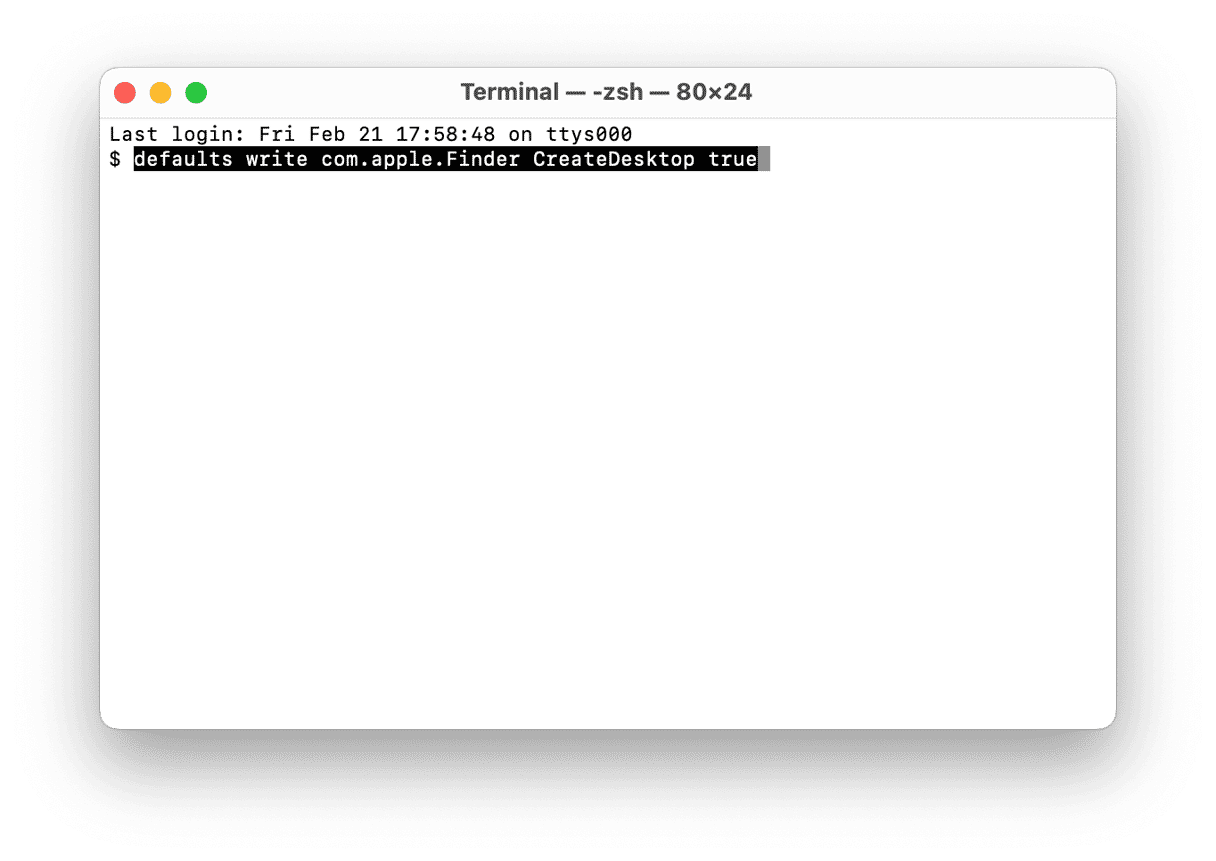
- Druk op Command-Spatie, typ 'Terminal' en open het.
- Typ de volgende opdracht en druk op Enter:
defaults write com.apple.Finder CreateDesktop true - Voer dan
killall Finderin om Finder opnieuw te starten.
Vervang plist-bestanden
Plist-bestanden bevatten instellingsinformatie voor Mac-apps, waaronder de Finder. Door ze te verwijderen uit de map waar ze normaal gesproken zijn opgeslagen, dwing je de app om een nieuw plist-bestand aan te maken, waardoor de standaardinstellingen worden hersteld.
- Klik in de Finder op het menu 'Ga' en kies 'Ga naar map'.
- Typ het volgende pad in het tekstvak:
~/Library/Preferencesen druk op Return. - Zoek de twee onderstaande bestanden, sleep ze naar je map 'Documenten' en herstart je Mac:
com.apple.Finder.plist
com.apple.desktop.plist
Als dat niet helpt, kun je de twee bestanden terug in de map 'Voorkeuren' plaatsen.
Werk je macOS bij
Ontbrekende bureaubladsymbolen kunnen worden veroorzaakt door softwarebugs of beveiligingsproblemen die Apple aanpakt in macOS-updates. Daarom is het de moeite waard om te kijken of er updates beschikbaar zijn en of die het probleem verhelpen. Open Systeeminstellingen, ga naar Algemeen > Software-update en kijk of er updates zijn.
Als je je Mac opstart en plotseling je bureaubladsymbolen niet meer ziet staan, kan dat best even schrikken zijn. Gelukkig is de kans groot dat je gegevens gewoon veilig zijn. De bestanden bestaan nog, ze staan alleen ergens anders. Het bureaublad is een map net als alle andere, en je kunt er bestanden inzetten, maar die kunnen ook ergens anders naartoe verplaatst worden. Volg de bovenstaande stappen om de oorzaak van het probleem te achterhalen en de symbolen op je bureaublad te herstellen.