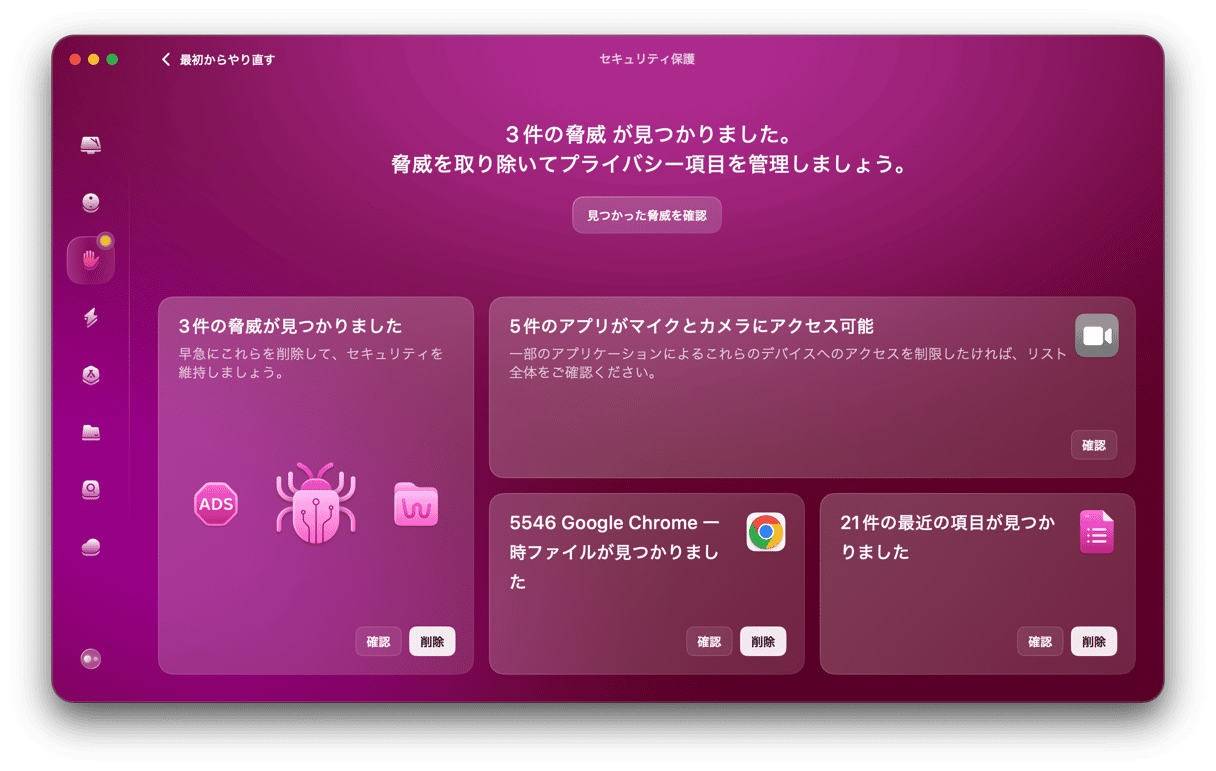Macユーザーの中には、ファイルをフォルダにきちんと整理している人もいれば、書類やスクリーンショットがデスクトップに散らかっている人もいます。 しかしながら、どれだけキレイ好きであっても、デスクトップアイコンが突然消えてしまうことがあります。 なぜこのようなことが起こり、どうすれば解決できるのでしょうか? これから説明していきます。
Macのデスクトップアイコンが消える原因
Macのデスクトップについて最初に理解すべきことは、他のフォルダと同様で、単なる1つのフォルダであるということです。 これはファイルを配置したり、別の場所に移したり、削除することができます。 また、ファイルを表示したり非表示にすることもできます。 Macのデスクトップアイコンが消えてしまう原因はいくつか考えられます。 そして、ほとんどは簡単に修正することができます。
- 場合によっては、Finder設定で行った変更によってデスクトップの特定の項目が非表示になってしまうことがあります。 例えば、スタックを有効にすると、個々のデスクトップアイコンが非表示になってファイルがグループ化されます。
- ワークスペースを整理しているときに、誤ってアイコンをゴミ箱にドラッグしたり、別のフォルダに移動してしまった可能性があります。
- 以前にiCloud Driveの「“デスクトップ”フォルダと“書類”フォルダ」機能を使用していて、その後その機能をオフにしてローカルのデスクトップフォルダ表示に戻した場合には、ファイルが別の場所に移動されるため、アイコンが消えたように見えることがあります。
- 場合によっては、Finderとデスクトップの設定を決定する設定ファイルが破損し、予期せぬ動作が発生することがあります。
- 軽微なシステム障害であったり、Finderの不具合などによっても、デスクトップアイコンが消えることがあります。 この場合、macOSの再起動やFinderの再起動が役立つかもしれません。
それでは、これらすべての考えられる原因を解決する方法を紹介していきます。
Macのデスクトップアイコンが消えた時の対処法
Finderを再起動
場合によっては、Finderを再起動するだけで問題が解決し、消えてしまったアイコンが表示されることがあります。 こちらがそれを行う方法です:
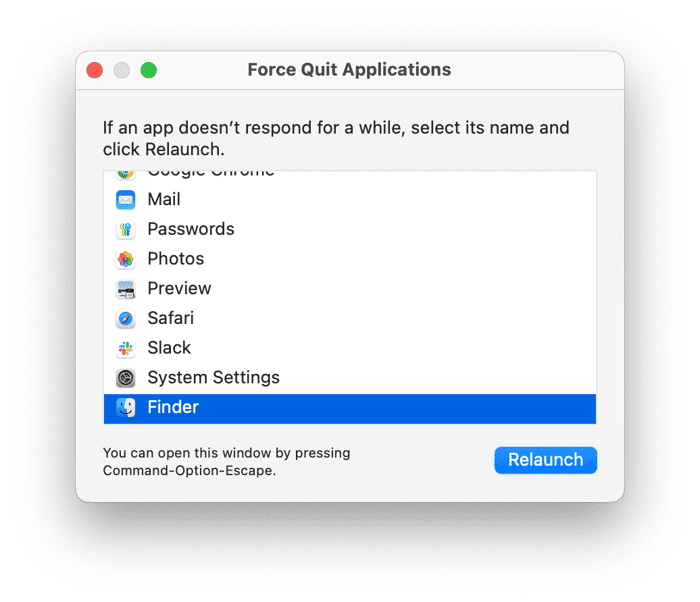
- 「Option + Command + Escape」キーを押して、強制終了メニューを表示します。
- Finderを選択して「再度開く」をクリックします。
Finderを再起動してもデスクトップアイコンが表示されない場合は、次の解決策に進みます。
デスクトップとDockの設定を確認
macOS Ventura以降では「システム設定」>「デスクトップとDock」からデスクトップ上の項目の表示方法を設定することができます。 「デスクトップとステージマネージャ」の欄の「項目を表示」が「ステージマネージャ使用時に」ではなく「デスクトップに」に設定されていることを確認します。

「ステージマネージャ使用時に」に設定すると、デスクトップアイコンがステージマネージャ内で非表示になったりグループ化され、見つけにくくなる可能性があります。
Macを再起動
Macを再起動すると、デスクトップアイコンや全体的なパフォーマンスに影響する可能性のある一時ファイル、キャッシュデータ、システムエラー等が消去されます。 Macをキレイな状態にするには、Appleメニューをクリックして「再起動」を選択します。 再起動が完了したら、問題が解決したかチェックします。
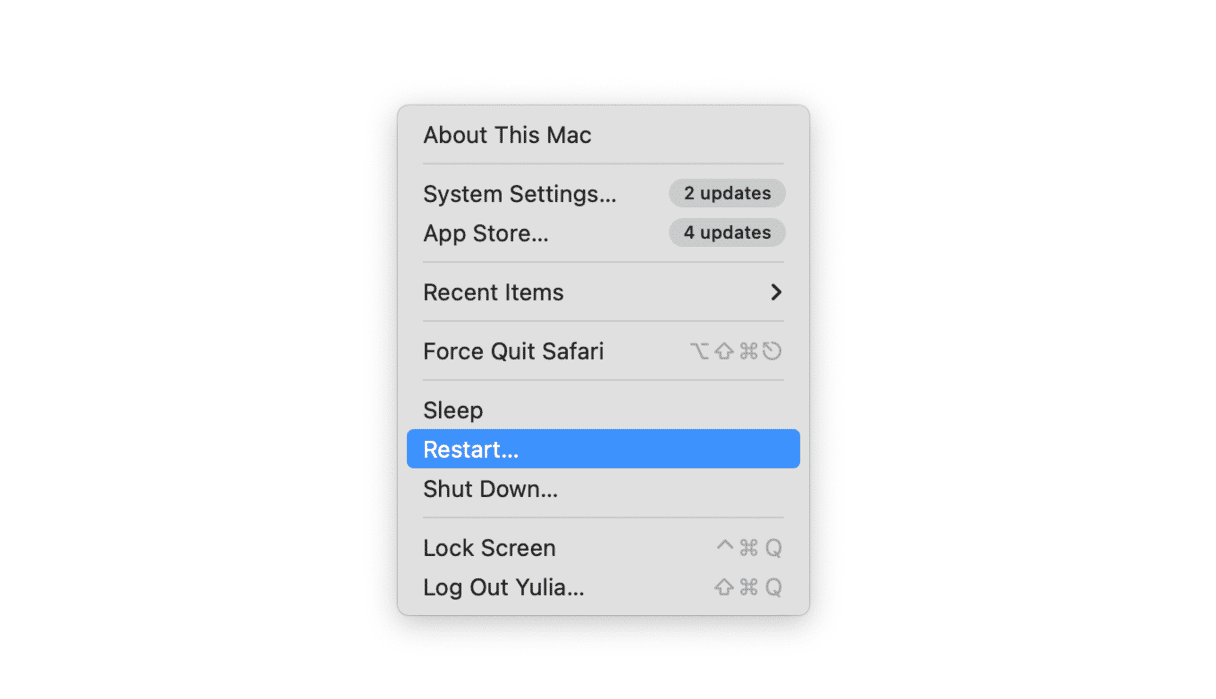
Finderの設定を確認
Finderの設定を確認して、デスクトップに表示される項目をカスタマイズします。
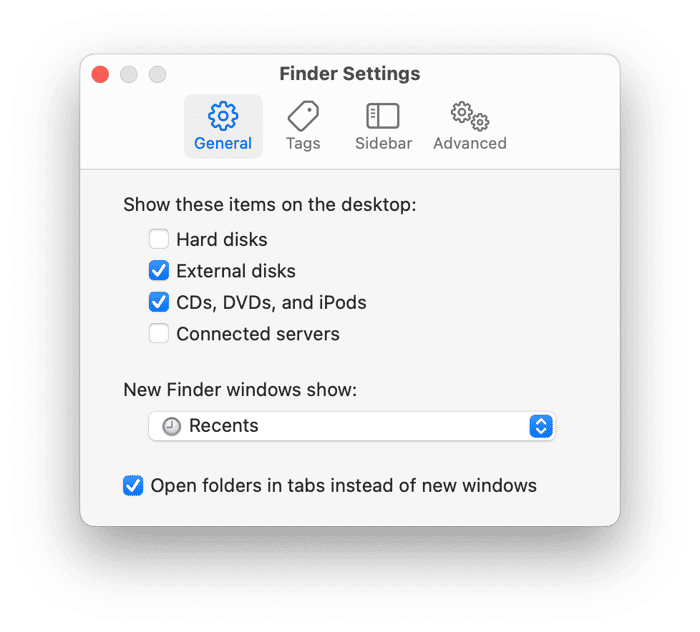
- DockのFinderアイコンをクリックします。
- 画面上部のFinderメニューから「設定」を選択、もしくは「Command + Comma」キーでFinder設定を起動します。
- 「一般」のタブからハードディスクや外部ディスクなど、デスクトップに表示したい項目の横にあるチェックボックスをオンにします。
スタックを無効化
「スタック」の使用は、類似ファイルをグループ化することでデスクトップの整理に役立ちますが、個々の項目を見つけて管理することが難しくなる事もあります。 スタックはクリックするだけで簡単に展開できます。 スタックを完全に無効にするには、Controlキーを押しながらデスクトップをクリックして「スタックを使用」の選択を解除します。
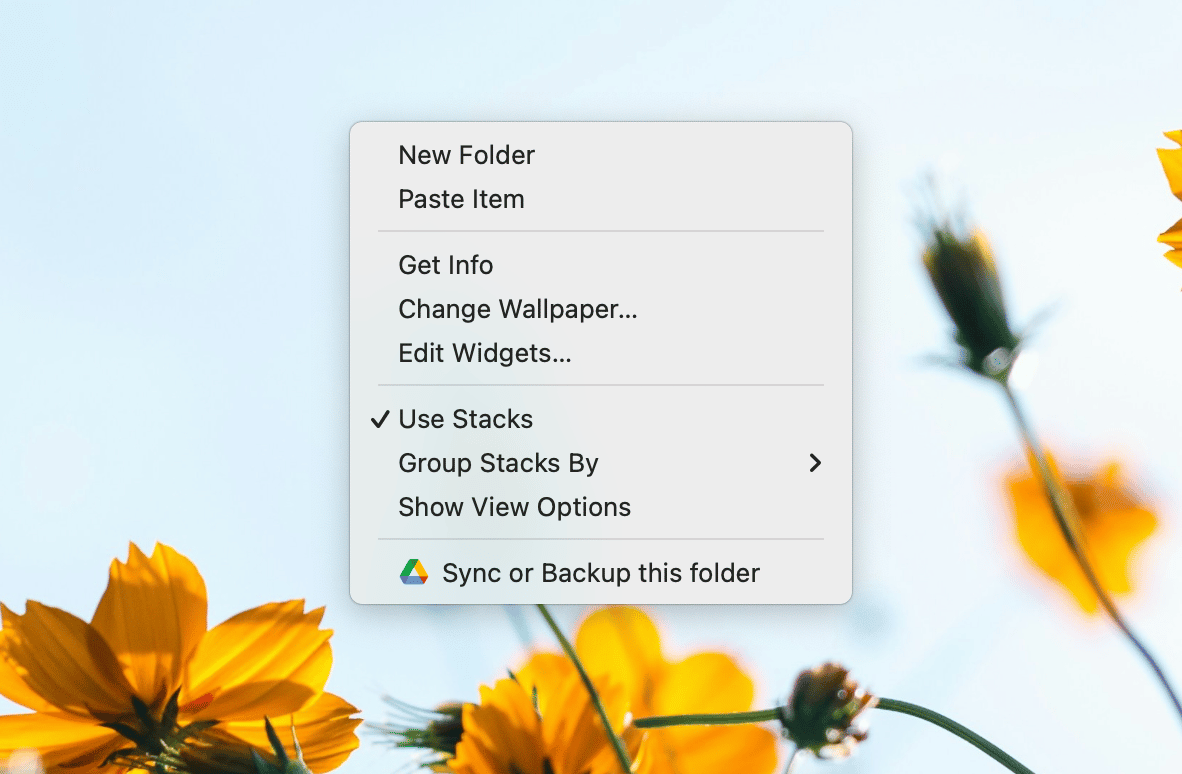
iCloud Driveを確認
iCloudの「“デスクトップ”フォルダと“書類”フォルダ」の機能を有効にしている場合、デスクトップ上のファイルはiCloud Drive内に保存されます。そのため、ファイルがMac本体のデスクトップに表示されると想定している場合には、混乱を招くことがあります。 デスクトップの項目を確認するには、Finderを開いてサイドバーから「iCloud Drive」をクリックして「デスクトップ」フォルダを開きます。 そこにファイルがあれば、それをデスクトップにドラッグして戻します。
ターミナルを使用してアイコンを表示
何もやっても解決しない場合には「ターミナル」を使用してデスクトップアイコンを表示することができます。 以下の手順で行います:
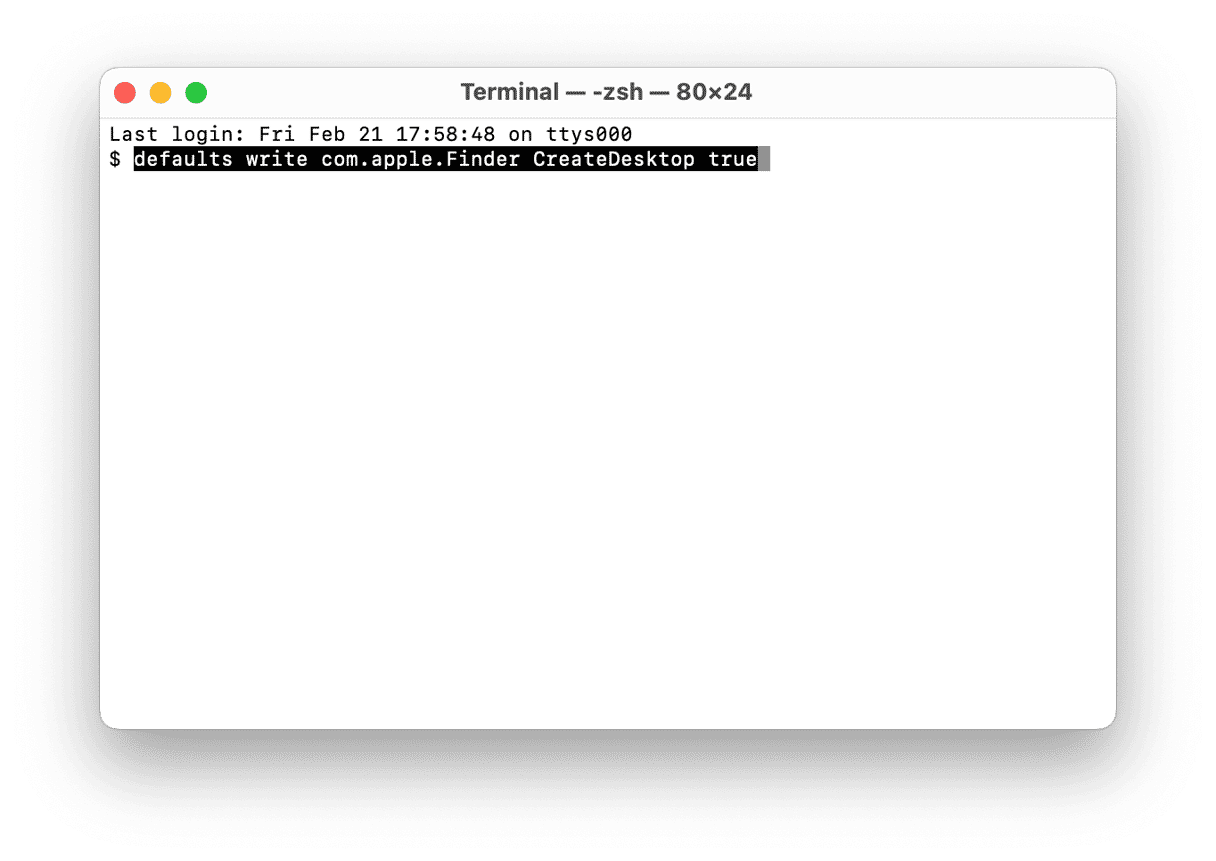
- 「Command + Space」キーを押して「ターミナル」と入力して開きます。
- 次のコマンドを入力してEnterキーを押します:
defaults write com.apple.Finder CreateDesktop true - そして次を入力してFinderを再起動します:
killall Finder
plistファイルを置き換え
plistファイルには、Finderを含むMacのアプリケーションの設定情報が含まれています。 それらを保存されているフォルダから削除すると、通常アプリケーションは新しいplistファイルを強制的に作成して設定をデフォルトに戻します。
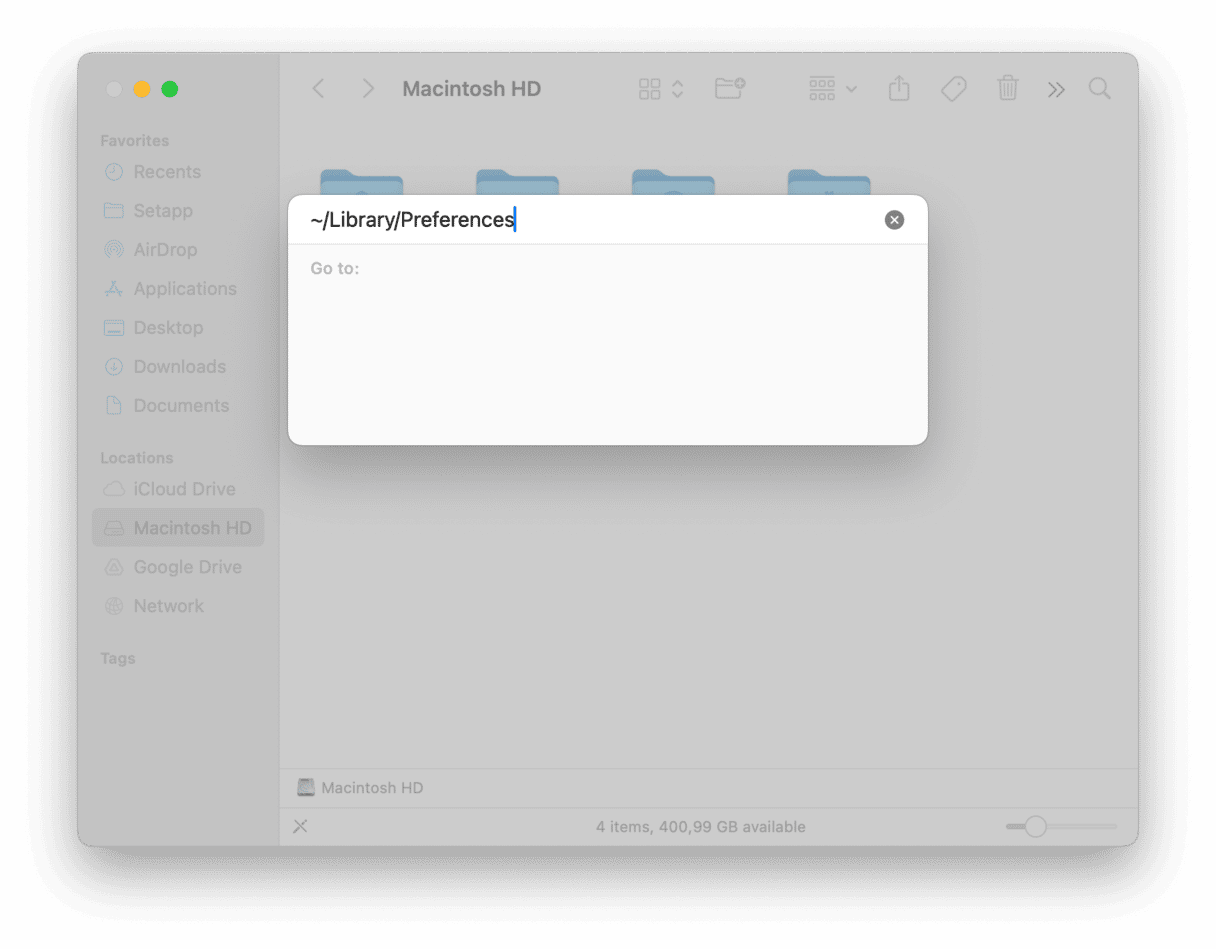
- Finderのメニューから「移動」を選択して「フォルダへ移動」に進みます。
- テキストボックスに次のパスを入力してReturnキーを押します:
~/Library/Preferences - 以下の2つのファイルを見つけて、書類フォルダにドラッグしてからMacを再起動します:
com.apple.Finder.plist
com.apple.desktop.plist
それでも問題が解決しない場合は、2つのファイルを「Preferences」のフォルダに戻します。
macOSをアップデート
デスクトップアイコンが表示されない原因は、ソフトウェアのバグやセキュリティの問題であり、既にAppleのmacOSのアップデートによって解決されている可能性があります。 最新リリースで問題が修正されているかを確認するために、アップデートをチェックしてみるべきです。 システム設定を開いて「一般」>「ソフトウェアアップデート」からアップデートを確認します。
Macを起動した際にデスクトップアイコンが見当たらないと心配になるかもしれません。 ただし、あなたのデータは安全なはずです。 まだファイルは存在しており、別の場所に移されただけです。 デスクトップは他のフォルダと同様に単なるフォルダの1つであり、ファイルをデスクトップへ移動したりデスクトップから他へ移動することができます。 上記の手順で問題の原因を特定することで、デスクトップにアイコンを取り戻しましょう。