Some Mac users keep their files neatly organized in folders, while others have desktops cluttered with scattered documents and screenshots. But here’s the thing: no matter how organized you are, you might still experience your desktop icons suddenly disappearing. Why does this happen, and how can you fix it? We’re here to explain.
Why did my desktop icons disappear on my Mac?
The first thing to understand about the desktop on your Mac is that it’s just a folder like any other. Files can be placed there, moved elsewhere, and deleted. And files can be displayed or hidden. There are several possible reasons why desktop icons may have disappeared on your Mac. And most of them can be easily fixed.
- Sometimes, changes you make in Finder settings — intentionally or not — can hide certain items from the desktop. For example, enabling Stacks will group files hiding the individual desktop icons.
- You might have accidentally dragged icons to the Trash or moved them to another folder while trying to tidy up your workspace.
- If you previously used the Desktop & Documents feature in iCloud Drive and then switched back to your local Desktop folder, the icons might seem to disappear as they get relocated.
- Sometimes, the preference files that determine your Finder and Desktop settings become corrupt, causing unexpected behavior.
- Minor system glitches or Finder malfunctions can also result in desktop icons disappearing. In this case, the macOS restart or Finder relaunch might help.
Now, let us show how to fix all of these possible causes.
How to fix it when desktop icons disappear on your Mac
Relaunch Finder
Sometimes, a simple Finder relaunch may do the trick and show your missing icons. Here’s how to do it:
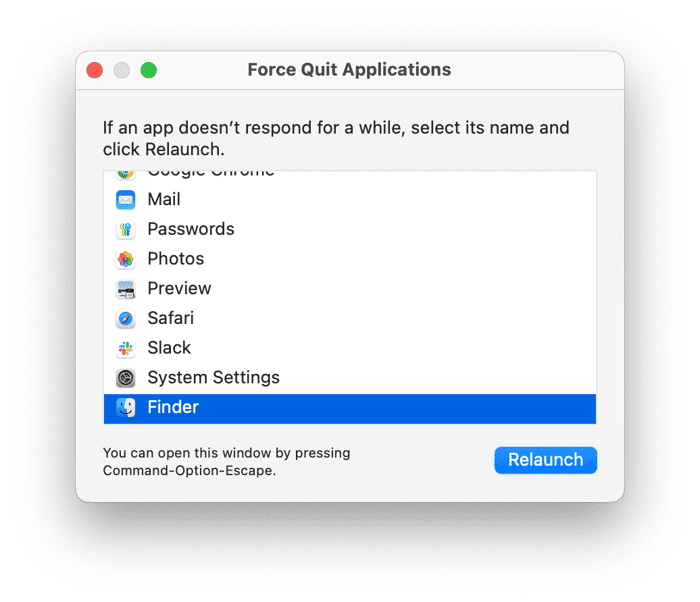
- Press Option-Command-Escape to display the Force Quit menu.
- Select Finder and click Relaunch.
If your desktop icons still don’t reappear after relaunching Finder, proceed to the next solution.
Check your Desktop & Dock settings
In macOS Ventura and later, you can adjust how items appear on your desktop in System Settings > Desktop & Dock. Under Desktop & Stage Manager, ensure Show Items is set to On Desktop rather than In Stage Manager.

If it’s set to In Stage Manager, your desktop icons may be hidden or grouped within Stage Manager, making them difficult to find.
Restart your Mac
Restarting your Mac can clear out temporary files, cached data, and system errors that may affect desktop icons and overall performance. To give your Mac a clean slate, click the Apple menu and select Restart. Once it reboots, check to see if the problem has been resolved.
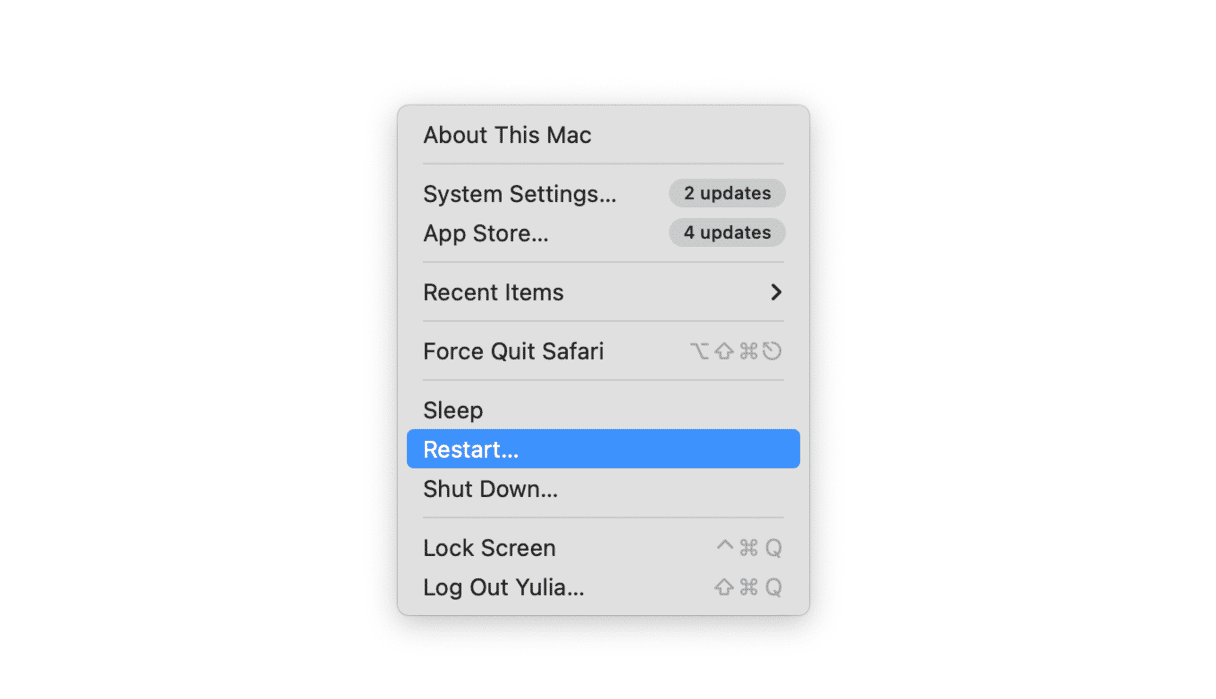
Check your Finder settings
Review your Finder settings to customize which items appear on your desktop.
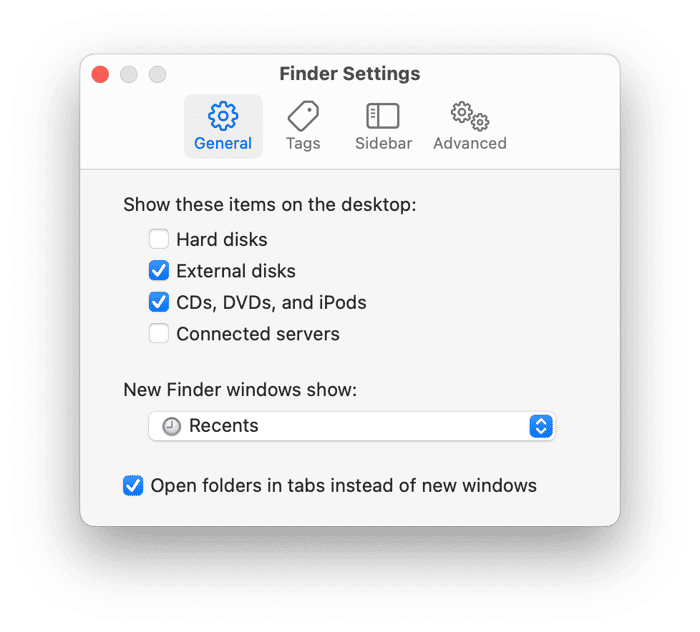
- Click the Finder icon in the Dock.
- Choose Settings from the Finder menu at the top of your screen (or press Command-Comma to launch Finder Settings).
- In the General tab, check the boxes next to the items you want to appear on your desktop—such as hard disks, external disks, etc.
Turn off Stacks
Stacks help organize your desktop by grouping similar files, but they can sometimes make it harder to locate and manage individual items. You can easily expand a stack by simply clicking it. To turn off Stacks entirely, simply Control-click on your desktop and deselect Use Stacks.
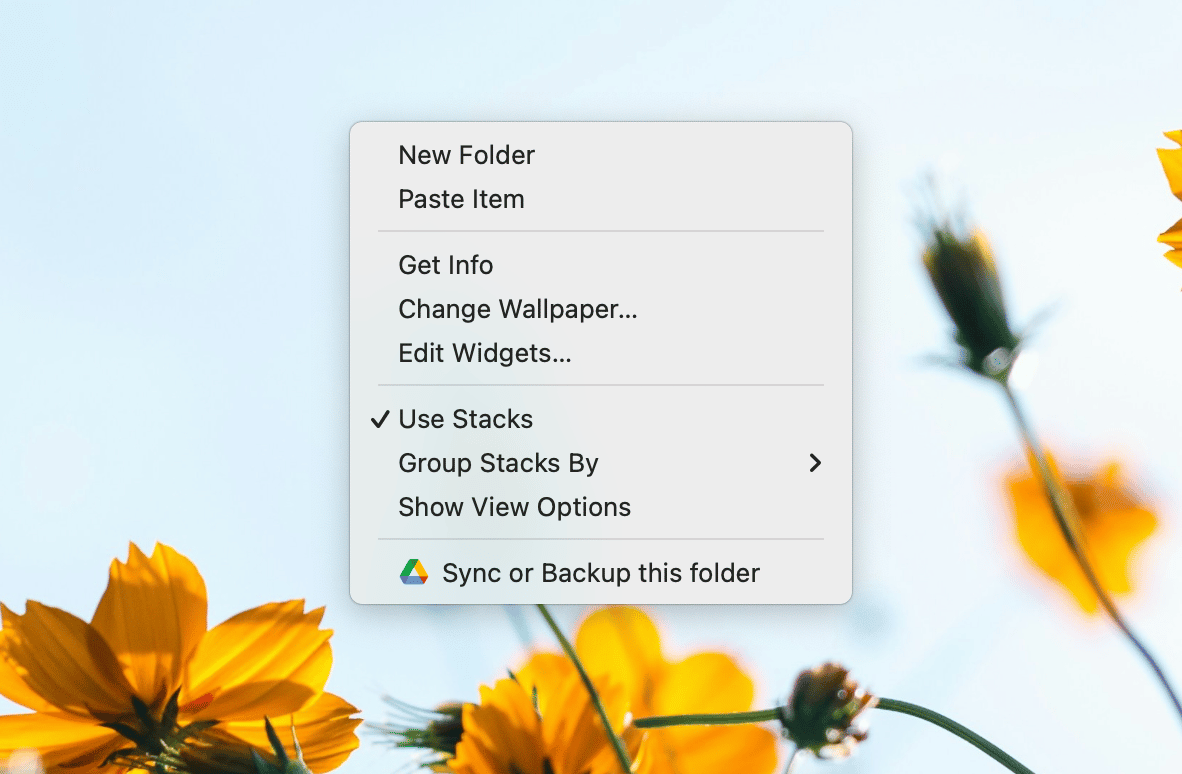
Check iCloud Drive
If you’ve enabled the Desktop & Documents feature in iCloud, your desktop files are stored in iCloud Drive, which can be confusing if you expect them to appear on your Mac’s desktop. To check for your desktop items, open Finder, click iCloud Drive under Locations, and then open the Desktop folder. If you find your files there, simply drag them back to your desktop.
Use Terminal to unhide icons
If nothing else helps, you can use Terminal to unhide your desktop icons. Follow these steps:
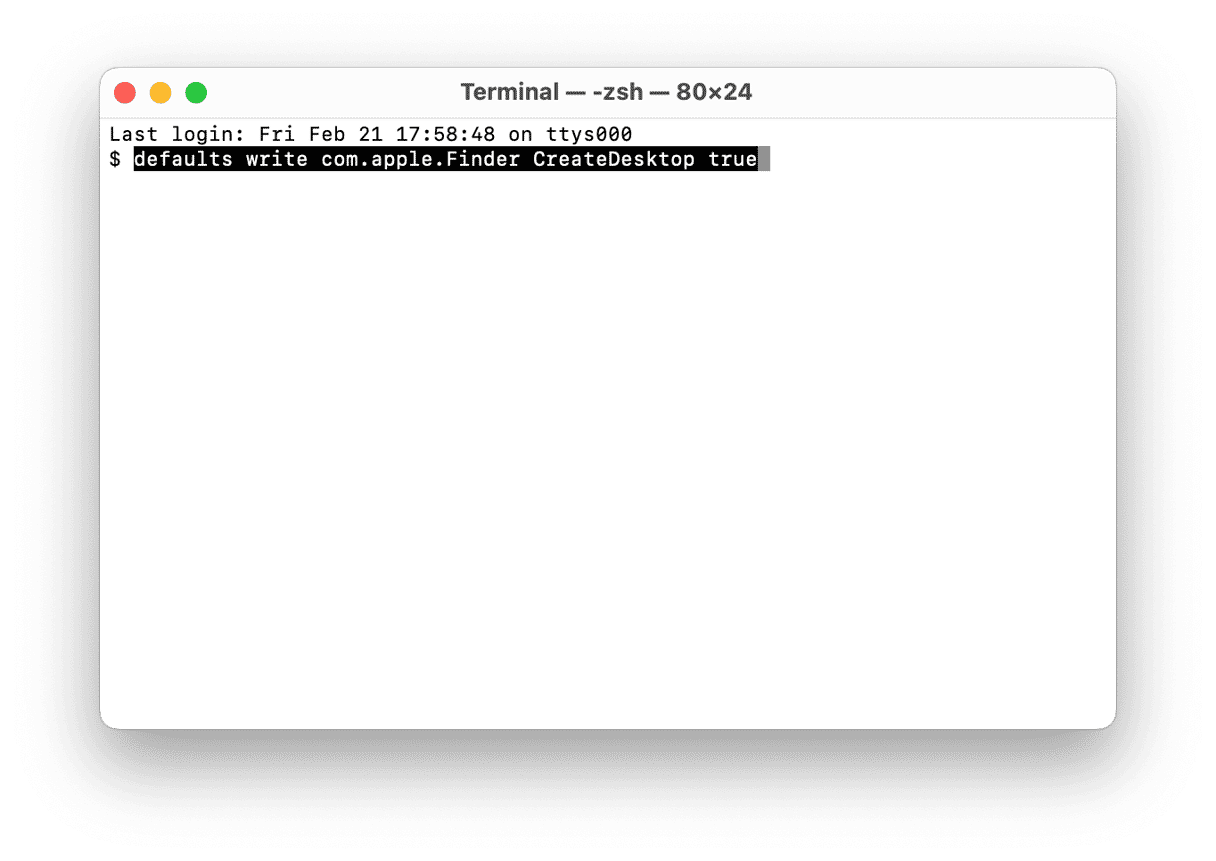
- Press Command-Space, type Terminal, and open it.
- Type the following command and press Enter:
defaults write com.apple.Finder CreateDesktop true - Then, enter
killall Finderto relaunch Finder.
Replace plist files
Plist files contain settings information for Mac applications, including the Finder. By removing them from the folder where they are typically stored, you force the application to create a new plist file, which restores settings to their default.
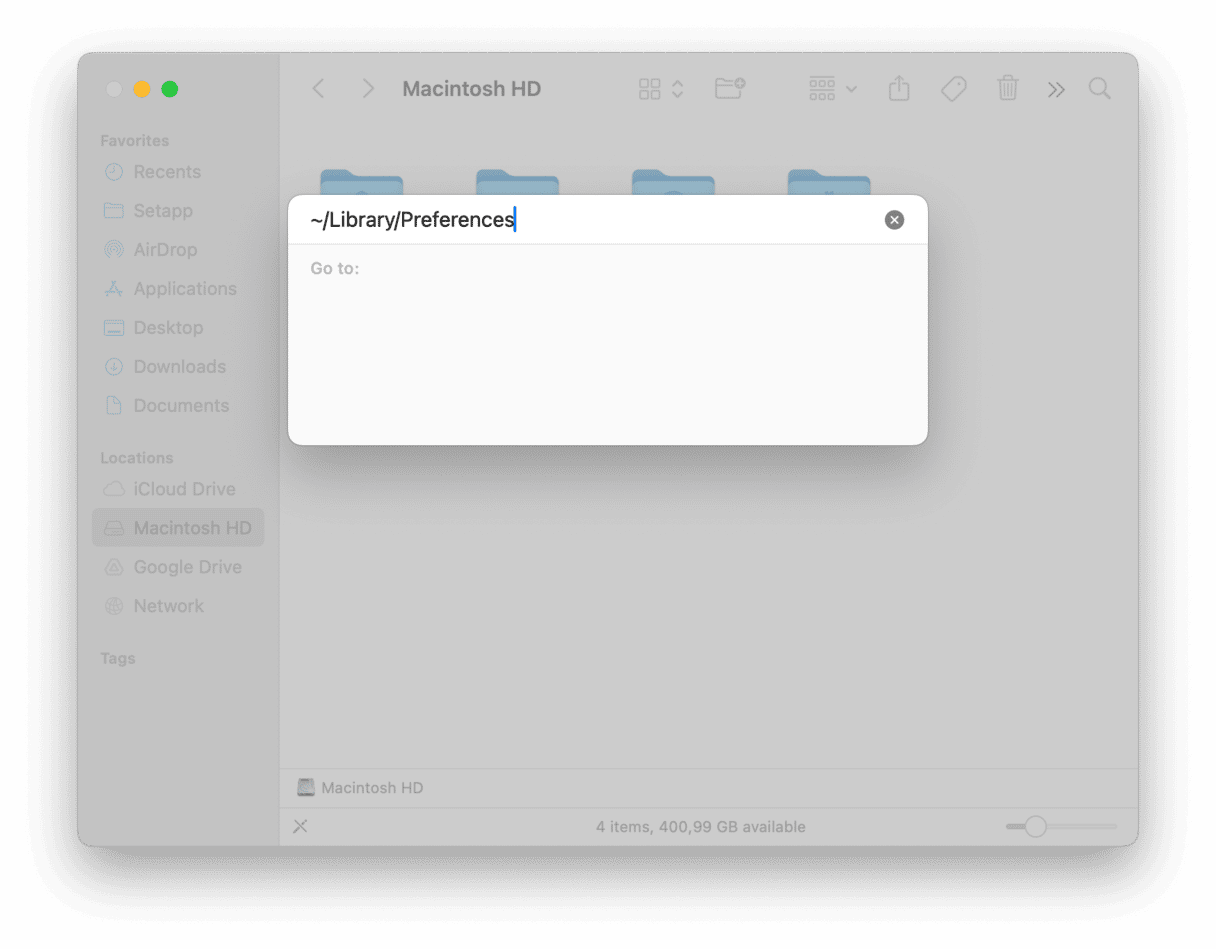
- In Finder, click the Go menu > Go to Folder.
- Type the following path into the text box:
~/Library/Preferencesand press Return. - Look for the two files below, drag them into your Documents folder, and restart your Mac:
com.apple.Finder.plist
com.apple.desktop.plist
If that doesn’t fix the problem, you can return the two files to the Preferences folder.
Update your macOS
Missing desktop icons can be caused by software bugs or security issues that Apple addresses in macOS updates. It's worth checking for updates to see if the latest release fixes the problem. Open System Settings, go to General > Software Update and check for updates.
Starting up your Mac and discovering that desktop icons have disappeared can be scary. The good news is that your data is likely safe. The files still exist; they have just moved elsewhere. The desktop is just a folder like any other, and files can be moved to and from it. Follow the steps above to identify the cause of the problem and restore the icons to your desktop.






