FaceTime für Mac ist zwar in der Regel zuverlässig, aber manchmal kann es trotzdem zu Problemen kommen. FaceTime stellt keine Verbindung her, auch wenn Sie die App mehrmals öffnen? Keine Sorge, für dieses und andere FaceTime-Probleme gibt es Lösungen.
In diesem Artikel finden Sie praktische Tipps, um die häufigsten Probleme mit FaceTime zu beheben. Typische Probleme sind: Der Ton oder die Kamera funktioniert nicht; es gibt Probleme bei der Anmeldung oder Aktivierung; die Verbindung ist schlecht; oder Sie können keine Anrufe empfangen.
1. Prüfen Sie Ihre Internetverbindung
Der häufigste Grund, warum FaceTime nicht verfügbar ist, sind Probleme mit der Internetverbindung. Wenn Sie die App öffnen, aber keine Verbindung zustande kommt, dann sollten Sie sich daher zunächst Ihre Netzwerkverbindung ansehen.
Sie können Ihre WLAN-Verbindung schnell prüfen, indem Sie auf das WLAN-Symbol in der Menüleiste schauen. Wenn das Symbol keine Balken anzeigt, ist Ihr WLAN möglicherweise deaktiviert. Klicken Sie in diesem Fall einfach auf das WLAN-Symbol und legen Sie den Schalter um, um das WLAN zu aktivieren.
Wenn Sie das WLAN-Symbol nicht in Ihrer Menüleiste haben, dann können Sie zu Systemeinstellungen > Netzwerk gehen und dort Ihre Internetverbindung überprüfen. Unter WLAN sollte „Verbunden“ angezeigt werden.
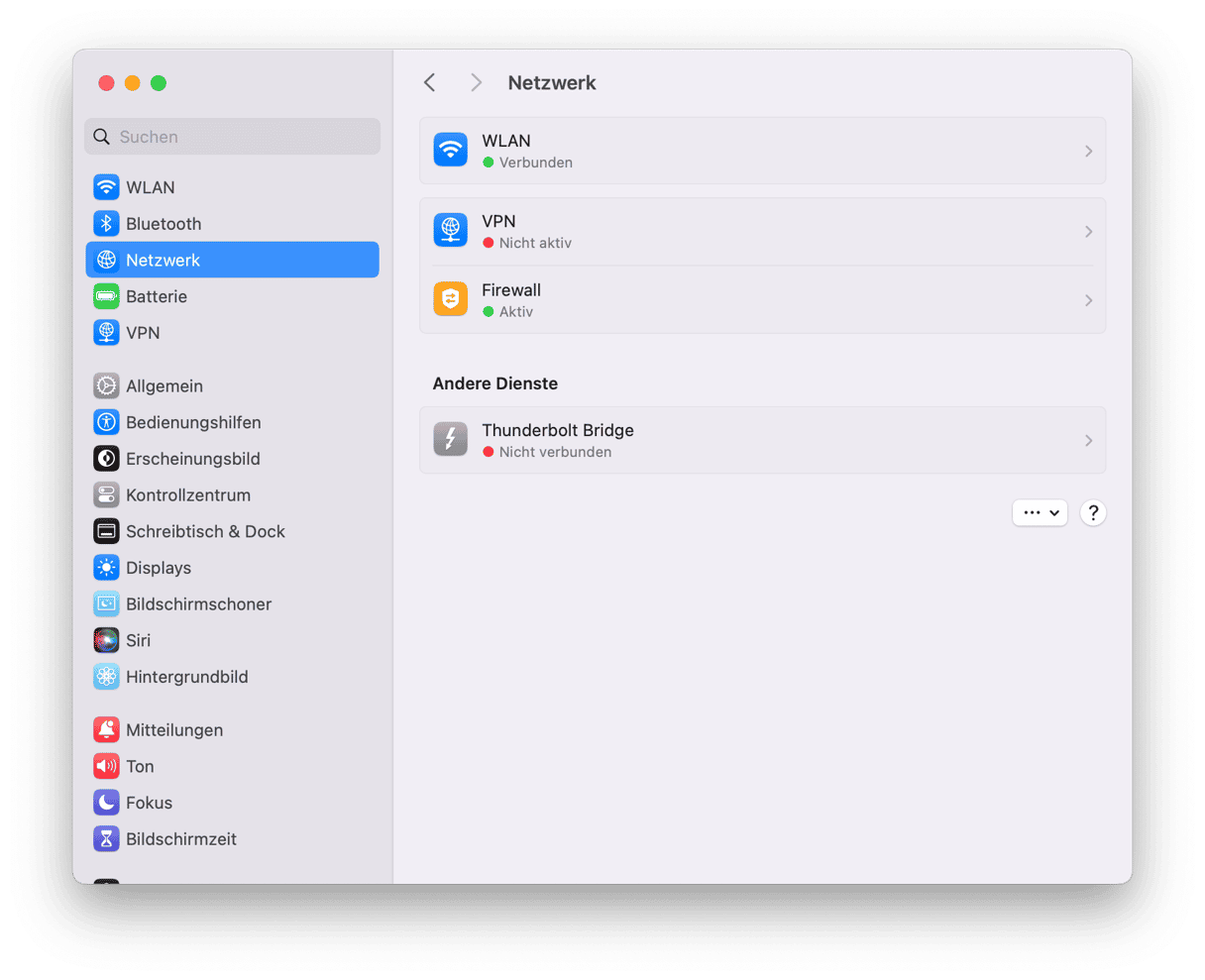
Wenn das WLAN verbunden ist, aber das Internet nicht funktioniert, müssen Sie möglicherweise Ihren Router neu starten. Gehen Sie folgendermaßen vor:
- Schalten Sie Ihren Router aus und trennen Sie ihn vom Stromnetz. Warten Sie 30 Sekunden und schließen Sie ihn wieder an.
- Schalten Sie den Router wieder ein und warten Sie, bis Ihr Mac eine Verbindung hergestellt hat. Sie werden nicht glauben, wie viele Verbindungsprobleme durch das einfache Aus- und Einschalten behoben werden können.
2. Überprüfen Sie die Server von Apple
Wenn das Problem mit Apples FaceTime Server zu tun hat, dann sind das sowohl gute als auch schlechte Nachrichten.
Die gute Nachricht ist, dass das Problem nicht auf Ihrer Seite liegt. Die schlechte Nachricht ist, dass Sie warten müssen, bis Apple das Problem behoben hat.
Prüfen Sie den Status des FaceTime-Servers, indem Sie Apples System Status-Seite öffnen und in der Liste nach FaceTime suchen. Wenn der Kreis daneben grün ist, funktioniert der Server einwandfrei. Wenn nicht, dann ist er ausgefallen und Apple wird bereits an der Wiederherstellung der Verbindung arbeiten.
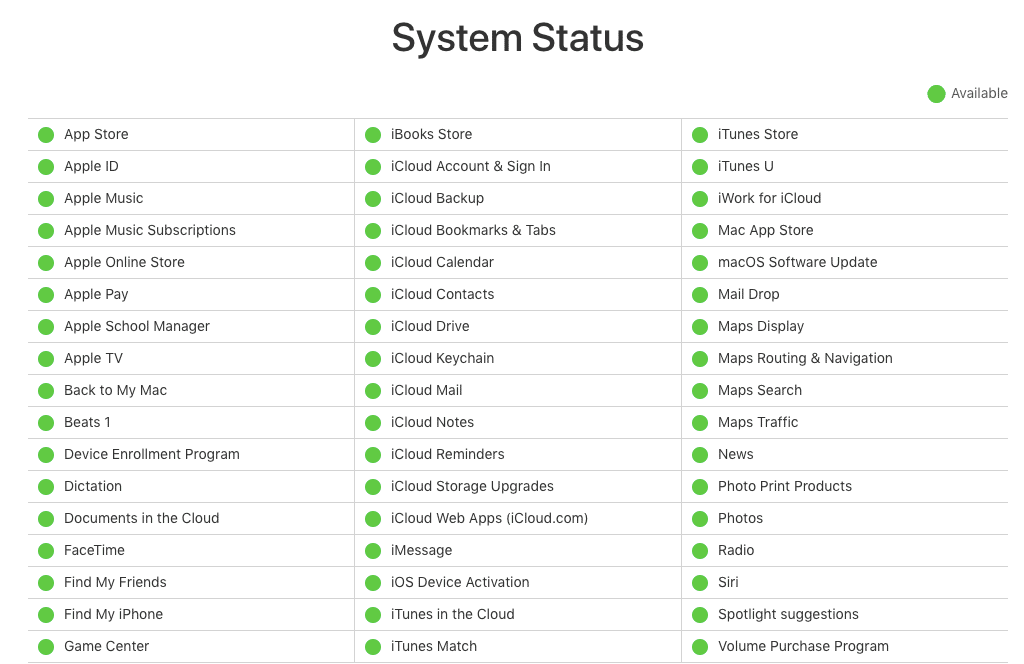
Wenn der FaceTime-Status grün ist, aber die App bei Ihnen immer noch nicht funktioniert, dann könnte es sein, dass das Problem nur Ihre Region betrifft. Es lohnt sich also, einen zweiten Serverstatus von einer Webseite wie Down Detector oder Outage.Report einzuholen. Diese Tools zeigen Karten an, mit denen Sie leicht feststellen können, ob Ihre Region betroffen ist.
3. Prüfen Sie, ob FaceTime eingeschaltet ist
Manchmal lassen sich die schwierigsten Probleme auf einfachste Weise lösen. Ist FaceTime eingeschaltet? Ein Blick lohnt sich.
Öffnen Sie die App und gehen Sie zu FaceTime > FaceTime aktivieren. Sie können auch in der Menüleiste auf FaceTime klicken und von dort aus „FaceTime aktivieren“ wählen. Warten Sie auf die Aktivierung, um zu bestätigen, dass die App eingeschaltet ist.
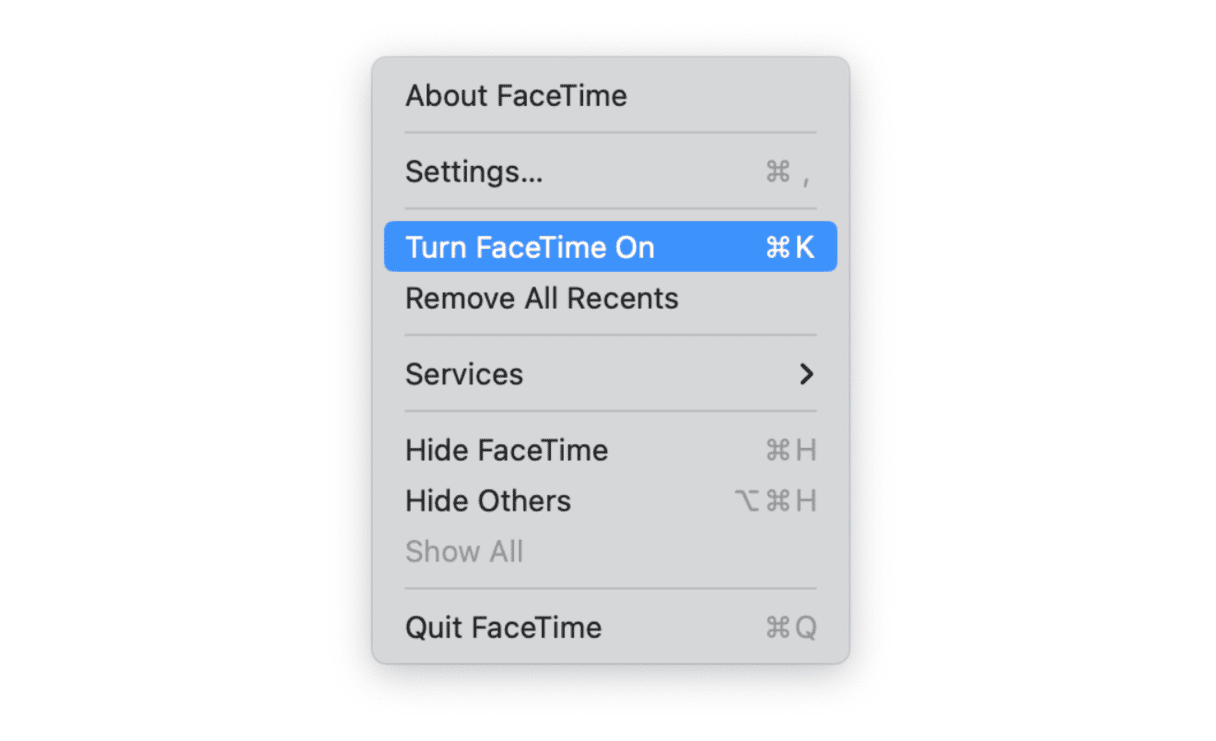
4. Setzen Sie FaceTime zurück
Steckt Ihre FaceTime-App im Modus „Auf Aktivierung warten“ fest? Dann sollten Sie die App aus- und wieder einschalten bzw. zurücksetzen.
Sie können FaceTime aus- und wieder einschalten, indem Sie die App öffnen und zu FaceTime > Einstellungen gehen. Entfernen Sie das Häkchen neben „Diesen Account aktivieren“ und setzen Sie ihn anschließend erneut, um Ihren Account zu deaktivieren bzw. zu aktivieren. Dieser kleine Stups reicht vielleicht schon, um die App wieder zum Leben zu erwecken.
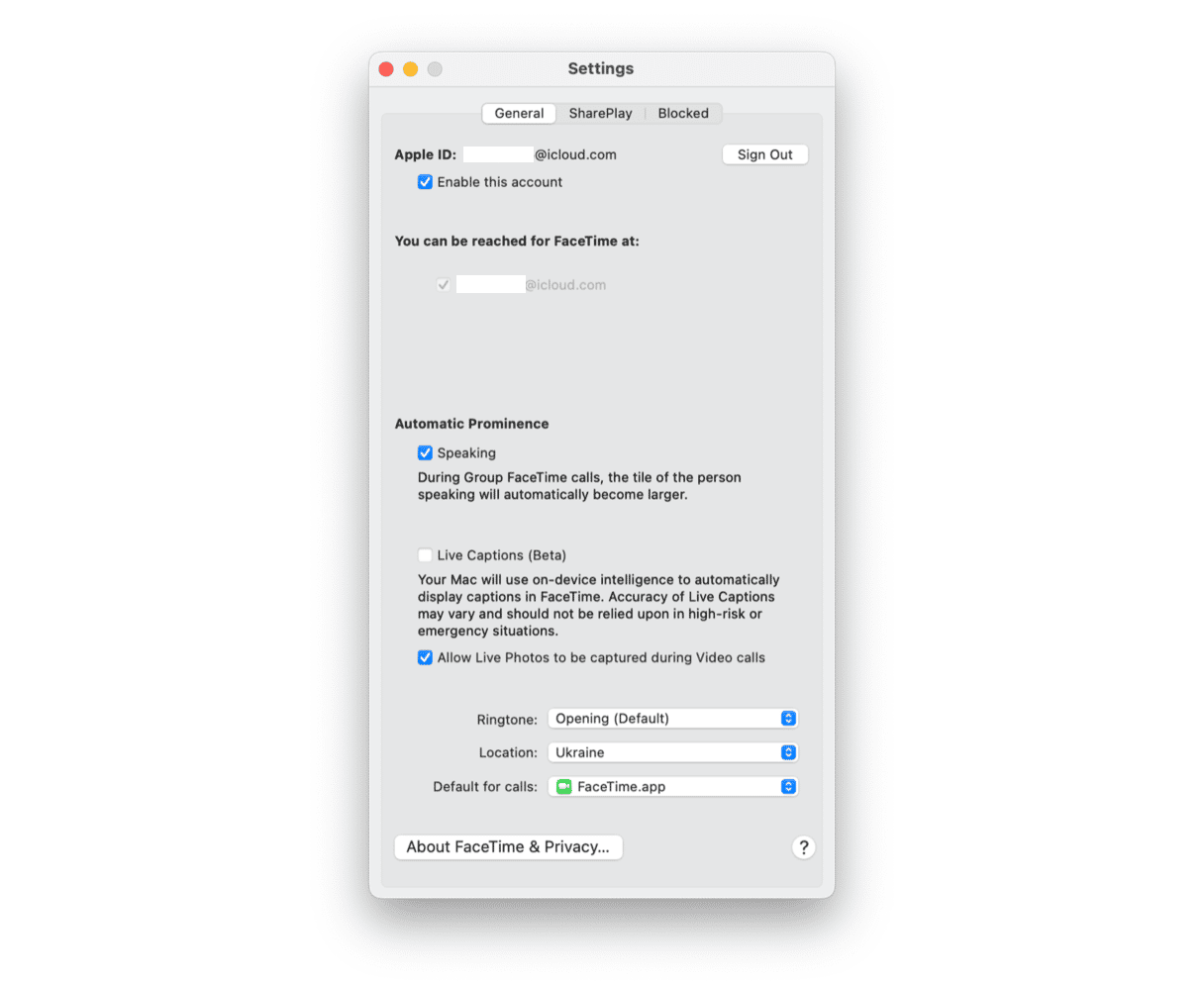
Falls das nicht reicht, brauchen Sie eine Alternativlösung. Zum Glück gibt es eine einfache und effektive Möglichkeit, um Programme zurückzusetzen. Mit Zurücksetzen meinen wir, dass die FaceTime-App wieder in den Zustand versetzt wird, in dem sie sich ursprünglich befand (also vorinstalliert mit macOS). Am einfachsten geht das mit dem Deinstallationsmodul von CleanMyMac X. Mit diesem Modul können Sie Programme nicht nur deinstallieren, sondern eben auch zurücksetzen. Das ist wirklich praktisch, wenn Programme nicht einwandfrei laufen. Folgen Sie diesen Schritten:
- Öffnen Sie CleanMyMac (Sie können die App hier kostenlos herunterladen).
- Gehen Sie in der Menüleiste zu Einstellungen > Ignore-Liste.
- Wählen Sie „Deinstallation“ und vergewissern Sie sich, dass „Systemprogramme ignorieren“ abgewählt ist. Schließen Sie dann die Einstellungen.
- Halten Sie CleanMyMac weiterhin geöffnet und klicken Sie in der Seitenleiste auf „Deinstallation“.
- Suchen Sie in der Liste der Programme nach FaceTime und wählen Sie es aus.
- Klicken Sie bei gedrückter Ctrl-Taste oder mit der rechten Maustaste darauf und wählen Sie im Pop-up-Fenster „FaceTime zum Zurücksetzen auswählen“.
- Klicken Sie auf „Reset“ und schon sind Sie fertig.

5. Suchen Sie nach Software-Updates
Manchmal kommt es vor, dass Apps aufgrund von Softwarefehlern nicht richtig funktionieren. Glücklicherweise werden diese kleinen Fehler mit jeder neuen Version behoben. Um sicherzustellen, dass Ihr System einwandfrei läuft, sollten Sie also darauf achten, dass Ihre Software immer auf dem neuesten Stand ist.
Öffnen Sie den App Store und klicken Sie auf „Updates“, um nach Softwareupdates zu suchen. Wenn ein Update verfügbar ist, sehen Sie neben dem entsprechenden Programm die Schaltfläche „Aktualisieren“. Klicken Sie darauf, um es zu installieren.
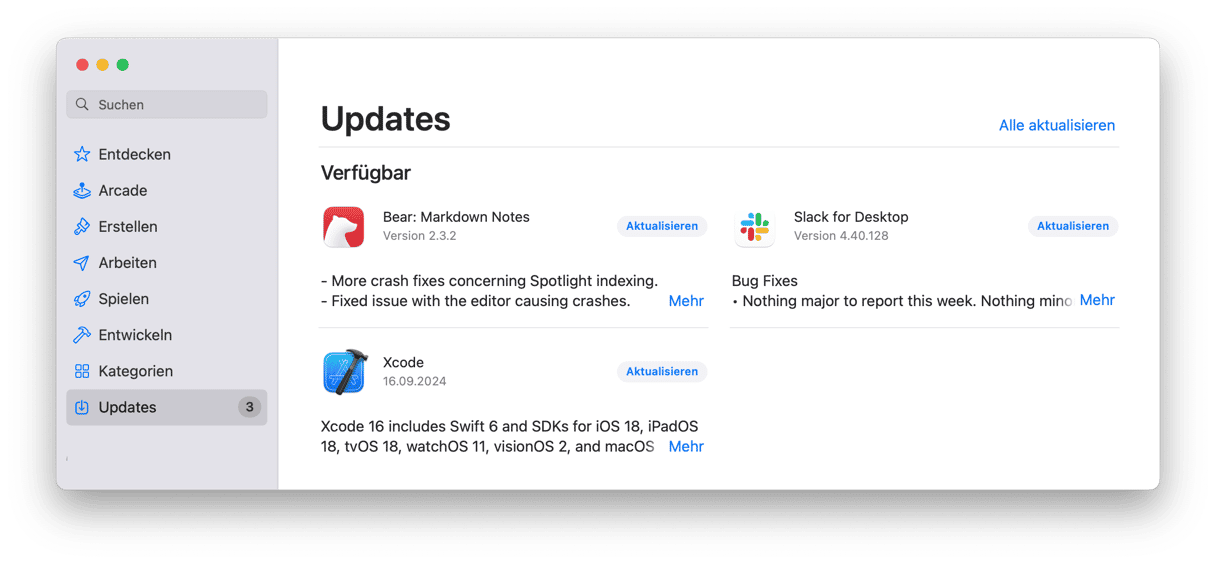
Wenn Sie schon dabei sind, können Sie auch direkt überprüfen, ob Ihre macOS-Version auf dem neuesten Stand ist. Das geht folgendermaßen:
- Öffnen Sie das Apple-Menü > Systemeinstellungen.
- Wählen Sie Allgemein > Softwareupdate.
- Ist ein Update verfügbar? Dann klicken Sie auf „Jetzt aktualisieren“ und folgen Sie den Anweisungen auf dem Bildschirm.

Aktivieren Sie am besten zusätzlich die Option „Automatische Updates“, damit Sie keine Aktualisierung verpassen.
6. Überprüfen Sie Datum & Zeit
Stellen Sie sicher, dass Ihr Mac in der richtigen Zeitzone läuft. Das ist wichtig, da eine falsche Uhrzeit und ein falsches Datum dazu führen können, dass FaceTime nicht mehr richtig funktioniert. Folgen Sie diesen Schritten:
- Öffnen Sie die Systemeinstellungen > Allgemein > Datum & Uhrzeit.
- Stellen Sie sicher, dass die Funkion „Datum und Uhrzeit automatisch einstellen“ aktiviert ist.
- Überprüfen Sie neben Zeitzone, ob Ihr aktueller Standort korrekt ist.
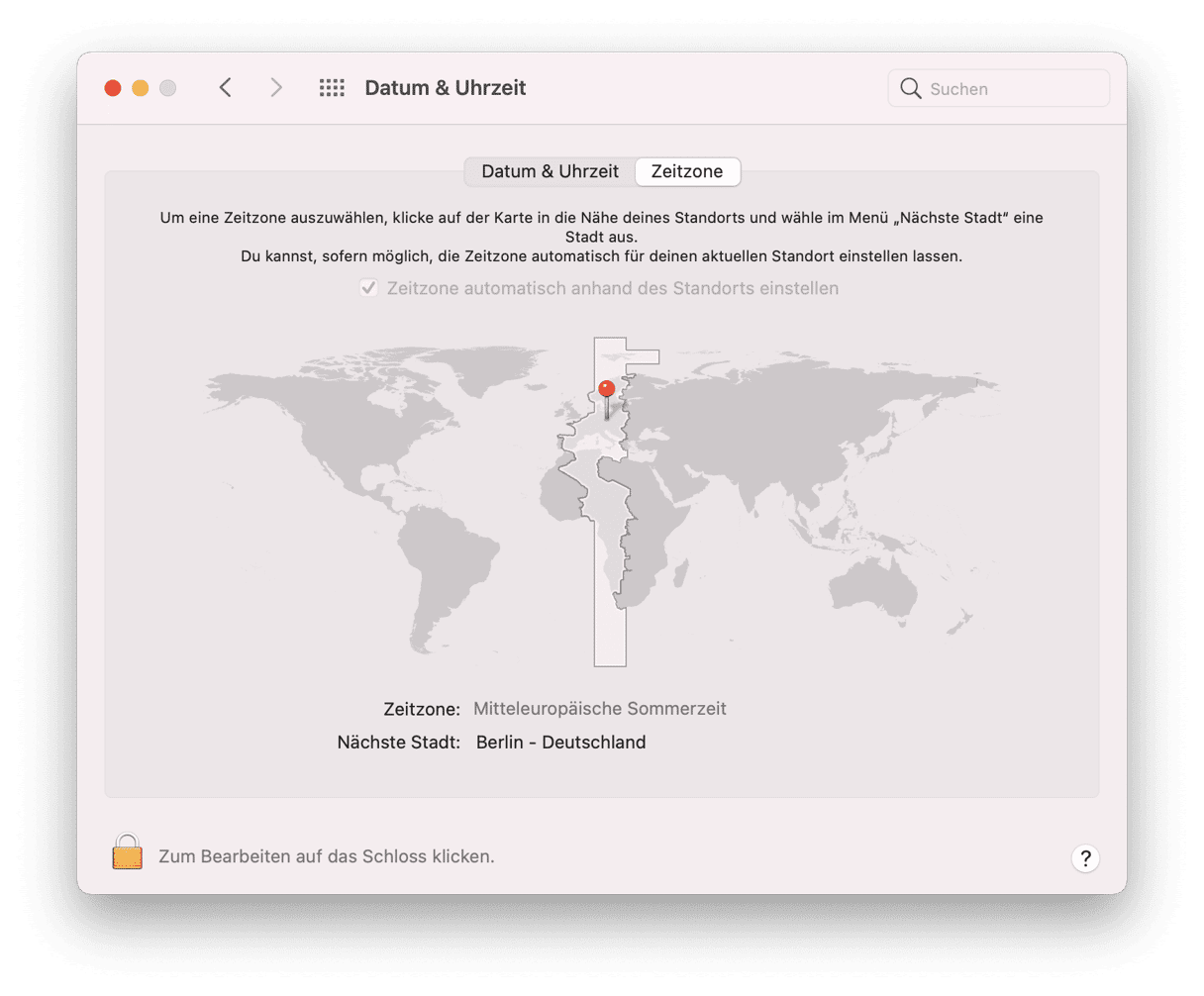
7. Rufen Sie Ihre E-Mails ab
Bevor Sie die FaceTime-App nutzen können, müssen Sie Ihre E-Mail-Adresse verifizieren. Wenn Sie sich anmelden, verschickt Apple eine E-Mail mit dem Link zur Verifizierung Ihrer E-Mail-Adresse.
Gehen Sie zu FaceTime > Einstellungen und sehen Sie nach, ob die Verifizierung noch offen ist. Suchen Sie in diesem Fall nach Apples Verifizierungs-E-Mail in Ihrem Posteingang. Vergessen Sie nicht, auch in Ihrem Spam-Ordner nachzusehen!
8. Überprüfen Sie Ihre Apple-ID
Sind Sie bei FaceTime mit derselben Apple-ID angemeldet, die Sie auch auf Ihren anderen Apple-Geräten nutzen? Wenn Sie keine anderen Apple-Geräte verwenden, dann vergewissern Sie sich einfach, dass Ihre Apple-ID-Anmeldedaten korrekt sind.
Gehen Sie hierfür zu FaceTime > Einstellungen. Wenn Ihr Mac nicht mit Ihren anderen Geräten übereinstimmt, dann klicken Sie auf „Abmelden“ und melden sich erneut mit der Apple-ID an, die Sie auf Ihrem iPhone oder iPad verwenden. Wenn Ihr Mac das einzige Gerät ist, dann überprüfen Sie, ob die Informationen neben Apple-ID und „Du kannst für FaceTime erreicht werden unter“ richtig sind.
9. Prüfen Sie, ob FaceTime an Ihrem Standort funktioniert
In einigen Ländern können Sie FaceTime nicht nutzen. Zum Beispiel ist die Nutzung von FaceTime in den Vereinigten Arabischen Emiraten eingeschränkt und in Saudi-Arabien nicht möglich, wenn Sie eine iOS-Version älter als 11.3 verwenden. Wenn Sie sich also in diesen Ländern aufhalten oder dort leben, könnte das der Grund sein, warum FaceTime nicht funktioniert. Sie können die Liste der Länder und alle Einschränkungen in diesem Artikel von Apple Support nachlesen.
10. Ändern Sie die DNS-Einstellungen
Wenn Sie immer noch Schwierigkeiten mit FaceTime haben, dann ändern Sie die DNS-Einstellungen von den Mac-Einstellungen zu den Google-Einstellungen.
- Öffnen Sie die Systemeinstellungen > Netzwerk > WLAN.
- Klicken Sie neben Ihrem WLAN-Netzwerk auf „Details“ und klicken Sie links auf „DNS“.
- Klicken Sie hier auf das + , um das offenen DNS von Google hinzuzufügen – geben Sie ein: 8.8.8.8 und 8.8.4.4.
- Bestätigen Sie die Einstellungen mit „OK“.
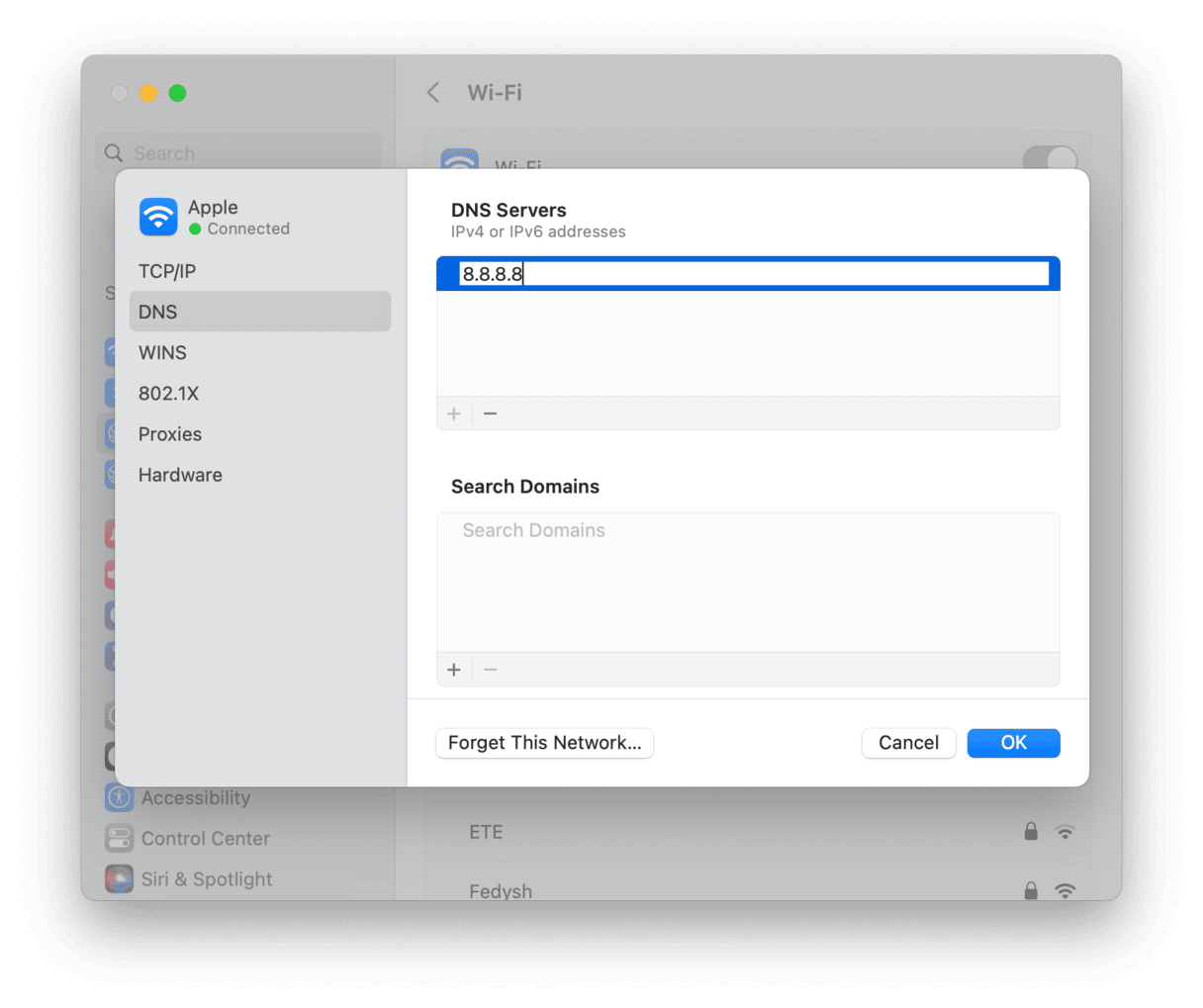
Wie wir bereits gesagt haben, ist FaceTime normalerweise sehr zuverlässig. Es handelt sich um eine integrierte Mac-App, mit der Sie nur selten Probleme haben werden. Sollte FaceTime jedoch plötzlich nicht mehr funktionieren, dann nutzen Sie die in diesem Artikel genannten Tipps, um das Problem so schnell wie möglich zu beheben. Und denken Sie daran, CleanMyMac X zu verwenden, um die App zurückzusetzen.





