Sie möchten Ihren Mac aktualisieren, da Ihnen bewusst ist, dass die neueste macOS-Version für einen optimalen Betrieb und Schutz vor Fehlern und Malware unerlässlich ist. Aber was tun Sie, wenn Ihr Mac die Meldung „Keine Updates verfügbar“ anzeigt? Sie fragen sich vielleicht: „Warum kann ich meinen Mac nicht aktualisieren?” Lesen Sie weiter, um herauszufinden, warum dies geschieht und wie Sie das Problem beheben können.

Warum sind „keine Updates verfügbar“?
Es kann verschiedene Ursachen haben, wenn auf Ihrem System kein Update angezeigt wird:
- Kompatibilitätsprobleme. Manchmal wird auf Ihrem System kein Update angezeigt, weil Ihr Mac nicht mehr mit der zuletzt veröffentlichten macOS-Version kompatibel ist.
- Internetverbindung. Wenn Ihre Internetverbindung nicht stabil ist, werden keine Updates angezeigt.
- Probleme mit den Servern von Apple. Wenn es Probleme mit den Update-Servern von Apple gibt, werden Sie keine Updates sehen.
Wenn „Softwareupdate“ nicht angezeigt wird
Öffnen Sie das Apple Menü > Über diesen Mac > Softwareupdate. Wenn hier kein Softwareupdate erscheint, kann es sein, dass für die auf Ihrem Mac installierte macOS-Version kein Update verfügbar ist (auch wenn es für die neueste macOS-Version eines gibt).
Es kann aber auch sein, dass es ein Update gibt, Ihr Mac es aber aus irgendeinem Grund nicht finden kann. Möglicherweise haben die Server von Apple Probleme oder es gibt ein Problem mit Ihrer Internetverbindung. Auch ein Problem mit macOS auf Ihrem Rechner kann die Ursache sein. Wir zeigen Ihnen in diesem Artikel, wie Sie diese Probleme beheben.
Kein Softwareupdate verfügbar? Keine Panik!
Wie bei den meisten Mac-Problemen lässt sich auch dieses Problem am besten lösen, indem Sie zunächst die offensichtlichsten möglichen Ursachen ausschließen. Gehen Sie folgendermaßen vor:
1. Starten Sie Ihren Mac neu
Ein Neustart kann wahre Wunder bewirken. Häufig verschwinden auf diese Weise zahlreiche Probleme, einschließlich temporärer Dateien, die möglicherweise eine Verbindung zu den Apple-Servern verhindern. Zudem empfiehlt es sich, den Mac von Zeit zu Zeit neu zu starten.
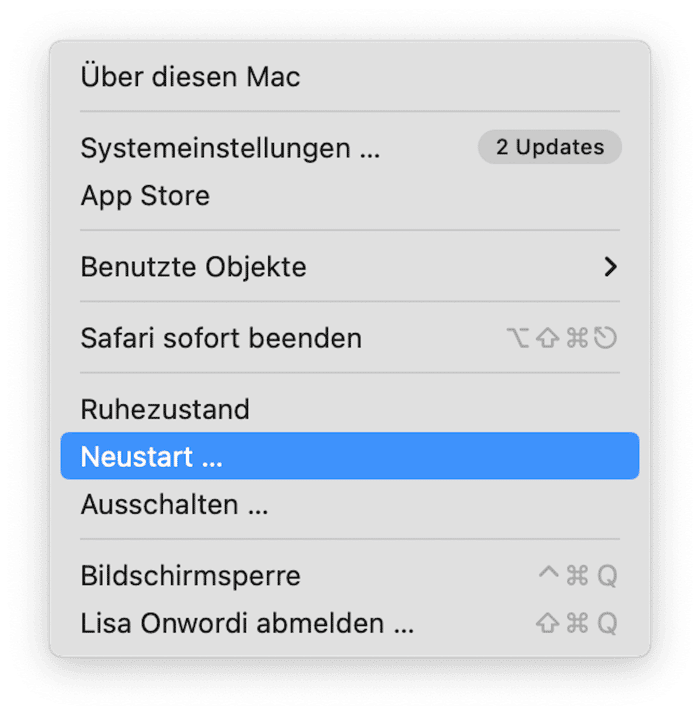
2. Beheben Sie Probleme auf Ihrem Mac
Wenn der Neustart Ihres Mac das Problem nicht beseitigt, liegt möglicherweise ein Softwarekonflikt vor. Oder es gibt ein anderes Problem, das verhindert, dass das Update auf den Apple-Servern erkannt wird bzw. installiert werden kann.
Eine Lösungsmöglichkeit besteht darin, alle überflüssigen Dateien auf Ihrem Mac zu löschen, die das Problem verursachen könnten. Eine andere Möglichkeit ist die Durchführung von Wartungsarbeiten an Ihrem Mac. Sie können z. B. Arbeitsspeicher freigeben, Wartungsskripte ausführen und die Zugriffsrechte auf der Festplatte reparieren – also alles Dinge, die Ihrem Mac in jedem Fall gut tun und seine Leistung steigern.
Am einfachsten können Sie überflüssige Dateien löschen und Wartungsarbeiten auf Ihrem Mac durchführen, indem Sie ein praktisches Tool namens CleanMyMac verwenden. Die App verfügt über ein Bereinigungsmodul, das speziell dafür entwickelt wurde, die Dateien zu löschen, die Speicherplatz verschwenden und möglicherweise Konflikte auf Ihrem Mac verursachen. Das Leistungsmodul hingegen führt Wartungsroutinen aus und hilft Ihnen bei der Optimierung Ihres Mac. Testen Sie CleanMyMac kostenlos.
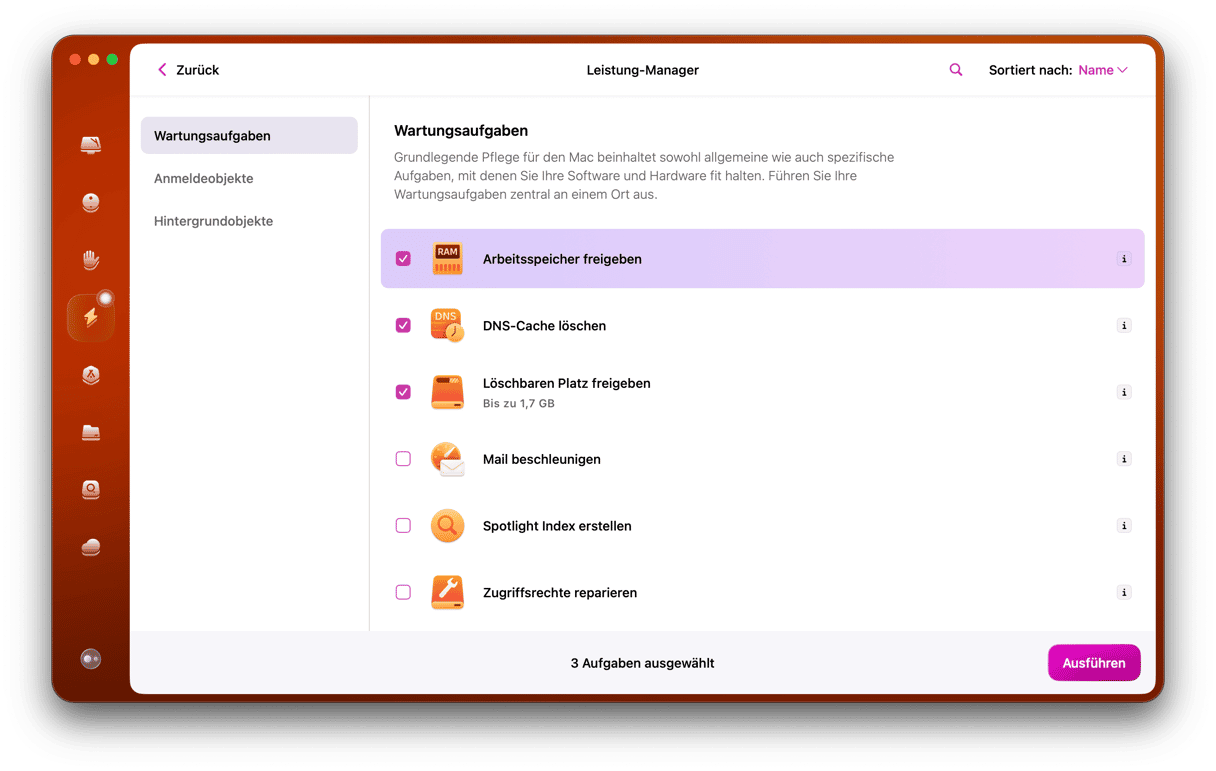
3. Überprüfen Sie Ihre Internetverbindung
Wenn Ihr WLAN-Netzwerk oder Ihre Breitbandverbindung nicht richtig funktioniert, können Sie keine Verbindung zum Server herstellen, um nach Updates zu suchen. Öffnen Sie eine Webseite in Safari, um Ihre Verbindung zu überprüfen. Wenn diese nicht geladen wird, positionieren Sie Ihren Mac näher am Router, schalten Sie das WLAN an Ihrem Mac aus und wieder ein und starten Sie Ihren Router neu. Wenn das alles nicht funktioniert, erkundigen Sie sich bei Ihrem Anbieter, ob es ein Problem mit dem Netzwerk gibt. Wenn die Webseite in Safari problemlos öffnet, fahren Sie mit dem nächsten Schritt fort.
4. Prüfen Sie den Apple-Systemstatus
Apple hat auf seiner Webseite eine Statusseite, auf der alle Online-Dienste aufgelistet sind. Sie sind mit grünen oder roten Lichtern versehen und zeigen an, ob die Dienste online oder offline sind. Hier finden Sie den Apple-Systemstatus.
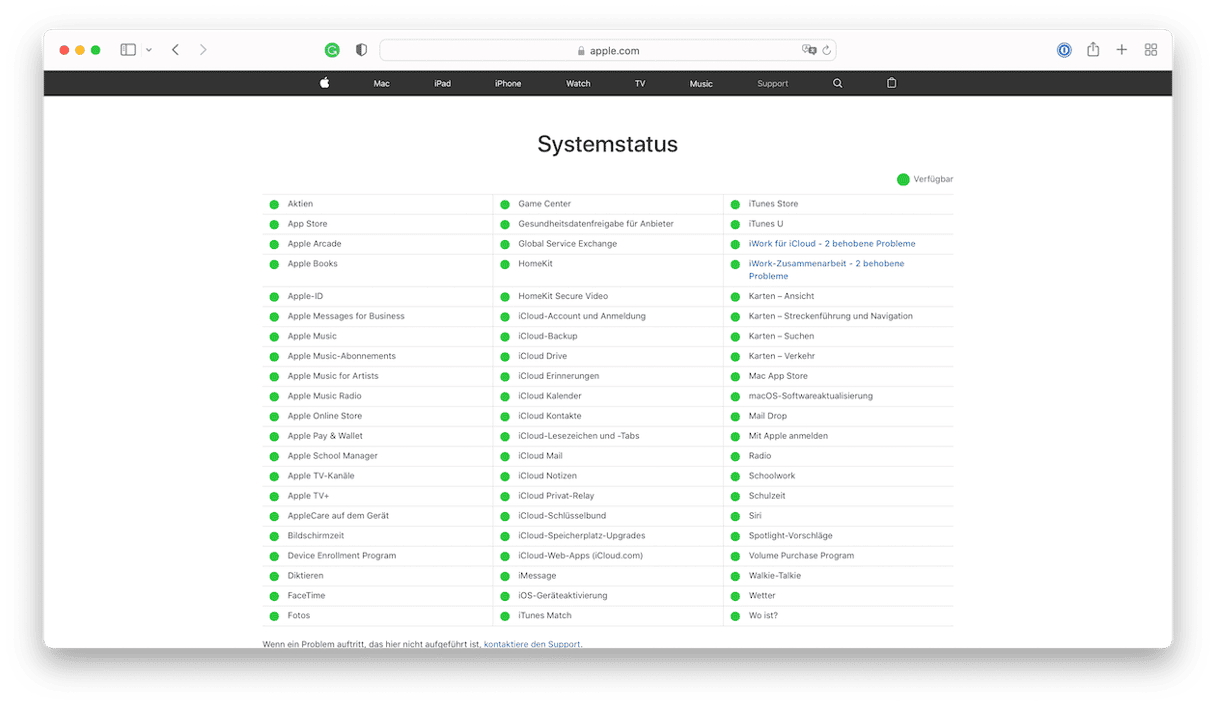
Suchen Sie nach dem Status von „macOS-Softwareaktualisierung“. Sehen Sie einen grünen Kreis? Nein? Dann liegt das Problem auf Seiten von Apple und Sie müssen warten, bis es behoben ist.
5. Ist tatsächlich ein Softwareupdate verfügbar?
Wenn Sie der Meinung sind, dass ein Update verfügbar sein sollte, weil Sie es im Internet oder im App Store gesehen haben, sollten Sie zur Sicherheit noch einmal die offizielle Quelle überprüfen.
6. Laden Sie das Update manuell herunter
Wenn keine der oben genannten Maßnahmen funktioniert, können Sie das macOS-Update über den App Store installieren. Beachten Sie jedoch, dass Sie nur Ihr macOS aktualisieren können, beispielsweise von Ventura auf Sequoia. Kleinere Updates (z. B. von 15.0 auf 15.3.1) können Sie nicht installieren.

Geben Sie den Namen des macOS in die Suchleiste ein, um die erforderliche macOS-Version zu finden. Klicken Sie anschließend auf „Laden“. Sie laden nun das Installationsprogramm herunter. Doppelklicken Sie darauf, um das Update zu installieren.
Für ältere macOS-Versionen (wie Lion oder Sierra) lesen Sie bitte diesen Apple-Support-Artikel, um die macOS-Installationsprogramme herunterzuladen.
7. Aktualisieren Sie macOS im sicheren Modus
Ein weiterer Tipp ist, macOS im sicheren Modus zu aktualisieren. Dies ist ein spezieller Modus, der nur die wichtigsten Prozesse und Systemerweiterungen lädt. Der Prozess zum Booten in den sicheren Modus ist unterschiedlich, je nachdem, ob Sie einen Intel-basierten Mac oder einen Mac mit Apple Silicon haben.
Intel
- Schalten Sie Ihren Mac aus und warten Sie 10 Sekunden.
- Starten Sie Ihren Mac neu und halten Sie dabei die Umschalttaste gedrückt.
- Lassen Sie die Taste los, wenn sich das Anmeldefenster öffnet.

Apple Silicon
- Schalten Sie Ihren Mac aus und warten Sie 10 Sekunden.
- Halten Sie die Ein-/Ausschalttaste gedrückt, bis das Fenster mit den Startoptionen angezeigt wird.
- Wählen Sie ein Startvolume.
- Halten Sie die Umschalttaste gedrückt und klicken Sie auf „Im gesicherten Modus fortfahren“.
- Lassen Sie die Umschalttaste los.
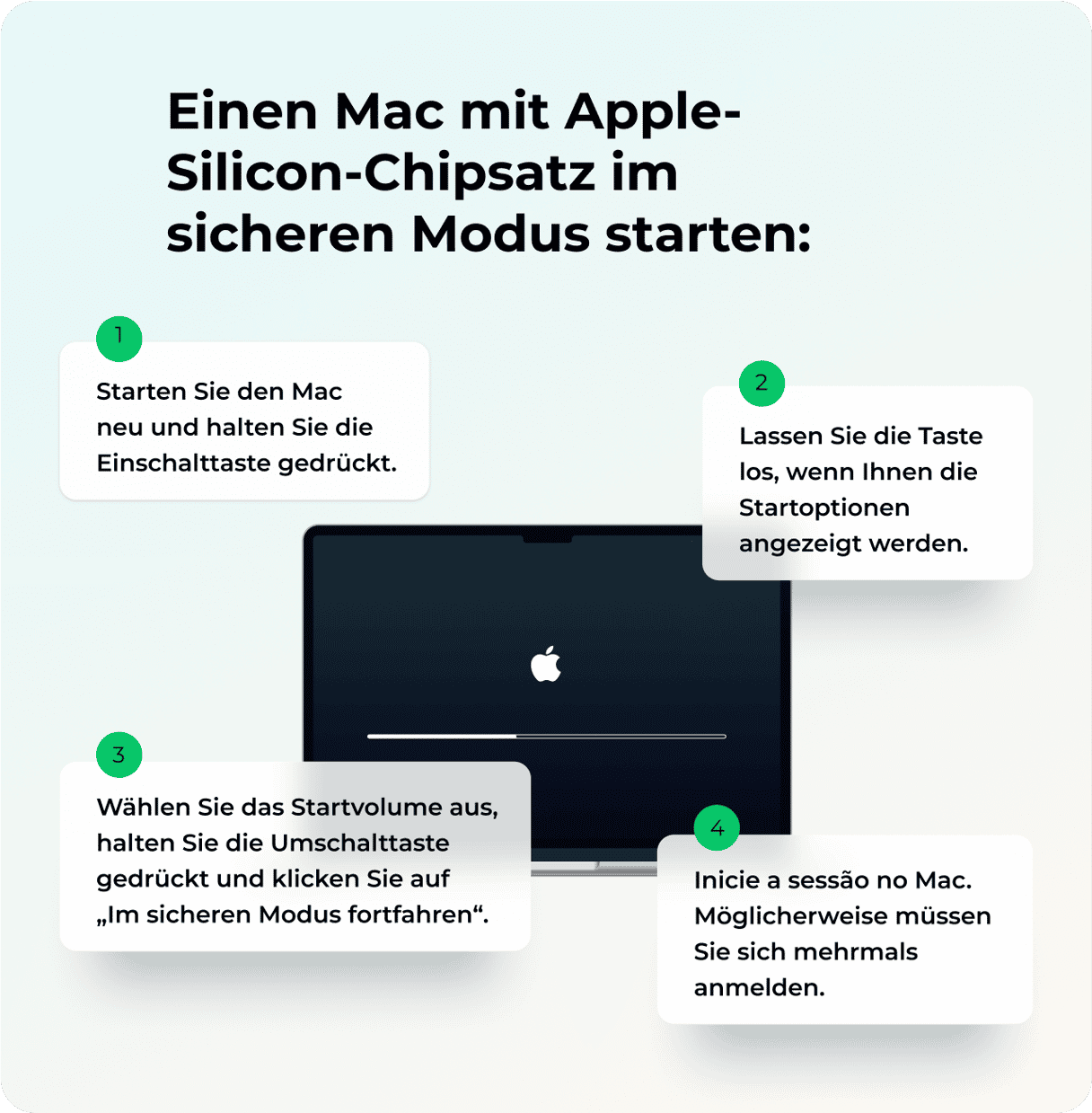
Öffnen Sie jetzt die Systemeinstellungen > Allgemein > Softwareupdate und prüfen Sie, ob eine Aktualisierung verfügbar ist.
8. Installieren Sie macOS neu
Inzwischen sollten Sie Ihren Mac aktualisiert haben. Sollte dies nicht helfen, starten Sie ihn im Wiederherstellungsmodus und installieren Sie macOS neu. Dadurch wird das Betriebssystem Ihres Mac neu geschrieben und alle zugrunde liegenden Systemfehler, die die Installation von Updates verhindern, werden behoben.
Erstellen Sie aber zunächst ein Backup Ihres Mac. Die Neuinstallation sollte keine Auswirkungen auf Ihre Dateien haben, aber es ist immer ratsam, vorsichtshalber eine Sicherungskopie zu erstellen.
Starten Sie nun Ihren Mac im Wiederherstellungsmodus:
- Intel-Prozessor: Halten Sie beim Neustart die Befehls- und die R-Taste gedrückt.
- Apple Silicon: Schalten Sie Ihren Mac aus und halten Sie dann die Einschalttaste gedrückt, bis die Startoptionen angezeigt werden. Klicken Sie auf „Optionen“ > „Weiter“ und wählen Sie Ihr Startvolume aus, wenn Sie dazu aufgefordert werden. Klicken Sie auf „Weiter“ und geben Sie Ihr Passwort ein.
Sobald Sie sich im Wiederherstellungsmodus befinden, klicken Sie auf „macOS neu installieren“.
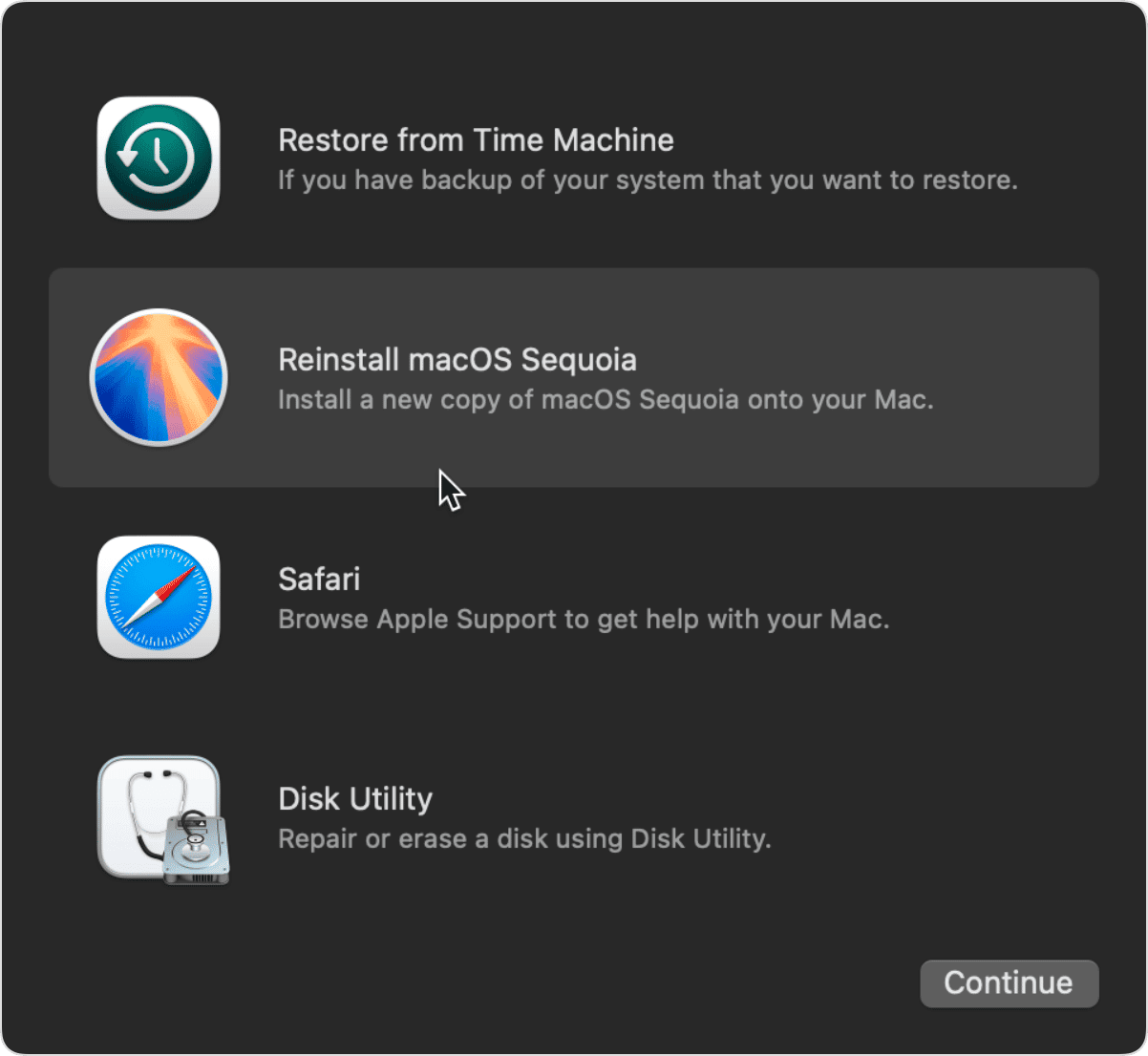
In der Regel müssen wir nicht über Softwareupdates nachdenken. Je nachdem, welche Einstellung wir wählen, laufen Sie entweder automatisch im Hintergrund oder wir erhalten eine Benachrichtigung, wenn ein neues Update verfügbar ist. Aber was tun Sie, wenn das nicht der Fall ist und es heißt, dass kein Softwareupdate verfügbar ist? Folgen Sie den in diesem Artikel beschriebenen Schritten. Dann sollten Sie in der Lage sein, das Problem zu beheben und das neueste macOS-Update herunterzuladen.






