While FaceTime for Mac is generally reliable, you might still run into problems sometimes. If your FaceTime app is not connecting no matter how many times you attempt to open the app, fear not — there are fixes available.
The tips we gathered in this article should help you resolve common issues, such as FaceTime audio or camera not working, log-in or activation problems, poor connection, or inability to receive calls.
1. Check your internet connection
The most common reason FaceTime is unavailable is internet connectivity issues. If you attempt to open the app and it isn’t connecting, you should check your network connection first.
To instantly check your Wi-Fi connection, simply look at the Wi-Fi icon in the menu bar. If it shows no bars, then your Wi-Fi might be turned off. You can fix this by clicking on the icon and selecting Turn Wi-Fi On.
If you don’t have the Wi-Fi icon in your menu bar, you can go to System Settings > Network and check your internet connection there. It should say “Connected” under Wi-Fi.
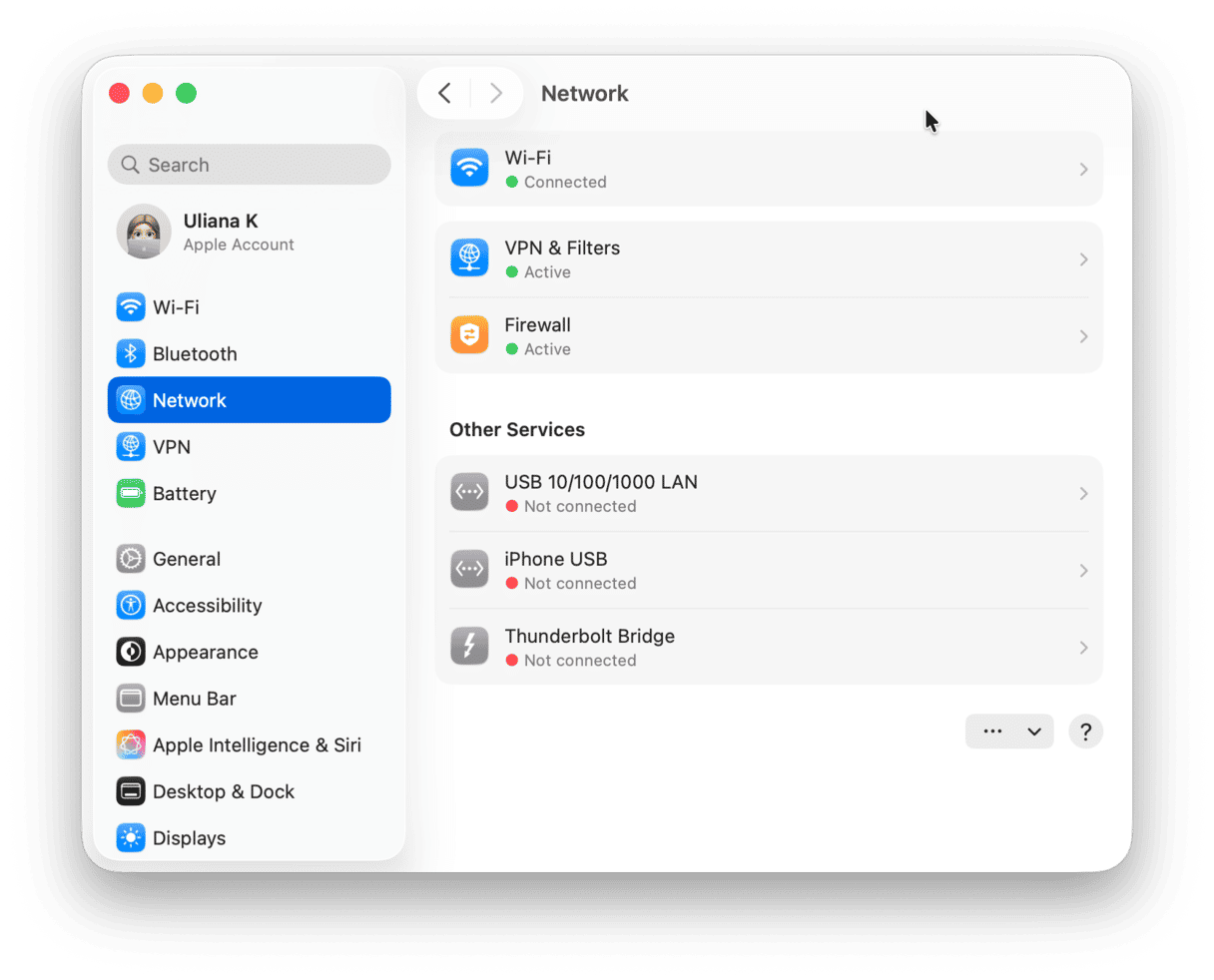
If you are connected, but the internet isn’t working, you might need to restart the router. Here is how:
- Turn off your router and unplug it from the mains. Wait for 30 seconds and plug it back in.
- Switch the router back on and wait for your Mac to reconnect. You’d be surprised at just how many internet connectivity issues are fixed with a simple off-and-on.
2. Check Apple’s servers
If the issue is with Apple’s FaceTime server, it’s both good and bad news.
The good news is that the problem isn’t with the app on your end. The bad news is that there isn’t anything you can do but wait until Apple fixes this issue.
To check the FaceTime server status, go to Apple’s System Status page and look for FaceTime in the list. If the circle next to it is green, the server is working fine. If not, it’s down then, and Apple is currently working on restoring connectivity.
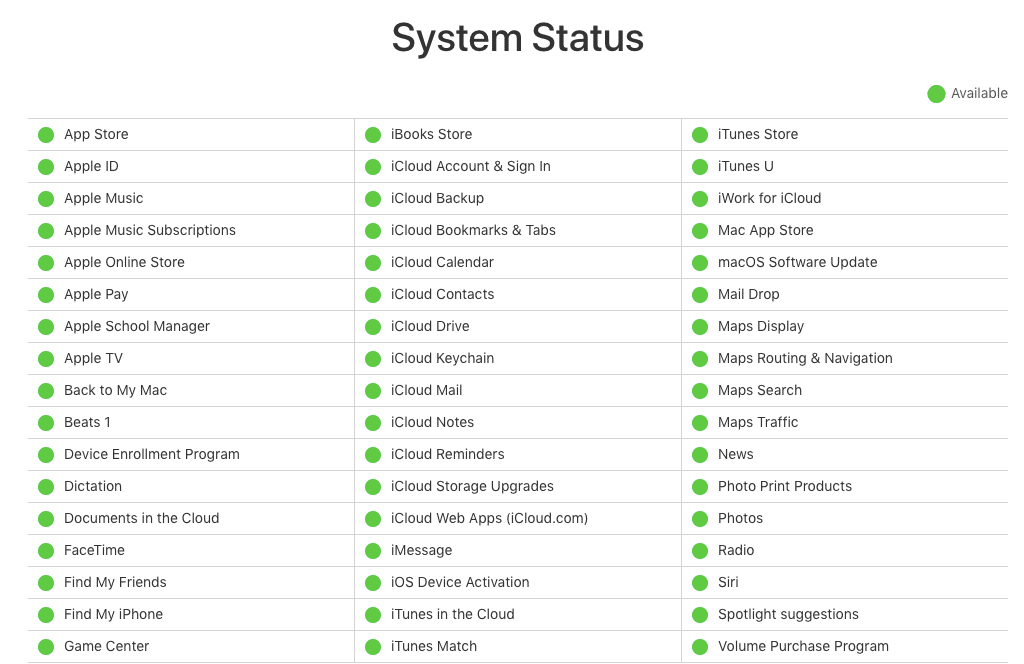
If the FaceTime status is green, but the app still isn’t working, this issue only affects your area. So it’s worth getting a second server status reading from a website like Down Detector or Outage.Report. These tools show maps to identify if your area is affected easily.
3. Check that FaceTime is switched on
Sometimes the most significant problems can be resolved in the simplest ways. Is FaceTime switched on? It’s worth a look.
Open the app and go to FaceTime > Turn FaceTime On. You can also do it by clicking FaceTime in the menu bar and selecting Turn FaceTime On from there. Wait for the activation to confirm that it’s switched on.
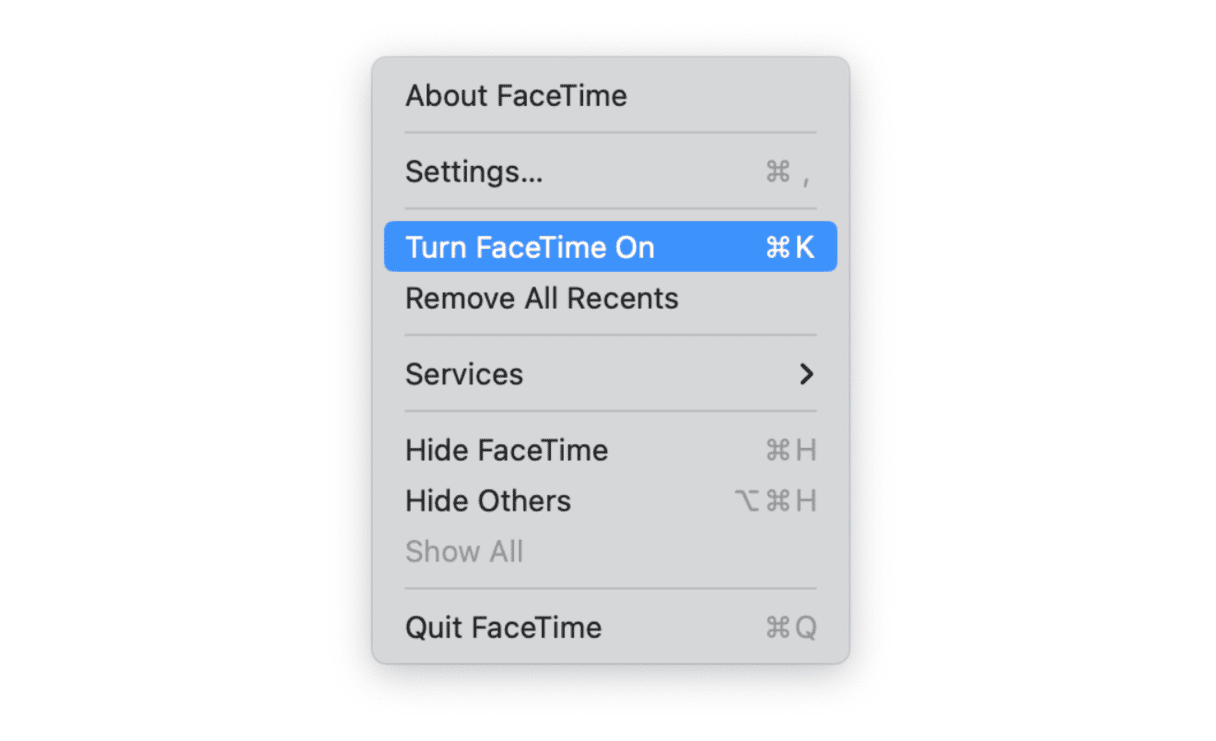
4. Reset the app
If your FaceTime app is stuck in perpetual “Waiting for Activation,” use the tried-and-trusted method of switching it off and back on again.
You can reset FaceTime by opening the app and going to FaceTime > Settings. Next to “Enable this account,” deselect it and select it one more time to turn the account off and on, respectively. This little prod might be all the app needs to kick it back into life.
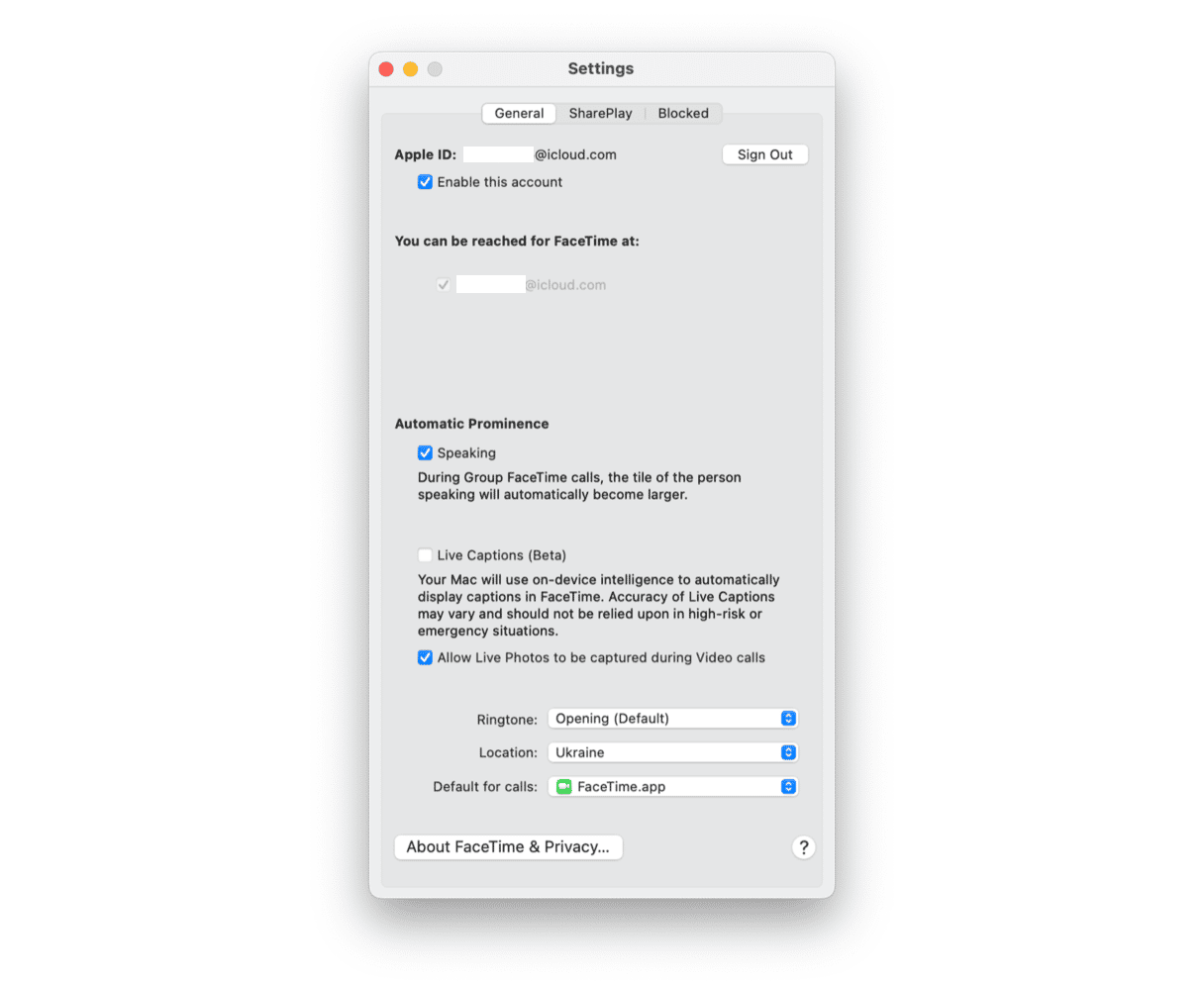
However, it might not work, so you might need an alternative. Fortunately, there is an easier and more effective way to reset an app. By reset, we mean bringing it to the state it was in when the app was first installed on a Mac — in the case of FaceTime, preinstalled with macOS. This way is to use CleanMyMac and its Uninstaller tool. It can help you reset any app that’s misbehaving. Here’s what to do:
- Open CleanMyMac or first download it for free here.
- Go to Settings > Ignore List from the menu bar.
- Under the Uninstaller tab, make sure “Ignore system applications” is deselected and quit Settings.
- Now, with CleanMyMac open, go to Applications from the sidebar.
- Click Scan > Manage My Applications > Uninstaller.
- On the list of apps, find FaceTime and select it.
- Click an arrow next to its name, select everything except Binaries, and click Remove.

5. Check for software updates
Sometimes, apps may misbehave because of software glitches. Luckily, these little faults are fixed with every new version. So, the best way to keep your system flawlessly running is to ensure all software is up to date.
Open up the App Store and click on Updates in the toolbar to check for updates. Click on the Update button next to any available updates to install them.

While you’re in the mood for some update work, it is also a good idea to check if your macOS version is up to date. Let us remind you how to do it:
- From the main Apple menu, go to System Settings.
- Navigate to General > Software Update.
- If an update is available, click Update Now and follow the on-screen instructions to install an update.

It is also recommended to ensure that Automatic updates are turned on so you never miss an update.
6. Check the Date & Time
Make sure your Mac is operating in the correct timezone. It is important because incorrect time and date may stop FaceTime from working properly. Here are the steps to check it:
- Go to System Settings > General > Date & Time.
- Make sure that the Set date and time automatically feature is turned on.
- Next to Time Zone, check whether your current location is correct.
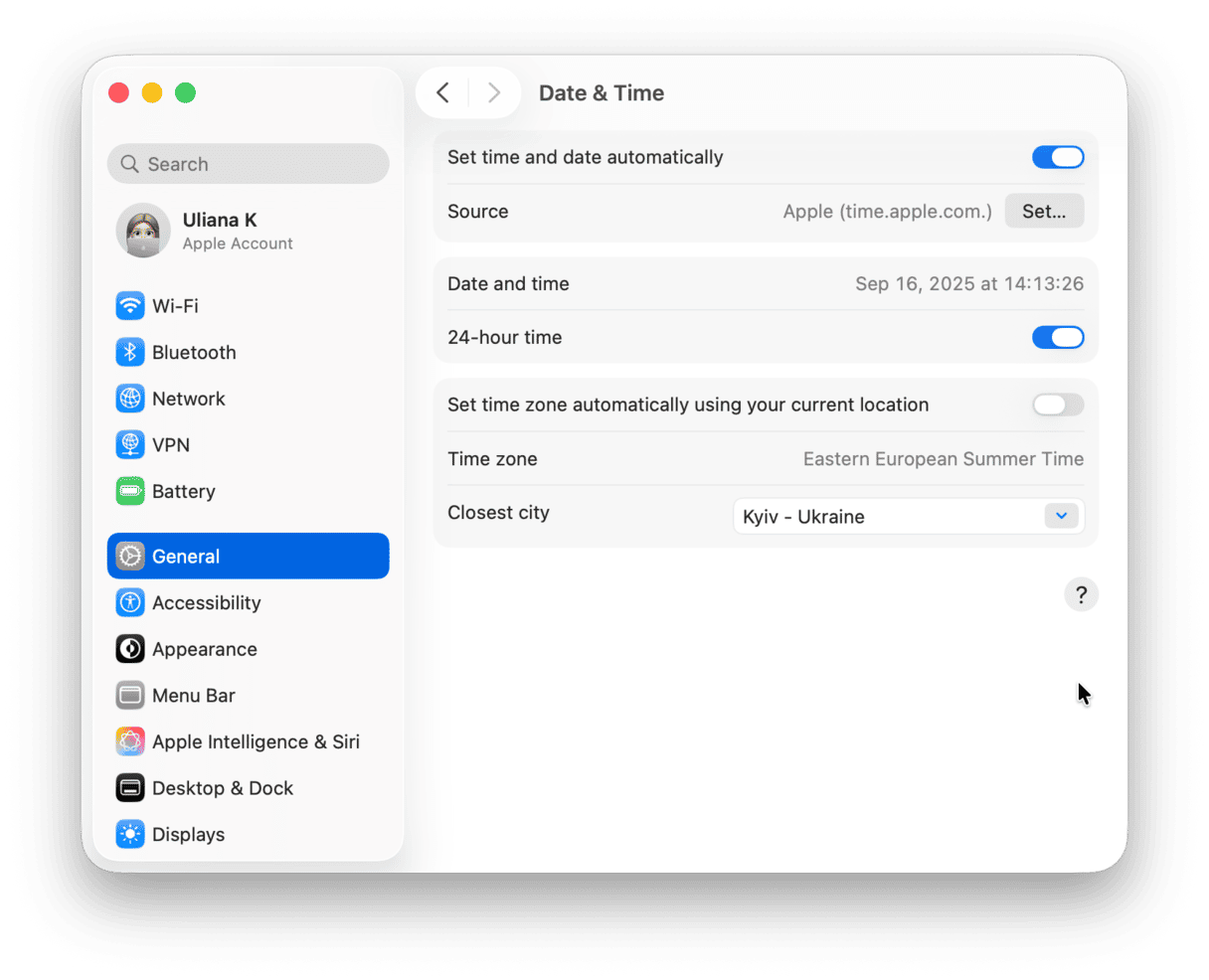
7. Check your emails
Before using the FaceTime app, you need to verify your email. When you sign up, Apple sends out an email with the link to verify your email address.
Go to FaceTime > Settings and see if the status says “verifying…” If it does, head over to your inbox and hunt down Apple’s verification email. Don’t forget to check your spam folder too!
8. Check your Apple ID
Are you signed in to FaceTime using the same Apple ID as your other Apple devices? If you do not use it with other Apple devices, simply make sure that your Apple ID credentials are correct.
To double-check, go to FaceTime > Settings. If your Mac doesn’t match your other devices, click on Sign Out and sign back in using an Apple ID that matches the one used on your iPhone or iPad. If your Mac is the only device, check that information next to Apple ID and “You can be reached at” is correct.
9. Check if FaceTime works at your location
In some countries, you cannot use FaceTime. For example, it is restricted in the United Arab Emirates and unavailable in Saudi Arabia if you run iOS version older than 11.3. So if you are visiting or living in those countries, that might explain why FaceTime is not functional. You can check the list of countries and limitations in this article from Apple Support.
10. Change DNS Settings
If you’re still struggling to get FaceTime working, try changing the DNS settings from Mac to Google settings.
- Go to System Settings > Network > Wi-Fi.
- Next to your Wi-Fi network, click Details and select the DNS tab.
- Click on the + button to add Google’s open DNS and type in 8.8.8.8 and 8.8.4.4.
- Hit OK to confirm the settings.
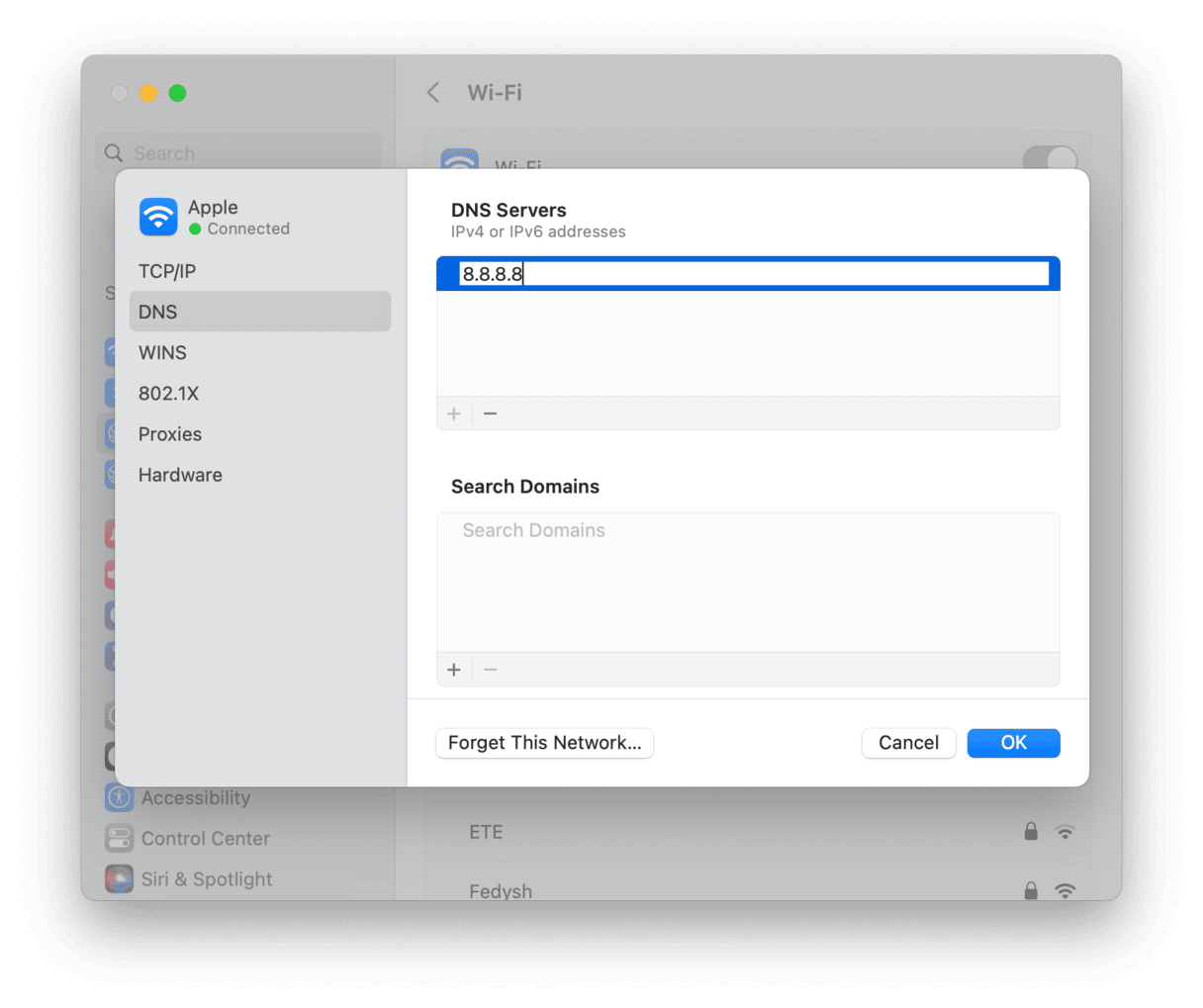
As we said, FaceTime is usually very reliable. It’s a built-in Mac app, so you’ll rarely encounter problems with it. However, if FaceTime starts malfunctioning, use these troubleshooting tips to fix it ASAP. And remember to use CleanMyMac to reset the app.





