Sie können ein Abonnement für jedes MacPaw-Produkt, einschließlich CleanMyMac X, jederzeit während dem Zeitraum, den Sie bereits bezahlt haben, kündigen. Nach der Kündigung bleibt das Produkt bis zum Ende des bezahlten Zeitraums voll funktionsfähig. Ein gekündigtes Abonnement wird nicht automatisch verlängert.
- Kündigen Sie ein CleanMyMac X-Abonnement über Ihre E-Mail (MacPaw-Account)
- Kündigen Sie ein CleanMyMac X-Abonnement mit einem Aktivierungscode oder einer E-Mail (Abonnement-Manager)
- Kündigen Sie ein CleanMyMac X-Abonnement über den App Store
- Kündigen Sie ein ClearVPN-Abonnement (siehe ClearVPN-Support)
- Was passiert, wenn Sie ihr Abo kündigen
Kündigen Sie ein CleanMyMac X-Abonnement über Ihre E-Mail (MacPaw-Account)
Führen Sie die folgenden Schritte aus, wenn Sie CleanMyMac X im MacPaw Store gekauft haben und einen MacPaw-Account besitzen (erfahren Sie mehr darüber).
- Melden Sie sich mit Ihrem MacPaw-Account unter my.macpaw.com an.
Wenn Sie auf Ihren MacPaw-Account nicht zugreifen können, kündigen Sie Ihr Abonnement mit dem Abonnement-Manager (so geht's). - Wählen Sie CleanMyMac X aus.
- Klicken Sie auf den Pfeil unter dem CleanMyMac X-Logo und wählen Sie „Abo kündigen“.
- Folgen Sie den Anweisungen, um die Kündigung zu bestätigen.
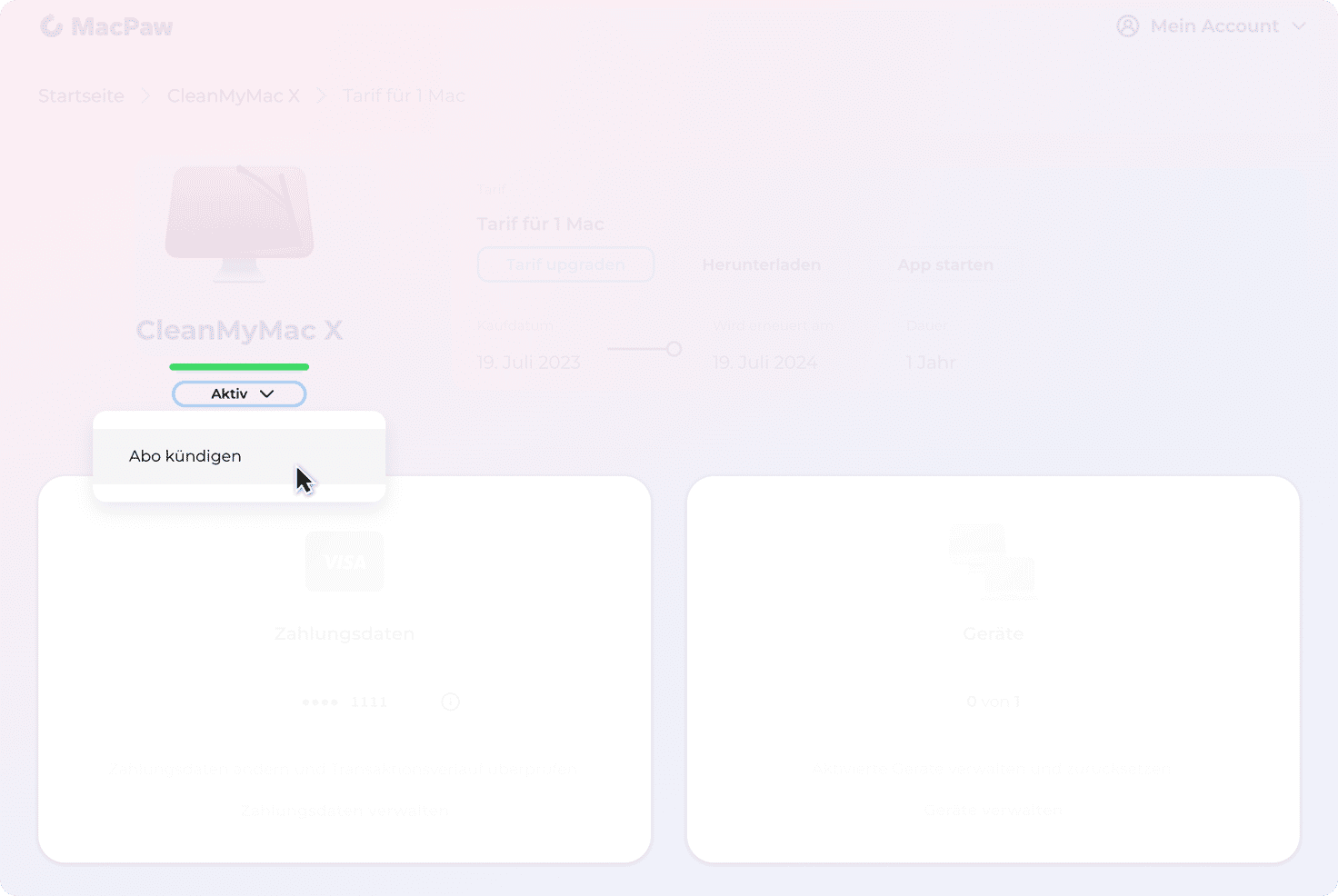
In 2-3 Minuten wird Ihr Abonnement in Ihrem MacPaw-Account als inaktiv angezeigt. Wenn Ihr Abonnement immernoch aktiv ist, aktualisieren Sie die Seite in Ihrem Browser.
Kündigen Sie ein CleanMyMac X-Abonnement mit einem Aktivierungscode und einer E-Mail (Abonnement-Manager)
Führen Sie die folgenden Schritte aus, wenn Sie CleanMyMac X vor einer Weile im MacPaw Store gekauft haben und entsperren Sie die App auf Ihrem Mac mit dem Aktivierungscode.
Melden Sie sich zunächst beim Abonnement-Manager an:
- Gehen Sie auf die Abonnement-Manager-Seite.
- Geben Sie Ihren Aktivierungscode oder die E-Mail ein, die Sie für die Bezahlung des Abonnements verwendet haben. Klicken Sie auf "Suchen“.
- Sobald der Abonnement-Manager die entsprechende E-Mail aus unserer Datenbank* anzeigt, klicken Sie auf Link
senden.
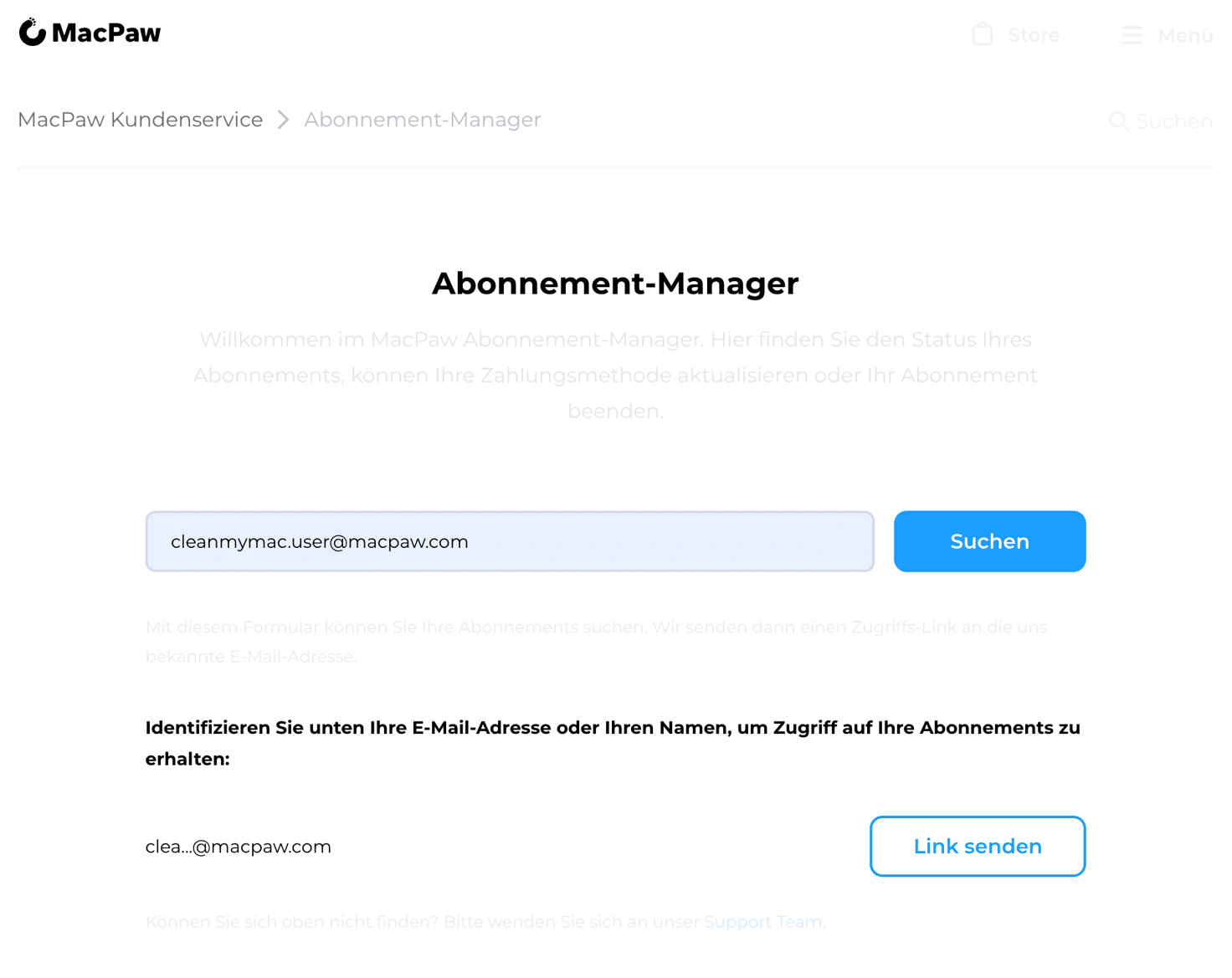
- Öffnen Sie Ihren E-Mail-Posteingang und finden Sie eine E-Mail von MacPaw Inc. Der Titel der E-Mail lautet "MacPaw Zugriffs-Link".
- Öffnen Sie die E-Mail und klicken Sie auf Abonnements verwalten. Die Abonnement-Manager-Seite mit Ihrem Account
öffnet sich in Ihrem
Browser.
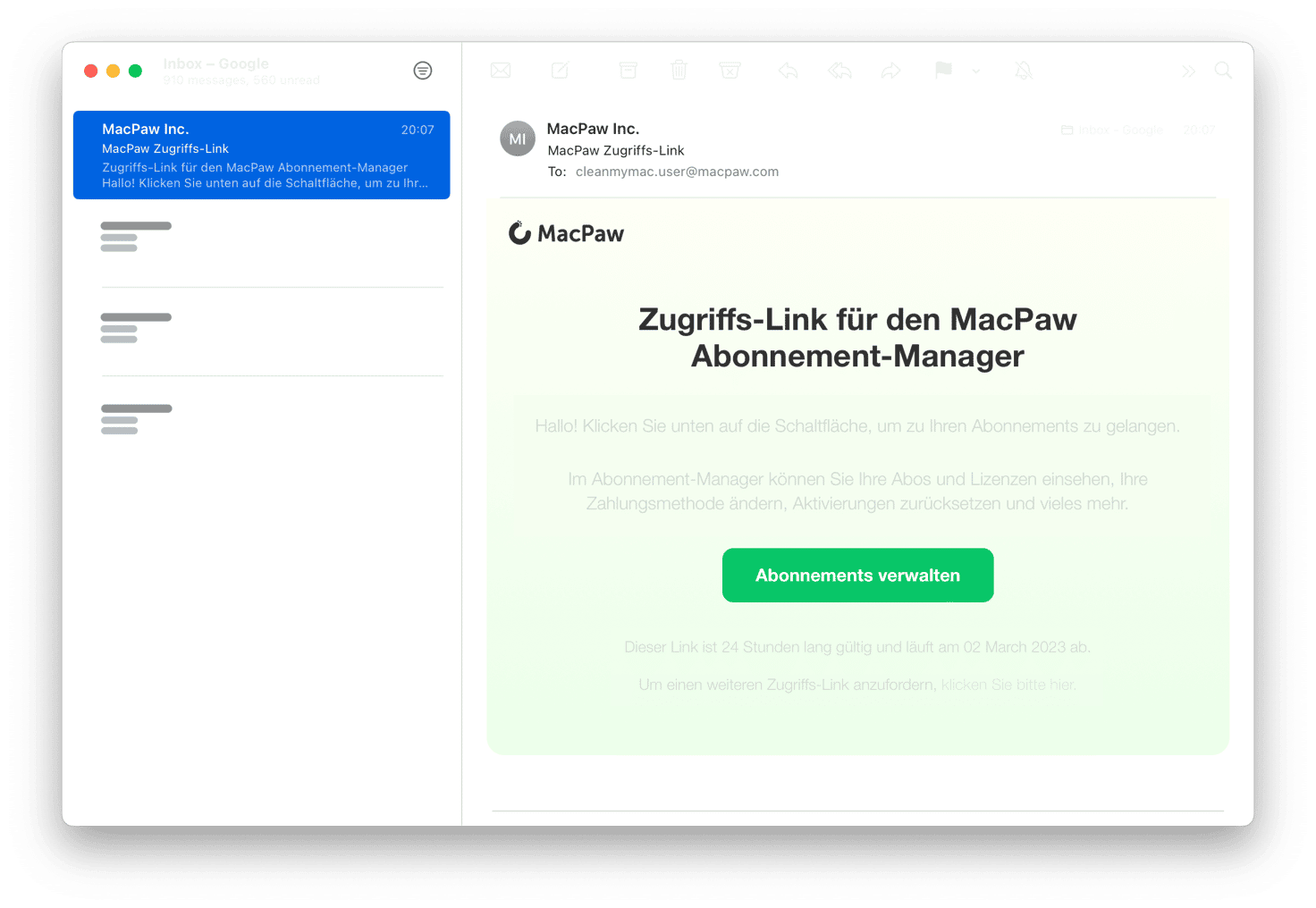
Sobald Sie beim Abonnement-Manager angemeldet sind, führen Sie die folgenden Schritte aus:
- Klicken Sie im Abschnitt „Zahlungsdaten“ auf „Abo kündigen“.
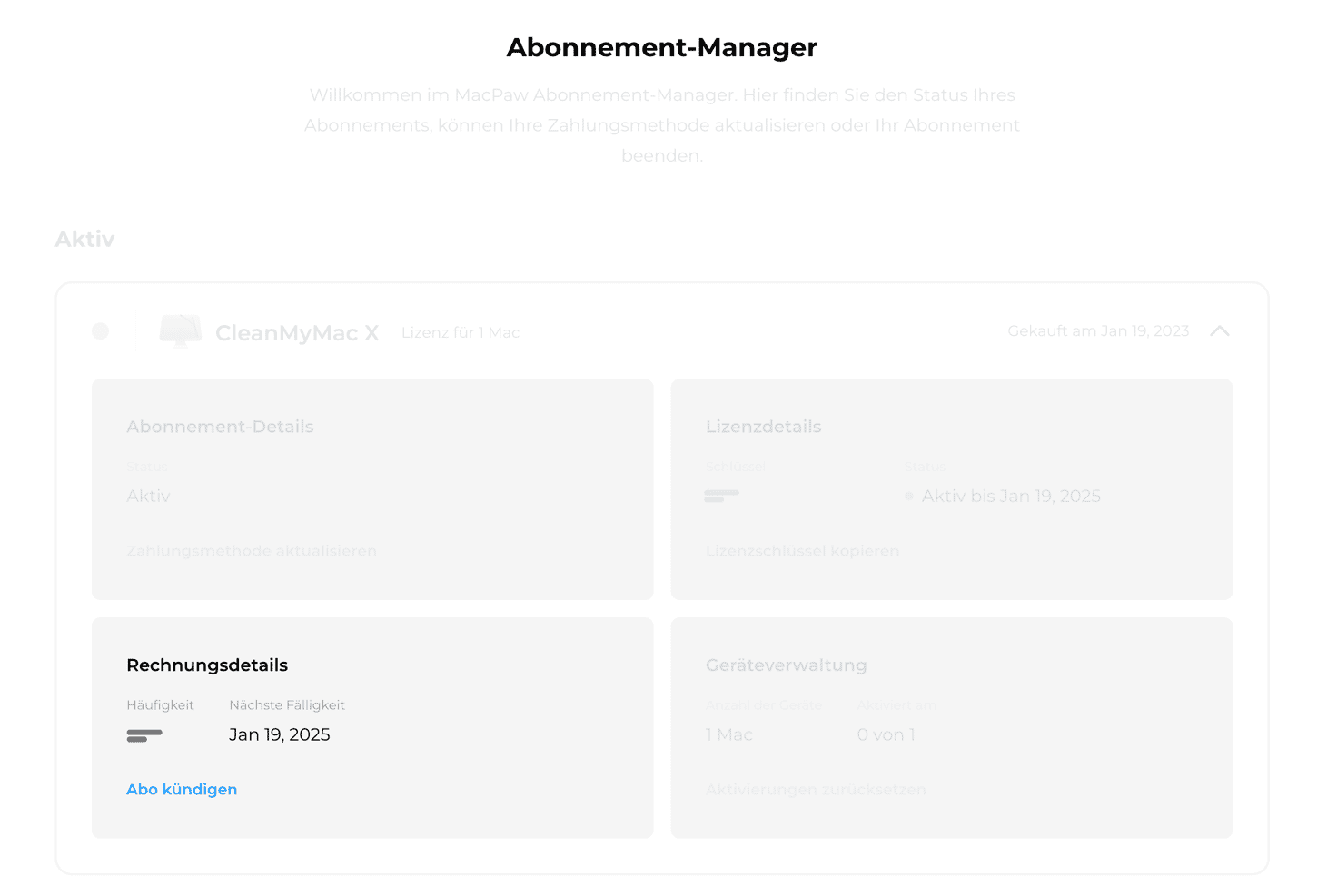
- Folgen Sie den Anweisungen, um die Kündigung zu bestätigen.
* Wenn der Abonnement-Manager Ihre E-Mail in der Datenbank nicht findet, kündigen Sie Ihr Abonnement mit dem MacPaw-Account. Wenn das nicht funktioniert oder Sie Fragen haben, kontaktieren Sie unser Support-Team.
Kündigen Sie ein Abonnement über den App Store
Führen Sie die folgenden Schritte aus, wenn Sie CleanMyMac X aus dem Mac App Store erworben haben.
- Öffnen Sie den App Store.
- Klicken Sie auf Ihren Namen in der unteren linken Ecke der App und dann auf Kontoeinstellungen.
- Scrollen Sie nach unten zum Abschnitt Verwalten und klicken Sie neben der Zeile Abonnements auf Verwalten.
- Suchen Sie das CleanMyMac X-Abonnement und klicken Sie auf Bearbeiten.
- Klicken Sie auf „Abo kündigen“.
Weitere Einzelheiten finden Sie im Apple Support Artikel über Kündigen von Abonnements.
Was passiert, wenn ich mein Abonnement kündige?
Ihr Abonnement wird als "Gekündigt" in Ihrem Online-Account angezeigt. Sie erhalten eine E-Mail von MacPaw oder vom App Store, die die Kündigung bestätigt. Wenn Sie die E-Mail im Posteingang nicht finden können, sehen Sie im Spam-Ordner nach.
Nach der Kündigung wird Ihr Abonnement nicht automatisch verlängert, und es erfolgt keine Abbuchung von Ihrer Zahlungsmethode. Sie können jedoch weiterhin alle Funktionen von CleanMyMac X bis zum Ende des bezahlten Zeitraums nutzen (Sie können den letzten Tag auch in Ihrem Account sehen).
Nachdem Ihr bezahltes Abonnement abgelaufen ist, werden die meisten Funktionen von CleanMyMac X gesperrt, bis Sie erneut einen kostenpflichtigen Tarif buchen. Im MacPaw Store oder dem App Store können Sie CleanMyMac X jederzeit erneut abonnieren. Wählen Sie einfach eine passende Option für CleanMyMac X und erwerben Sie sie. Wir freuen uns Sie wieder zu sehen!
Wenn Sie Fragen haben, melden Sie sich bei uns — wir helfen Ihnen immer gern 💙💛