Si tienes muchas ganas de instalar macOS Sonoma en tu Mac, tienes que prepararte para la instalación. La parte más importante del proceso es hacer una copia de seguridad de tu Mac. Ni siquiera te plantees actualizar a macOS Sonoma hasta que tengas un respaldo de tus datos. Usar Time Machine para ello es lo mejor que puedes hacer porque te permite restaurar fácilmente tu Mac. Sin embargo, incluso si haces todo como es debido, es posible que sigas sin tener el espacio suficiente para instalar Sonoma. En este artículo te explicamos qué hacer si eso pasa. Y como extra, veremos cómo liberar espacio en Mac para Sonoma.
¿Cuánto espacio ocupa macOS Sonoma?
El instalador de macOS Sonoma sólo ocupa unos 12GB. Sin embargo, vas a necesitar mucho más espacio para instalar Sonoma por encima de la versión actual de macOS de tu Mac. Deberías asegurarte de tener al menos 25GB de espacio libre en tu Mac antes de comenzar.
Cómo comprobar el espacio libre en tu Mac
- Haz clic en el menú Apple y selecciona Ajustes del Sistema, luego General.
- Abre Almacenamiento. Dentro verás cuánto almacenamiento libre tienes en tu Mac.
- Mientras estás dentro, también puedes usar las Recomendaciones para liberar algo de espacio.

Cómo liberar más espacio de almacenamiento en tu Mac
Puedes hacer muchas cosas para liberar espacio en tu Mac y, normalmente, es mucho más fácil de hacer de lo que crees. Estas son algunas de las cosas que deberías probar.
1. Vaciar tu carpeta de Descargas
Esto es realmente fácil. Tu carpeta de Descargas no tiene por qué ser un vertedero permanente de archivos. Si la revisas, probablemente esté llena de imágenes de disco, instaladores y archivos PDF antiguos. Guarda los archivos que te hagan falta en otra ubicación y arrastra el resto a la Papelera y vacíala.
2. Elimina la basura del sistema
Tu Mac va acumulando muchos archivos basura a medida que usas el ordenador. Estos se componen de la caché, archivos temporales que tenían que haberse eliminado y archivos de idioma que nunca vas a usar.Con el tiempo, estos archivos pueden llegar a ocupar muchos gigas en tu Mac. Y también pueden hacer que vaya lento o que sea inestable.
Por suerte, la función de Limpieza de la basura de CleanMyMac te permite borrar todos los archivos basura de tu sistema con pulsar varios clics. Es muy fácil de usar y te permite liberar varios gigas de espacio en poco tiempo. Inicia tu prueba gratuita de CleanMyMac.

3. Eliminar copias de seguridad de iPhone e iPad
Si haces las copias de seguridad de tu iPhone o iPad en el Mac, las copias de seguridad antiguas pueden acumularse y ocupar mucho espacio en tu Mac. Incluso si has hecho una copia de seguridad de un iPhone o iPad en tu Mac solo una vez — por ejemplo, antes de actualizar a una nueva versión del SO — puede ocupar varios gigas de espacio.
Si no hay suficiente espacio para actualizar el Mac, puedes eliminar las copias de seguridad en tu Mac y liberar el espacio necesario siguiendo estos pasos:
- Conecta tu iPhone o iPad al Mac.
- Abre una ventana del Finder.
- Selecciona el iPhone o iPad en la barra lateral del Finder en Ubicaciones.
- En la ventana principal, haz clic en Administrar copias de seguridad.
- Selecciona la copia de seguridad que quieres borrar y luego haz clic en Eliminar copia de seguridad.
4. Deshazte de los podcasts antiguos
Si escuchas podcasts en tu Mac y los descargas en la app Podcasts, es probable que hayas acumulado varios gigabytes en tu disco de inicio. Puedes comprobar esto y eliminarlos fácilmente.
- Ve a Ajustes del Sistema > General y selecciona Almacenamiento.
- Busca Podcasts en la lista. A su lado, aparecerá una cifra indicando la cantidad de espacio que está utilizando.
- Para eliminar los podcasts, haz clic en "i" y selecciona Abrir Podcasts.
- Selecciona Descargados en la barra lateral.
- Para eliminar los podcasts, haz clic encima de uno en la ventana principal.
- Haz clic en los tres puntos en la esquina superior derecha de la ventana y elige Eliminar. Confirma la eliminación.
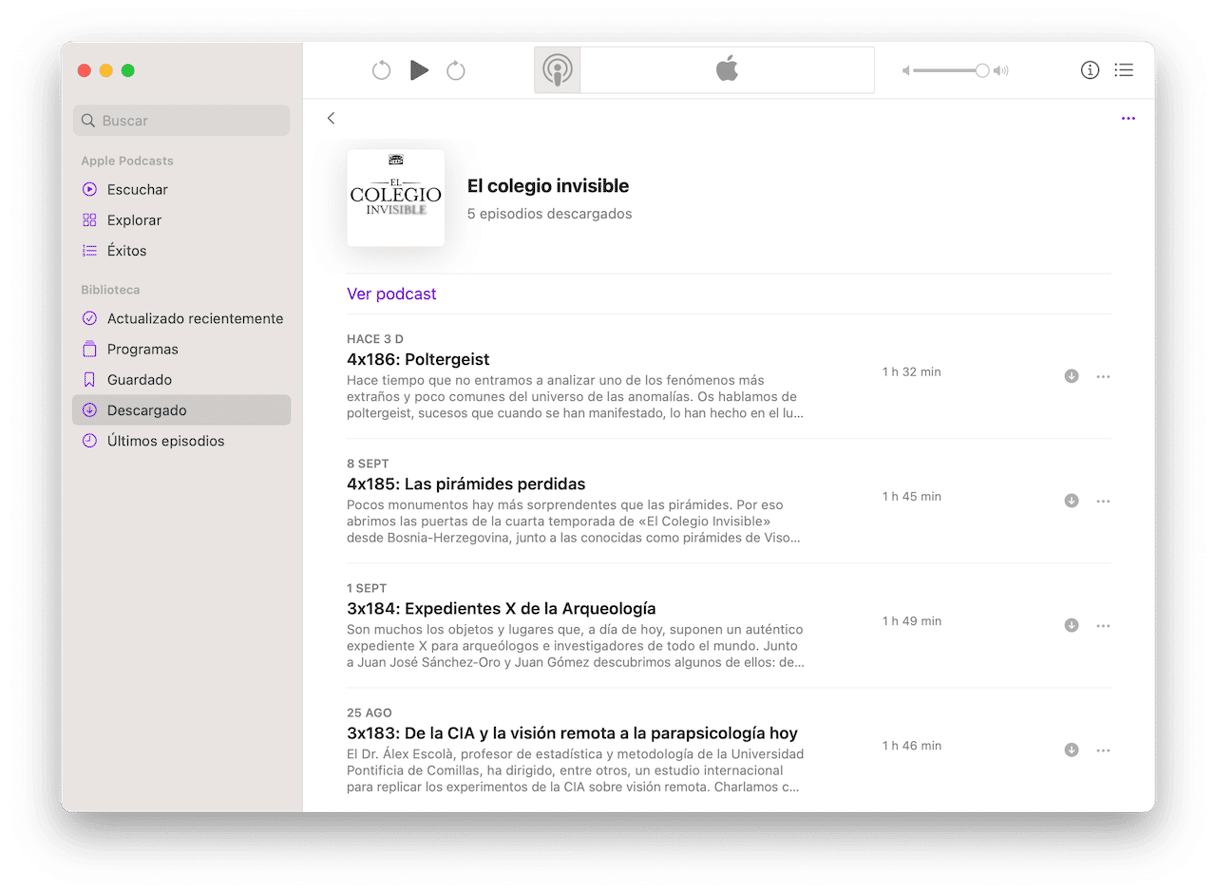
5. Traslada los archivos grandes y antiguos a otra unidad
Los dos grupos de archivos que puedes mover a una unidad externa de manera rápida y efectiva son los que ocupan más espacio y los que no has usado durante mucho tiempo. En corto, los archivos grandes y antiguos. Transferirlos a otra unidad o eliminarlos liberará mucho espacio y no afectará el funcionamiento del sistema.
Encontrar todos estos archivos por tu propia cuenta llevaría mucho tiempo. Sin embargo, CleanMyMac puede ayudarte. Su función Mis estorbos puede escanear tu Mac y ayudarte a encontrar los archivos grandes que no has abierto durante mucho tiempo, los archivos duplicados, las imágenes parecidas y las descargas innecesarias. Luego puedes elegir cuáles quieres transferir o eliminar para liberar espacio.
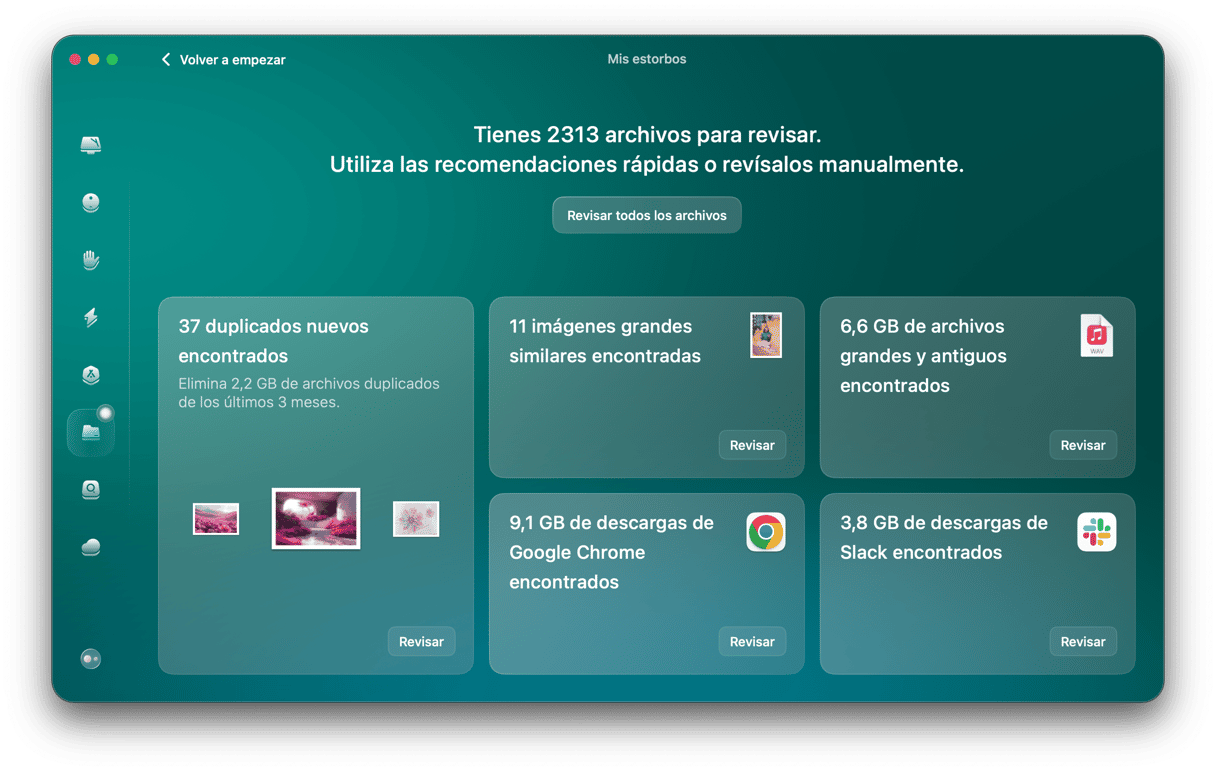
6. Eliminar de las imágenes de disco antiguas
Todos lo hacemos. Descargamos una nueva app, la instalamos y luego nos olvidamos de su imagen del disco. Y antes de que nos demos cuenta, tenemos montones de imágenes de disco antiguas malgastando el espacio en nuestros Macs. Lo más seguro es que nunca las vayas a usar de nuevo, ya que incluso si desinstalas la app y necesitas reinstalarla, es mejor volver a descargar una nueva imagen de disco actualizada en vez de usar una antigua. Por ello, es mejor desarrollar el hábito de arrastrar las imágenes de disco a la Papelera tan pronto como hayas instalado una app. Pero ahora, abre una ventana del Finder y busca todos los archivos ".dmg". Luego, arrastra las imágenes de disco que encuentres a la Papelera.
7. Desinstala apps que no usas
Otra cosa que muchos hacemos es instalar una app, probarla y nunca abrirla de nuevo. Como con el punto anterior, esto puede consumir mucho espacio. Puedes desinstalar las apps de la App Store desde el Launchpad manteniendo presionando Opción y haciendo clic en la "x" o usando el desinstalador de la propia app, si lo hay. También puedes usar el módulo Aplicaciones en CleanMyMac, el cual puede eliminar cualquier app y todos sus archivos asociados.

Preguntas frecuentes
¿Cuánto espacio necesita macOS Sonoma?
Al momento de escribir este artículo, Apple no ha desvelado cuánto espacio libre necesitas tener en tu Mac. Sin embargo, extrapolando las versiones anteriores, sería buena idea tener al menos unos 25 gigas de espacio libre.
¿Cuál es la forma más rápida de liberar espacio?
Encontrar y eliminar los archivos más grandes que hay en tu Mac y los que no has tocado en mucho tiempo liberará mucho espacio y supondrá un problema para el sistema. Eliminar los archivos más pesados significa que tendrás que eliminar menos cosas en total para liberar mucho espacio, y borrar los que no has abierto durante mucho tiempo reduce el riesgo de borrar algo importante.
¿Es seguro eliminar las copias de seguridad del iPhone e iPad?
Sí, es seguro, siempre y cuando tengas una copia de seguridad reciente en otro lugar, por ejemplo en iCloud. Si tienes configurado para que las copias de seguridad del iPhone o iPad se creen en iCloud, en ese caso no hace falta tener las copias de seguridad en tu Mac para restaurar el dispositivo.






