La última versión del sistema operativo de Mac, macOS Ventura, tiene muchas funcionesnuevas, mejoras y varias apps nuevas. Al igual que nosotros, probablemente quieres instalarlo y probarlo. Sin embargo, muchas personas han descubierto que no tienen suficiente espacio para instalar Ventura. ¿También te ha pasado? ¿Te preocupa que la última versión del SO no se instale en tu Mac debido a que no tienes suficiente almacenamiento para Ventura? ¡Sigue leyendo, ya que tenemos la solución!
¿Cuánto espacio necesita Ventura?
Por el momento, eso es difícil saberlo, ya que Ventura sigue en beta y Apple no ha dicho cuánto espacio será necesario para instalarlo. Sin embargo, sabemos que la beta tiene un tamaño de unos 12GB y, según la experiencia con las versiones anteriores, necesitarás tener cerca del doble de eso disponible para descargar e instalar la versión final. Es decir, unos 25 GB debería de ser suficientes.
Cómo consultar el espacio libre que tienes
La forma más rápida de ver cuánto espacio libre tienes en tu disco de inicio:
- Haz clic en el menú de Apple.
- Selecciona Acerca de este Mac.
- Selecciona la pestaña Almacenamiento.
Inmediatamente verás cuánto almacenamiento disponible tienes. Y si espera unos segundos, verá un gráfico de colores donde se te mostrará la asignación de almacenamiento utilizado.
Cómo liberar espacio para macOS Ventura
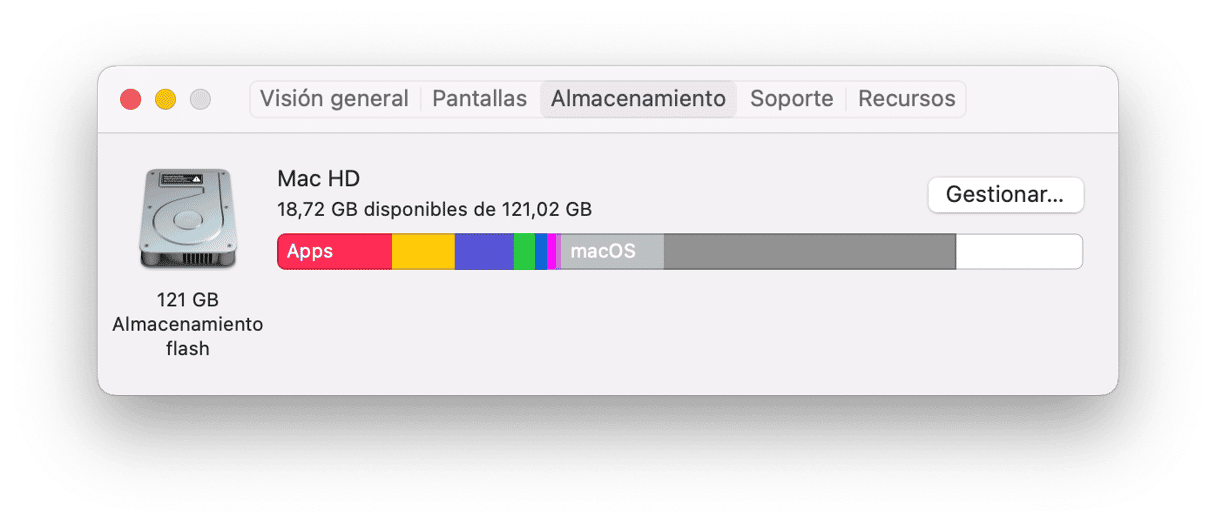
1. Usa el optimizador de almacenamiento integrado de macOS
¿Sabías que macOS tiene una herramienta integrada con la cual puedes gestionar el almacenamiento disponible en tu Mac? ¡Pues lo tiene! Te explicamos cómo utilizarla.
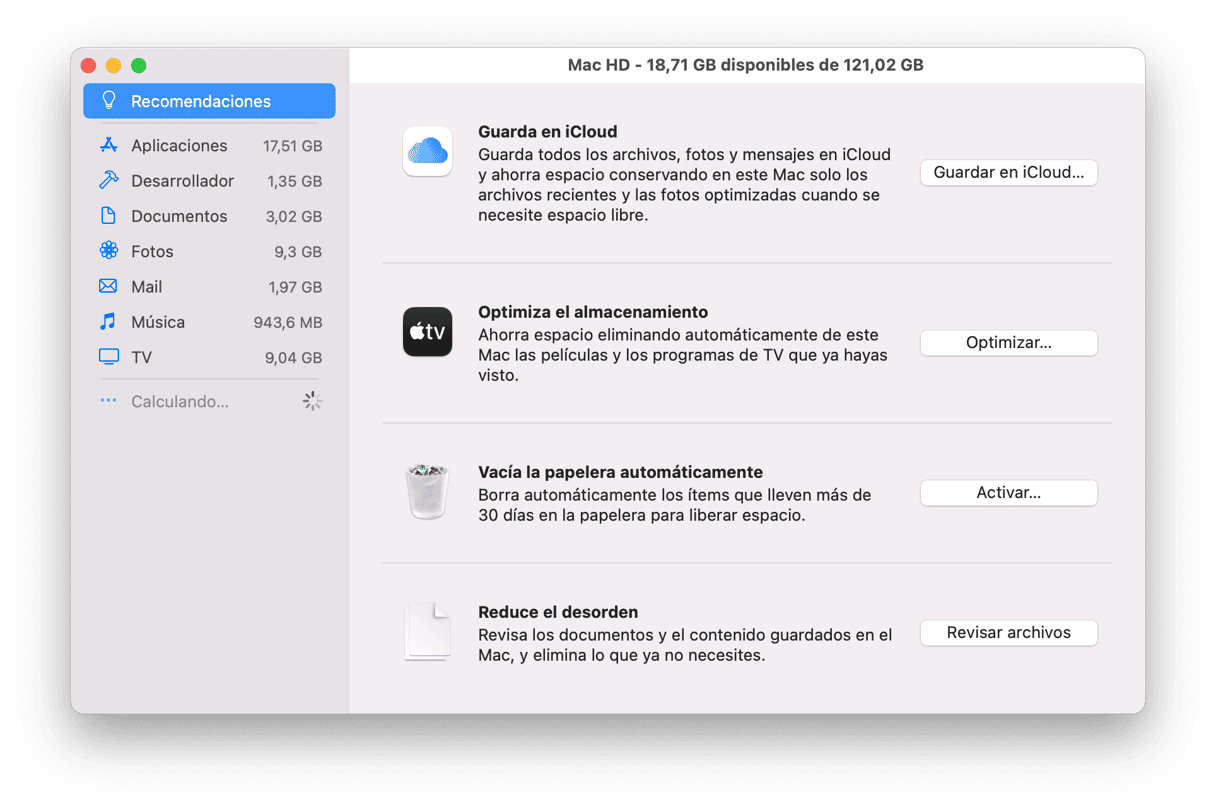
- Haz clic en el menú de Apple, selecciona Acerca de este Mac, y luego Almacenamiento.
- Haz clic en Gestionar.
- La sección Recomendaciones estará seleccionada, así que continúa y comprueba las sugerencias. Si crees que algún punto podría ayudar, haga clic en el botón correspondiente.
- Luego, revisa cada una de las secciones en el lado izquierdo y borra los archivos innecesarios.
2. Elimina la basura del sistema
Con el continuo uso del Mac y la instalación de apps, se va acumulando todo tipo de archivos como caché, registros y archivos temporales que tendrían que eliminarse por el sistema pero no lo han sido.Con el tiempo, estos archivos se van acumulando hasta ocupar gigas y gigas de espacio en la unidad de almacenamiento. Eliminarlos podría ser justo lo que tienes que hacer para liberar espacio para macOS Ventura.
La forma más fácil de hacerlo es usar una herramienta llamada CleanMyMac. Su módulo Limpieza puede encontrar todos los archivos inútiles que ocupan espacio en tu Mac y te permite eliminarlos con pulsar un solo clic. También puede escanear tu Mac en busca de archivos sobrantes de apps que han sido eliminadas. Puedes descargar la app gratis aquí.
Así es como puedes usarla.

- Abre CleanMyMac.
- Ve a Limpieza.
- Lanza el análisis.
- Presiona Limpiar para eliminar los archivos que se han encontrado.
3. Limpia tu carpeta de Descargas
Mucos de nosotros tenemos este mal hábito. Descargamos archivos, ya sean facturas o documentos PDF, instaladores de apps, imágenes grandes o archivos zip. Y los dejamos sin tocar en nuestra carpeta de Descargas. Con el tiempo, el peso de esa carpeta crece, y antes de que nos demos cuenta, llega a ocupar muchos gigas de espacio. ¿La solución? Hacer una limpieza.
- Ve a tu carpeta de Descargas.
- Haz clic en Visualización en la barra de menús y selecciona Como lista.
- Haz clic en la columna Fecha de inclusión.
- Ahora puedes ver todos los archivos ordenados por la fecha de descarga. Selecciona todos los que no necesites (Comando-clic) y arrástralos a la Papelera. Puedes hacer el mismo proceso pero ordenando por el tamaño.
4. Elimina los archivos DMG
Los DMG son imágenes de disco. Probablemente los hayas descargado para instalar una app. O puede que los hayas creado para grabar un DVD o guardarlos en un disco externo. Pero lo importante es que por regla general no hay necesidad de tener guardado un archivo DMG. Ya deberías de haber instalado la app o haber movido el archivo a otro lugar. Por lo que deberías poder eliminar la mayoría de ellos.
- Abre una ventana del Finder.
- Escribe ".dmg" en la barra de búsqueda.
- Selecciona los DMG que aparezcan en la ventana y arrástralos a la Papelera.
5. Elimina archivos grandes y antiguos
Muchas veces, la forma más rápida de liberar espacio es deshacerse de los archivos más grandes que tengas en el Mac, bien sea eliminándolos o moviéndolos a un disco externo. Eso tiene sentido, ¿verdad?Los archivos más grandes ocupan la mayoría del espacio, por lo que deshacerse de ellos (o moverlos) podría liberar mucho espacio para Ventura. Otro tipo de archivos que puedes eliminar o mover son los archivos antiguos que no has abierto durante mucho tiempo. CleanMyMac tiene una herramienta que puede identificar rápidamente los archivos más grandes y antiguos en tu Mac y ayudarte a eliminarlos.Así es como funciona.
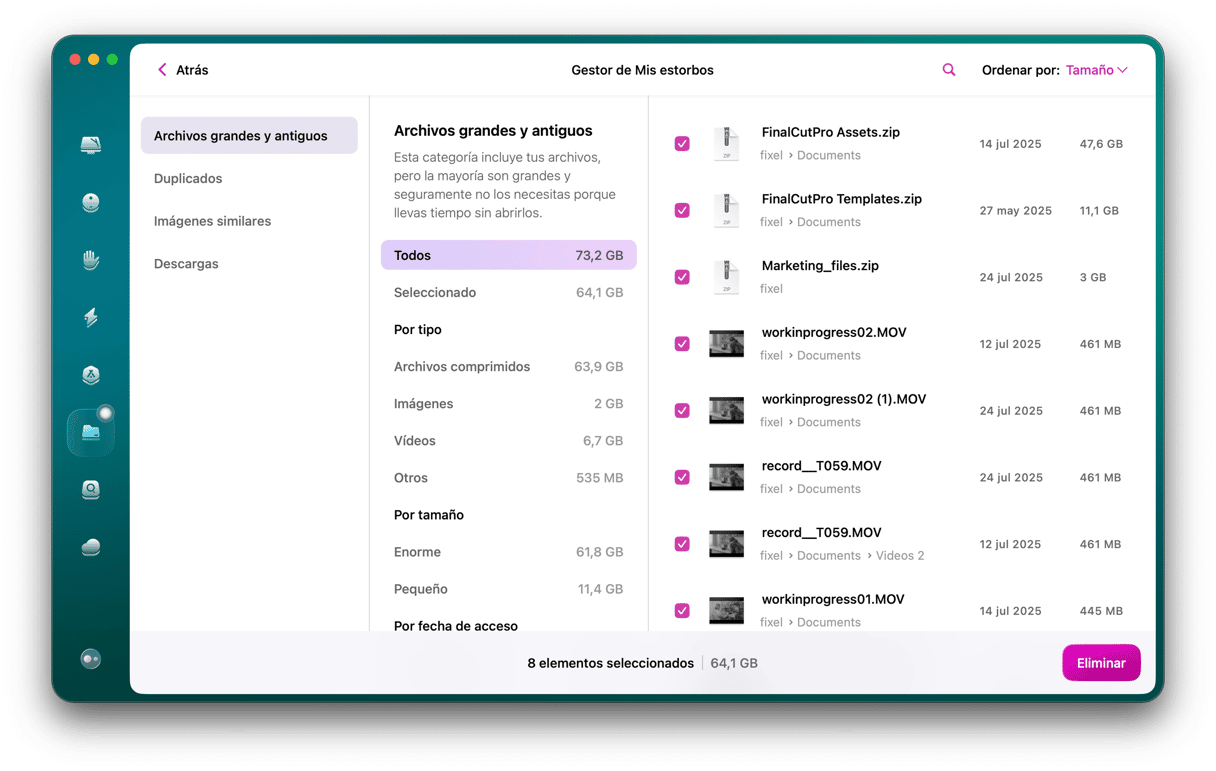
- En CleanMyMac, ve a Mis estorbos y haz clic en Analizar.
- Haz clic en Revisar todos los archivos.
- En la pestaña Archivos Grandes y Antiguos, selecciona los archivos que quieres eliminar y haz clic en Eliminar.
6. Elimina copias de seguridad antiguas de iPhone y iPad
Si tienes un iPhone o iPad, es posible que alguna vez hayas hecho una copia de seguridad en tu Mac, tal vez al instalar una nueva versión de macOS o la beta pública de un nuevo SO. La mayoría de los usuarios hacen copias de seguridad de sus dispositivos iOS en iCloud regularmente, por lo que, a menos que creas que vayas a necesitar una versión anterior del SO en el futuro, no hay razón para tener guardadas estas copias de seguridad en tu Mac. Puedes eliminarlas con tranquilidad.
- Ve al menú de Apple > Acerca de este Mac > Almacenamiento > Gestionar
- Haz clic en Archivos de iOS en la barra lateral si esta aparece. (Si no es el caso, significa que no tienes copias de seguridad en tu Mac).
- Selecciona una copia de seguridad y haz clic en Eliminar.
- Confirma la eliminación de la copia de seguridad.
Ventura, la última versión de macOS, tiene muchas herramientas excelentes, así como varias apps nuevas, sin mencionar la optimización y mejoras, pero también requiere tener bastante almacenamiento en disco para poder instalarse. Debes tener al menos 25 GB para su descarga e instalación. Si tienes menos espacio libre, es probable que el nuevo macOS no se ejecute del todo, por lo que recomendamos hacer algo de limpieza. Sigue los consejos descritos en el artículo para hacerlo, y podrás instalar Ventura en nada de tiempo.






