iCloud de Apple forma una parte integral de la forma de usar nuestros dispositivos Mac y iOS. Bien sea que uses todos los servicios que ofrece o solo el correo electrónico y los contactos, una cuenta de iCloud que funcione correctamente es una parte indispensable para tener una buena experiencia de uso de un dispositivo Apple. Sin embargo, si por algún motivo necesitas eliminar una cuenta de iCloud de un iPhone, iPad o Mac, te mostramos varias opciones para hacerlo.
¿Por qué eliminar una cuenta de iCloud?
• Has compartido una cuenta con un familiar, pero no te resulta conveniente seguir haciéndolo.
• Has usado el dispositivo Mac o iOS para fines de negocios, iniciaste sesión en la cuenta iCloud de la empresa y ahora quieres usar tu cuenta personal.
• Has creado una nueva cuenta de iCloud debido a que la dirección de email que utilizaste con la anterior ya no es accesible o válida. En este caso específico, es posible que quieras eliminar la cuenta original completamente. Te mostraremos cómo hacerlo más adelante en el artículo.
Considera estas cosas antes de eliminar una cuenta de iCloud o eliminar iCloud de un iPhone, iPad o Mac:
1. Cuando cierras sesión en iCloud en cualquier dispositivo, también cerrarás sesión en la App Store, Mensajes y FaceTime. Vas a tener que volver a iniciar sesión con tu ID de Apple para volver a poder usar esos servicios.
2. Si vas a cerrar sesión en una cuenta de iCloud en todos tus dispositivos, es mejor crear una copia de seguridad de los datos que usas con iCloud. Estos incluyen fotos, contactos, correos, notas y otros archivos guardados en iCloud Drive.
3. También vas a perder acceso a otros servicios a menos que inicies sesión en otra cuenta de iCloud. Estos incluyen Apple Pay, Llaveros de iCloud, Back to my Mac, Buscar mi iPhone, Game Center y Continuidad, entre otros. También perderás los datos de apps de terceros que estén guardadas en la cuenta de iCloud.
Cómo desactivar una cuenta de iCloud en Mac
- Ve al menú Apple > Ajustes del Sistema.
- Haz clic en ID de Apple > iCloud.
- Asegúrate de que las casillas correspondientes estén activadas o desactivadas.
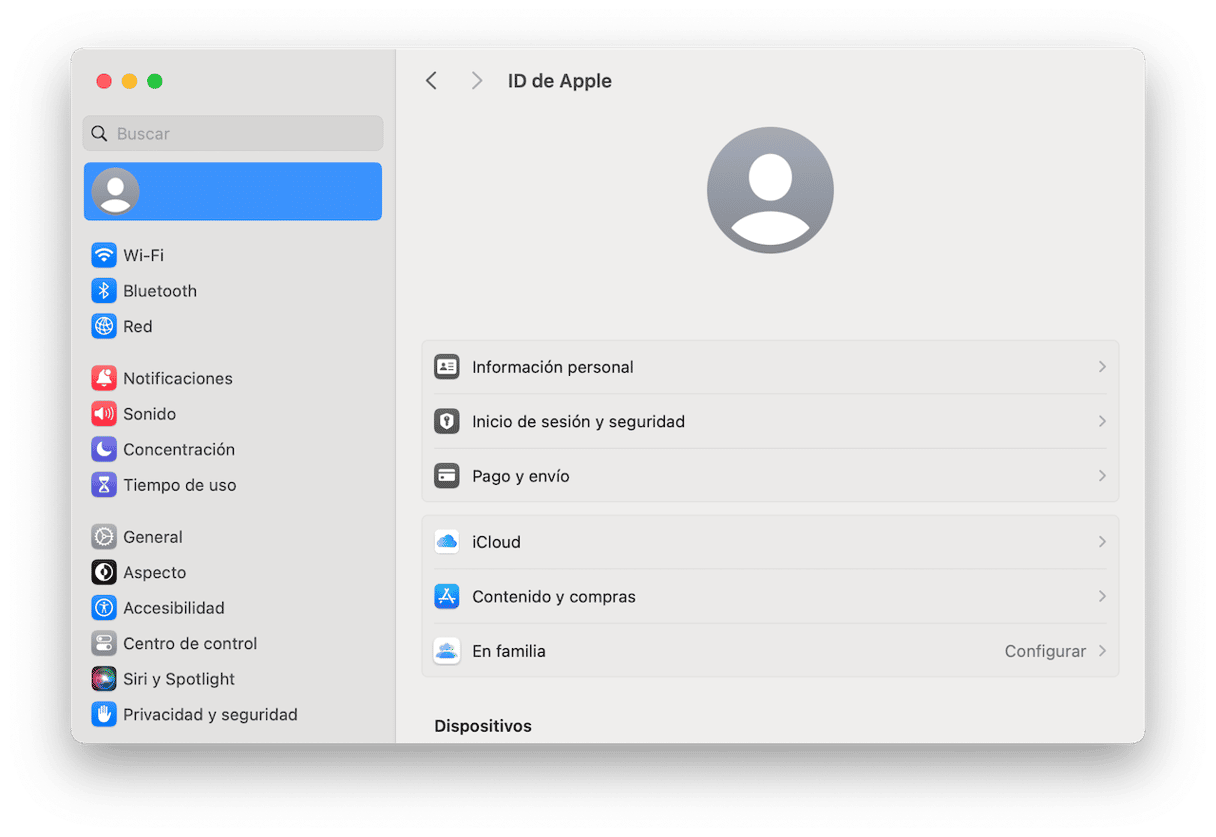
Cómo eliminar una cuenta de iCloud en iPhone o iPad
- Ve a la app Ajustes.
- Ve abajo y toca Cerrar sesión.
- Escribe la contraseña de tu ID de Apple y toca Desactivar.
- Seleccione los datos que quieres mantener en el dispositivo y asegúrate de que el interruptor correspondiente esté en la posición "Activado".
- Toca Cerrar sesión.
- Confirma la acción.
Si tienes planeado regalar o vender un dispositivo Mac o iOS y quieres seguir usando tu cuenta de iCloud, tienes que restablecer el iPhone o iPad y hacer una instalación limpia de macOS en tu Mac. Luego, tienes que iniciar sesión en iCloud.com y eliminar el dispositivo Mac o iOS de tu cuenta de iCloud.
Cómo eliminar un dispositivo de iCloud
- Ve a iCloud.com en Safari en tu Mac.
- Introduce tu ID de Apple y la contraseña.
- Haz clic en Ajustes de iCloud.
- En la sección Dispositivos, haz clic en el dispositivo que quieres eliminar.
- Luego, haz clic en Eliminar de la cuenta para eliminar el dispositivo de iCloud.
Cómo cambiar la cuenta de iCloud en iPad o iPhone
Sigue los pasos de arriba para cerrar sesión en iCloud en el iPad o iPhone.
En iOS 10.3 o posterior:
- Toca Ajustes.
- Toca Iniciar sesión en el iPhone.
- Escribe el ID de Apple y la contraseña de la cuenta de iCloud que quieres utilizar.
En iOS 10.2 o anterior:
- Abre la app Ajustes.
- Pulsa en iCloud.
- Escribe el ID de Apple y la contraseña de la cuenta de iCloud.
- Toca Iniciar sesión.
Cómo eliminar tu cuenta de iCloud
La mala noticia es que no puedes eliminar una cuenta de iCloud completamente. Tu cuenta de iCloud está asociada con su ID de Apple, por lo que no es posible hacer que tu ID de Apple deje de existir.
Sin embargo, puedes hacer una cosa parecida y desactivar una cuenta de iCloud. Además, si te estás preguntando cómo eliminar una cuenta de iCloud sin la contraseña, la respuesta es que no se puede hacer. Y eso es algo bueno — si fuera posible eliminar una cuenta de iCloud sin tener la contraseña, esto sería muy inseguro y cualquiera podría eliminar la tuya.
El primer paso es eliminar todos tus dispositivos de tu cuenta de iCloud siguiendo los pasos mencionados arriba. En "Cómo eliminar un dispositivo de iCloud", revisa cada dispositivo que haya en la lista, incluidos tu Apple Watch y Apple TV. Si los tienes en la sección Dispositivos, elimínalos. Luego, haz clic en Cerrar sesión en todos los navegadores donde tengas iniciada la sesión en la parte inferior de la pantalla principal de Ajustes en iCloud.com.
Luego, deshabilita Buscar mi iPhone yendo a los Ajustes y tocando tu ID de Apple, luego iCloud (o para iOS 10.2 o anterior, solo iCloud). Baja hasta Buscar mi iPhone, tócalo y desactiva el interruptor. Escribe la contraseña de tu ID de Apple y toca Desactivar.
Deshabilitar Buscar mi Mac
- Haz clic en el menú Apple y selecciona Ajustes del Sistema.
- Haz clic en ID de Apple.
- Desactiva Buscar mi Mac.
- Escribe la contraseña de tu ID de Apple si se te pide.
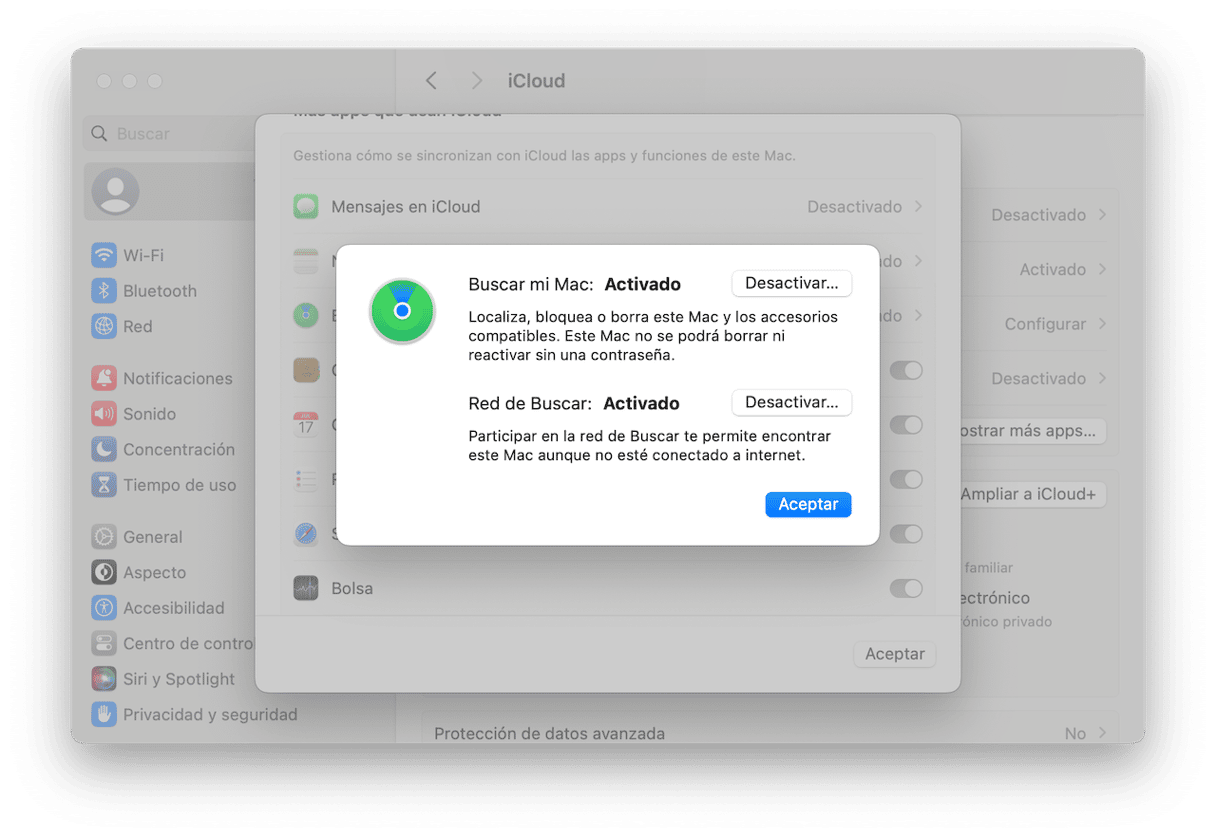
Cómo forzar la desinstalación de cualquier programa en Mac con el Desinstalador
Si necesitas desinstalar alguna otra app o programa, puedes probar una app muy útil — CleanMyMac. Cuenta con una herramienta llamada Desinstalador, la cual te permite eliminar apps sospechosas y no utilizadas junto con sus archivos sobrantes. Así es como puedes hacerlo:
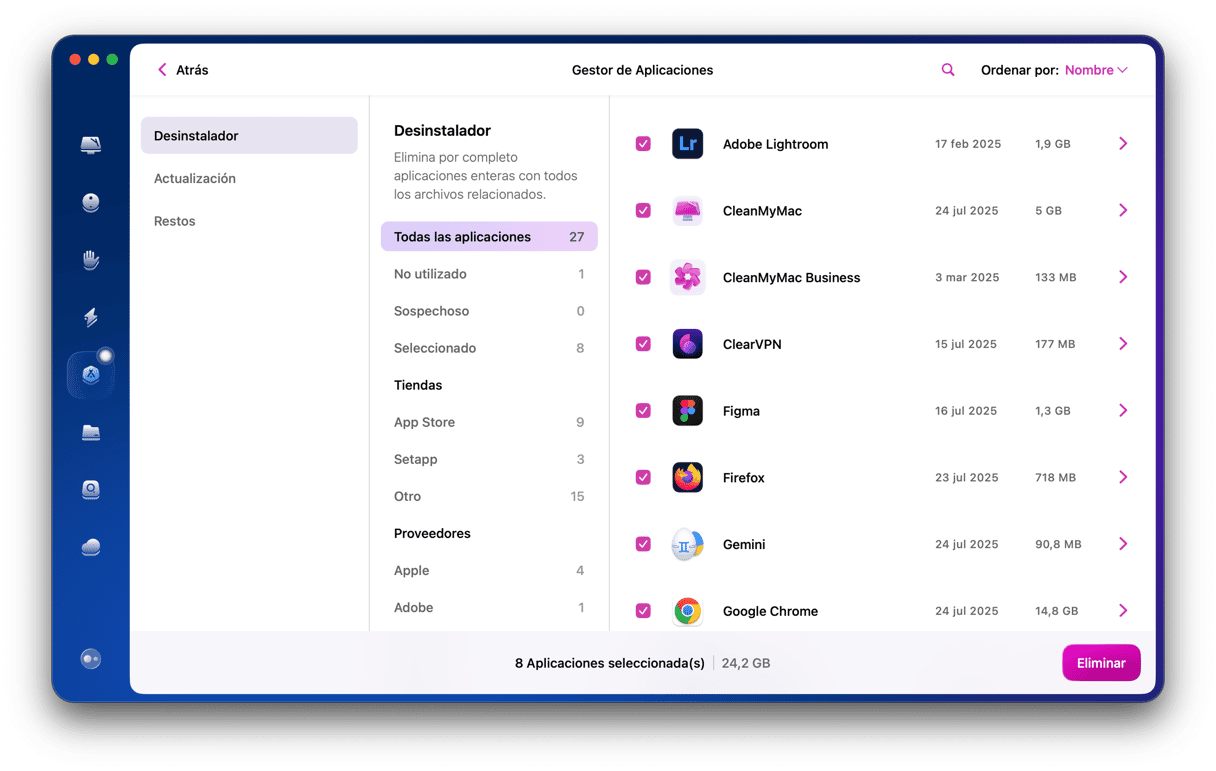
- Descarga, instala y abre CleanMyMac (obtén la versión gratuita aquí).
- Ve al módulo Aplicaciones en la barra lateral.
- Haz clic en Analizar y luego selecciona Gestionar mis aplicaciones.
- Revisa la lista de apps y selecciona las que quieras eliminar de tu Mac. ¡Y eso es todo!
Cerrar sesión de iCloud en todos los dispositivos
Puedes cerrar sesión en iCloud en tus dispositivos Mac e iOS siguiendo los pasos descritos arriba en este artículo. Si tienes Apple TV, también tendrás que cerrar sesión en tu ID de Apple desde allí.
Como puedes ver, puedes eliminar una cuenta de iCloud en poco tiempo y con solo varios clics. Evidentemente, cuantos más dispositivos tengas asociados con la cuenta, más tiempo te va a tomar. Esperamos que esta corta guía te haya ayudado a conseguirlo.






