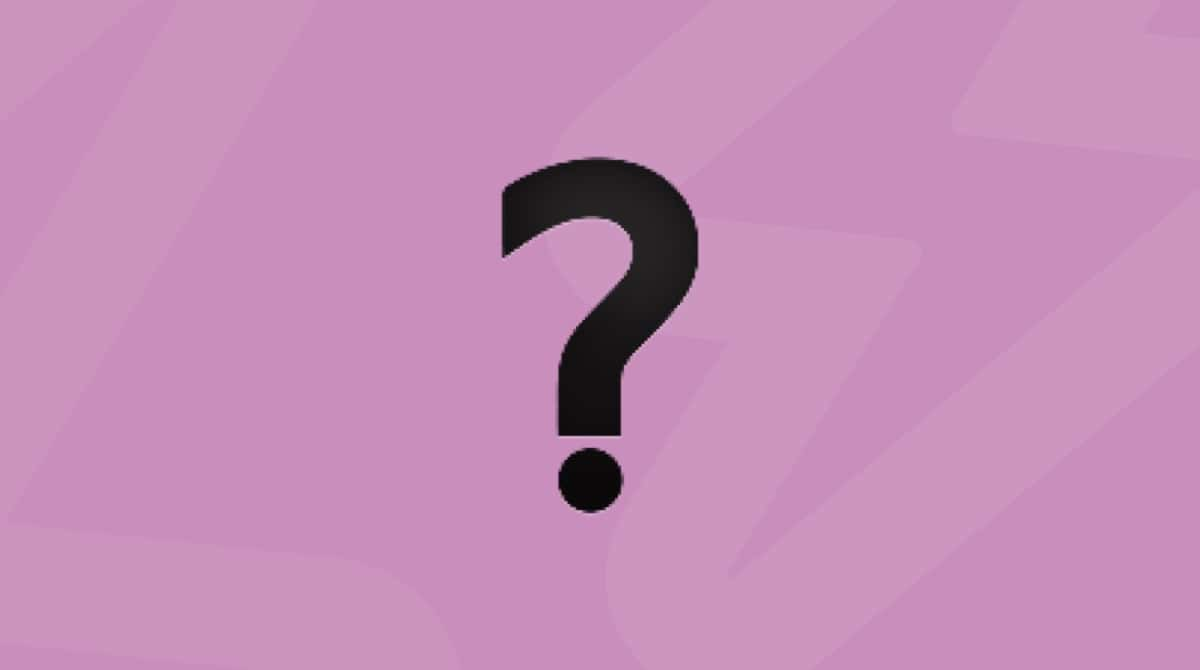Apple’s iCloud service has become deeply embedded in how we all use Macs and iOS devices. Whether you use all of its services or just email and contacts, an iCloud account that functions properly is a crucial part of the experience of using an Apple device. However, if you need to remove an iCloud account from an iPhone, iPad, or Mac, I’ve got several situations for you.
Why delete an iCloud account?
• You have been sharing an account with a family member, but it’s no longer convenient.
• You used the Mac or iOS device for business and were logged into the organization’s iCloud account and now want to use your personal account.
• You’ve created a new iCloud account because the email address you used with the original is no longer valid. In this case, you may want to delete the original account altogether. We’ll show you how to do that later.
Consider a few things first before you delete an iCloud account or remove iCloud from an iPhone, iPad, or Mac:
1. When you sign out of iCloud on any device, you’ll also be signed out of the App Store, Messages, and FaceTime. You’ll have to sign back into them with your Apple ID to use those services again.
2. If you plan to sign out of an iCloud account on all your devices, you should back up the data you use with iCloud. It includes photos, contacts, mail, notes, and other files stored in iCloud Drive.
3. You will also lose access to other services unless you sign in with another iCloud account. These include Apple Pay, iCloud Keychain, Back to my Mac, Find my iPhone, Game Center, and Continuity, among others. You’ll also lose app data from third-party apps that are stored in the iCloud account.
How to deactivate an iCloud account on Mac
- Go to the Apple menu > System Settings.
- Click Apple ID > iCloud.
- Make sure the appropriate checkboxes are switched on or off.
%20(3)%20(1)_1671814924.png)
How to remove an iCloud account from iPhone or iPad
- Tap the Settings app > Apple ID.
- Scroll down to the bottom and tap Sign Out.
- Type in your Apple ID password and tap Turn Off.
- Select the data you want to keep on the device and make sure the switch next to it is in the On position.
- Tap Sign Out.
- Confirm.
If you plan to give away or sell a Mac or iOS device and want to keep using the iCloud account, you should reset the iPhone or iPad and perform a clean install of macOS on your Mac. Then, you should log in to iCloud.com and remove the Mac or iOS device from your iCloud account.
How to remove a device from iCloud
- Go to iCloud.com in Safari on your Mac.
- Type in your Apple ID and password.
- Click your photo or initials top right > Manage Apple ID.
- In the Devices section, click the device you want to remove.
- Next, click Remove from account.
How to change iCloud account on iPad or iPhone
First, follow the steps above to sign out of iCloud on the iPad or iPhone. Now, sign in using another account.
In iOS 10.3 or later:
- Tap Settings.
- Tap Sign in to your iPhone.
- Type in the Apple ID and password for the iCloud account you want to use.
In iOS 10.2 or earlier:
- Open the Settings app.
- Tap iCloud.
- Type in the Apple ID and password for the iCloud account.
- Tap Sign in.
How to delete your iCloud account
The bad news is that you can’t delete an iCloud account completely. Your iCloud account is associated with your Apple ID, so there’s no way to make your Apple ID not exist anymore.
You can, however, do the next best thing and deactivate an iCloud account. In addition, if you’re wondering how to delete an iCloud account without a password, the answer is you can’t. And that’s a good thing — if you were able to delete an iCloud account without a password, it would be very insecure, and anyone could potentially delete yours.
The first step is to remove all your devices from your iCloud account by following the steps above. Under ‘How to remove a device from iCloud,’ go through each device listed, including your Apple Watch and Apple TV. If you have them in the My Devices section, remove them. Then, click Sign Out of All Browsers at the bottom of the main Settings screen on iCloud.com.
Next, disable Find My iPhone by going to the Settings app and tapping your Apple ID, then iCloud (or for iOS 10.2 or earlier, just iCloud). Scroll down to Find My iPhone, tap it, and switch the toggle to off. Type in your Apple ID password and tap Turn Off.
Disable Find My Mac
- Click on the Apple menu and choose System Settings.
- Click Apple ID.
- Switch off Find My Mac.
- Type in your Apple ID password if required.
_1671815404.png)
Here’s how to force uninstall anything from Mac with the Uninstaller
If you need to uninstall any other app or software, you can try using a handy application — CleanMyMac. It has a specially designed Uninstaller feature that allows removing unused, suspicious apps and their leftovers. Here’s how you can do that:

- Download, install, and open CleanMyMac (free version, here).
- Choose the Applications tool from the sidebar.
- Click Scan, then choose Manage My Applications.
- Review and select anything you wish to remove from your Mac. That’s all!
Sign out of iCloud on all your devices
Now, sign out of iCloud on your Mac and iOS devices using the steps described above. If you have an Apple TV, you’ll have to sign out of your Apple ID there as well.
As you can see, deleting an iCloud account can be done in no time and just with a few steps. Obviously, the more devices you have connected to it, the longer it will take. Hopefully, this short guide has helped you to get it done.