Si estás teniendo problemas con la App Store en tu Mac o un dispositivo iOS, como que no se carga correctamente o no se actualiza, podría ser debido a un problema con su caché. La solución es borrar esa caché. Una vez hecho eso, debería funcionar correctamente de nuevo. Te mostramos cómo puedes hacerlo en este artículo.
¿Qué es la caché de la App Store?
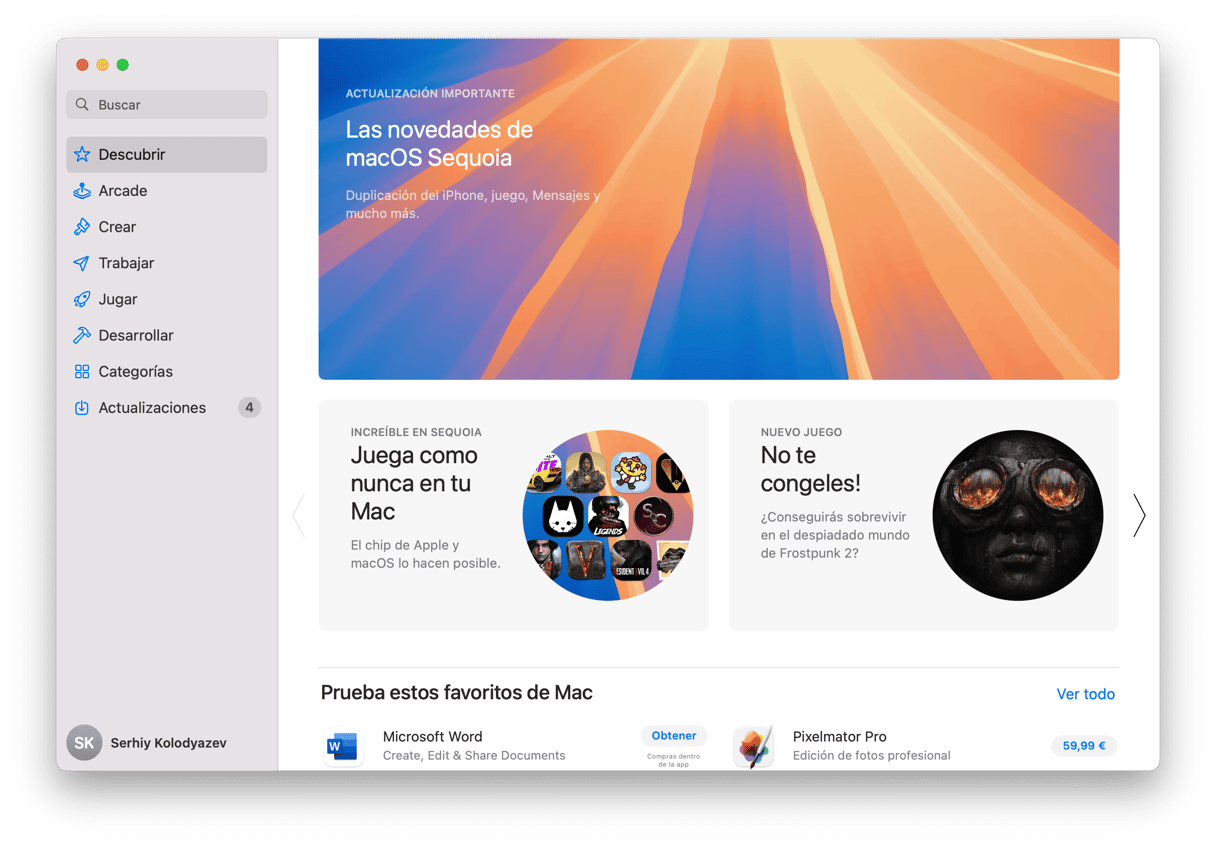
La app de App Store funciona de manera parecida a una página web. No tiene forma de un navegador, pero funciona de manera similar en muchos otros aspectos. Por ejemplo, cuando haces clic en un enlace de una app de la App Store en un sitio web, este te redirige a una página en el sitio web de Apple, el cual, a su vez, te redirige a la app de la App Store.
El hecho de que la App Store se parezca a una página web significa que realiza muchas de las mismas cosas que una página web, incluido el almacenamiento en la caché de datos en tu Mac para evitar tener que volver a cargarlos. La caché de la App Store es simplemente eso — datos que la App Store almacena en tu Mac. Cuando abres la App Store, esta utiliza esos datos para acelerar el proceso de lanzamiento. Y si hay un problema con esa caché, por ejemplo, que el archivo se haya corrompido, puede hacer que las páginas de la App Store no se carguen como es debido o hacer que muestren información errónea, como un balance incorrecto en tu cuenta.
Cómo eliminar la caché de App Store

Hay un par de maneras diferentes de borrar la caché de la App Store: una es fácil y otra no tan fácil. Comenzaremos mostrándote la forma manual, la no tan fácil. Y luego vamos con la manera más fácil.
- Ve a Aplicaciones > Utilidades y abre Terminal.
- Escribe o pega el siguiente comando:
open $TMPDIR../C/com.apple.appstore/ - Arrastra el contenido de la carpeta com.apple.appstore a la Papelera.
- Luego, haz clic en el icono del Finder que hay en el Dock.
- Haz clic en menú Ir y elige Ir a carpeta.
- Pega esta ruta en el cuadro de texto:
~/Library/Caches/com.apple.appstore/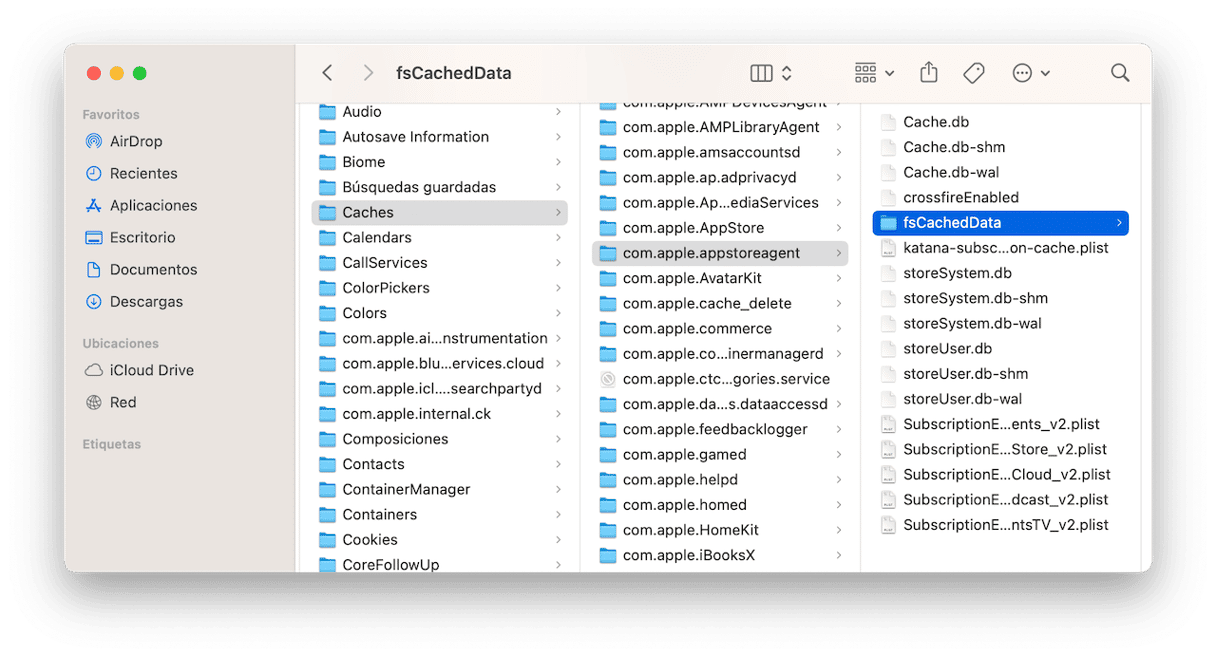
- Arrastra el contenido de la carpeta fsCachedData a la Papelera.
- Vacía la Papelera.
Elimina la memoria caché de la App Store de forma sencilla
Ahora que te hemos mostrado la forma manual de borrar la caché de la App Store, probemos la forma rápida y fácil. CleanMyMac tiene una variedad de módulos que pueden ayudarte a eliminar la caché innecesaria, liberar espacio en tu Mac y hacer que funcione sin problemas. La app está certificada por Apple y cuenta con una versión gratuita. Aquí es cómo puedes cómo usar CleanMyMac para borrar la caché de la App Store.

- Descarga CleanMyMac gratis aquí.
- Abre CleanMyMac y ve a Limpieza en la barra lateral.
- Haz clic en Analizar y, una vez finalizado, presiona Revisar todos los archivos inútiles.
- Selecciona Archivos Caché del Usuario dentro de Basura del sistema y busca la caché de la App Store en la lista. Seleccionala. Haz clic en Limpieza.
Eso es todo. Como puedes ver, CleanMyMac puede eliminar otros tipos de caché y archivos basura del sistema, sin que tengas que buscarlos manualmente.
Cómo eliminar la caché de App Store en iPhone
La App Store de tu iPhone o iPad guarda datos en caché de forma similar. Sin embargo, no tienes la posibilidad de simplemente ir a esta carpeta en tu iPhone y eliminarla. Y obviamente no puedes abrir Terminal en tu iPad — ¡al menos por ahora!
Así es cómo puedes resetear la caché de la App Store en un dispositivo iOS o iPadOS:
- En un dispositivo con un botón de inicio, tócalo dos veces para que aparezca el selector de apps.
- Si tu dispositivo no tiene un botón de Inicio, desliza hacia arriba desde la parte inferior de la pantalla.
- Desliza a la derecha hasta que veas la App Store.
- Desliza hacia arriba sobre la App Store para cerrar su proceso.
- La próxima vez que abras la App Store, esta volverá a cargar los datos desde cero.
Cómo solucionar otros problemas con la App Store
Otras opciones para probar
Si sigues teniendo problemas con la App Store después de eliminar su caché y restablecerla, lo primero que deberías de hacer es reiniciar el Mac. Si eso tampoco resuelve el problema, prueba los siguientes pasos.
- Comprueba tu conexión a Internet y el Wi-Fi.
- Comprueba si macOS está actualizado.
- Cierra la sesión de tu Apple ID en Ajustes del Sistema y vuelve a iniciar sesión.
Como último recurso, y si nada más ha funcionado, puedes reinstalar macOS arrancando en modo de recuperación y eligiendo Reinstalar macOS desde el menú Utilidades de macOS. Sin embargo, los pasos anteriores deberían de resolver el problema y este paso no tendría que ser necesario.
Pero, para iniciar en modo de recuperación, sigue los siguientes pasos.
Para Macs con procesador Intel:
- Ve al menú de Apple > Reiniciar.
- Inmediatamente después presiona y mantén presionado Comando + R.
- No sueltes las teclas hasta que oigas el sonido de inicio del Mac o hasta que aparezca el logo de Apple.
Para Macs con Apple silicon:
- Al encender tu Mac, mantén presionado el botón de Encendido.
- Mantenlo pulsado hasta que aparezcan las opciones de inicio.
- Haz clic en el ícono de engranajes (Opciones) y presiona Continuar.
- Posiblemente se te pida que selecciones un usuario e ingreses tu contraseña de administrador. Sigue las instrucciones en pantalla y presiona Siguiente después de cualquier acción que hagas.
La App Store de Mac guarda datos en caché en tu Mac para mejorar los tiempos de inicio y evitar tener que volver a descargarlos de Internet. Pero, a veces, esa caché vieja puede amontonarse y ser fuente de problemas. Hay que eliminar la caché de la App Store y abrir la app de nuevo para resolver esos problemas. Y si eso no ayuda, restablecer la app con CleanMyMac debería solucionar los problemas de manera definitiva.






