Microsoft Outlook es uno de los clientes de correo electrónico más populares que hay para Mac. Es especialmente popular entre las empresas que usan herramientas de Microsoft, como la suite Office, Teams y Sharepoint. Hay muchas razones para usar Outlook, incluso si solo usa el correo electrónico para uso personal, pero si no quieres tenerlo en tu Mac, es mejor desinstalarlo para liberar espacio. Te mostraremos cómo desinstalar Outlook en Mac.
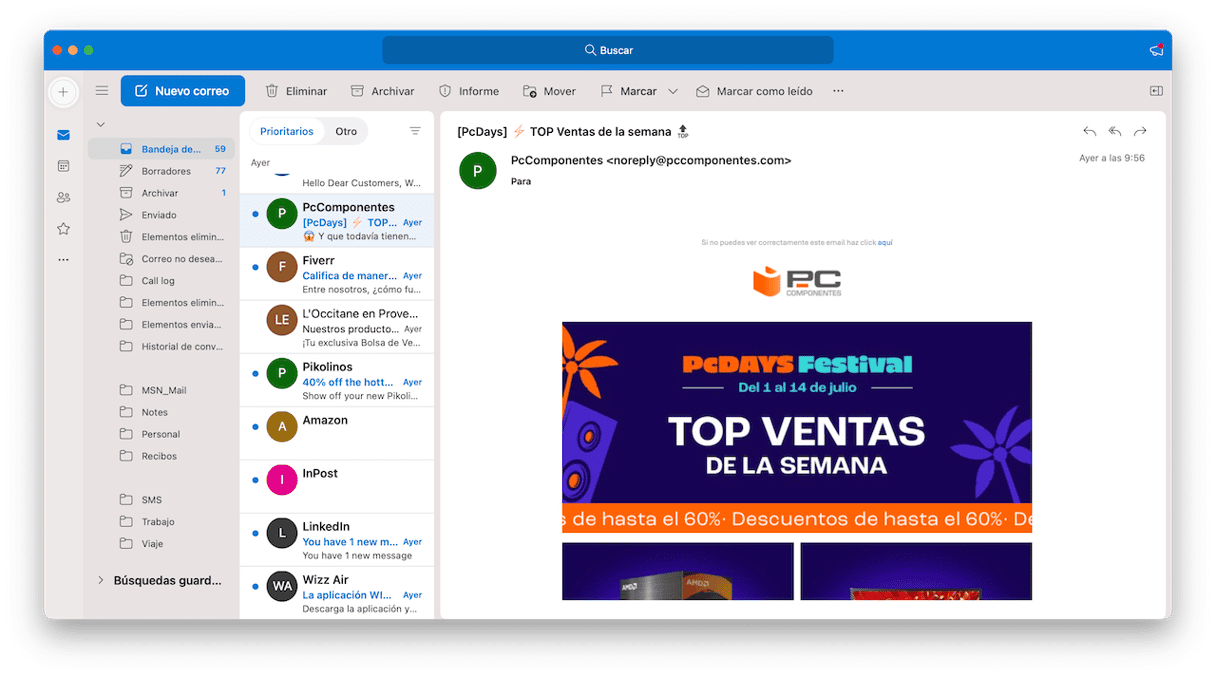
¿Qué es Outlook?
La mayoría de nosotros conocemos a Outlook como un cliente de correo electrónico, y es la mayoría de lo que hace. Sin embargo, también hace de Calendario y una herramienta de lista de tareas. Está profundamente integrado con otras apps de Microsoft como Teams. Y es muy popular en las empresas debido a funciones como los buzones de correo compartidos y las respuestas automáticas. Puede usar Outlook de forma gratuita con anuncios o como parte de una suscripción a Microsoft 365 y tener acceso a todas sus funciones sin anuncios.
¿Por qué desinstalar Outlook?
Outlook ocupa mucho espacio de almacenamiento en unidad si incluimos su base de datos de correo electrónico, los archivos adjuntos y todos los otros archivos que crea en tu Mac. Por ello, si ya no necesitas la app, desinstálala para liberar ese espacio en tu sistema. Desinstalar apps que no utilizas es una buena práctica en general para evitar posibles conflictos con otras apps en el futuro, además de liberar espacio. Además, si has cancelado tu suscripción a Office 365 o se ha cancelado una suscripción familiar a Office 365 a la cual tu cuenta está asociada, no podrás utilizar Outlook y, como consecuencia, tendrás que desinstalarlo.
Antes de desinstalar Outlook
Si usas Outlook con una cuenta de Gmail, outlook.com, o iCloud, no tienes que preocuparte de crear una copia de seguridad de tus correos, ya que estos permanecerán en el servidor y podrá accederlos con un navegador u otro cliente de correo electrónico como Apple Mail. Sin embargo, si lo usas con una cuenta de correo electrónico alojada en tu propio dominio, tienes que revisar si los mensajes que necesitas siguen en el servidor. Puedes hacerlo iniciando sesión con un cliente de correo electrónico diferente. Si están ahí, las copias descargadas en Outlook pueden ser las únicas que hay y habrá que crear una copia de seguridad de los mensajes importantes antes de desinstalar Outlook.
Cómo desactivar la clave de licencia de Microsoft Office
Microsoft limita la cantidad de dispositivos que puedes usar con una licencia de Office. Y aunque diga que no es necesario desactivar una licencia en un dispositivo antes de desinstalarlo debido a que los dispositivos supuestamente cierran la sesión de Office automáticamente, no toma mucho trabajo hacerlo por tu cuenta antes de desinstalar Outlook, simplemente para estar seguro. Así es cómo puedes desactivar tu licencia:
- Inicia sesión en tu cuenta de Microsoft en un navegador y ve a la página de instalación.
- Encuentra el Mac en el que vas a desinstalar Outlook en la lista de dispositivos.
- Haz clic en Cerrar sesión en Office junto al dispositivo.
Microsoft dice que pueden pasar hasta 72 horas hasta que el cierre de sesión surta efecto. Sin embargo, puedes seguir adelante y desinstalar Outlook.
Cómo desinstalar Outlook en Mac
Hay dos formas diferentes para desinstalar Outlook en tu Mac: la forma rápida y sencilla y la forma larga y difícil. Mostraremos cómo hacerlo de ambas formas.
La forma sencilla de desinstalar Outlook
La forma más fácil de desinstalar Outlook es usar un desinstalador dedicado. Recomendamos usar CleanMyMac. Puede desinstalar cualquier app con solo pulsar varios clics. Puede escanear tu Mac, encontrar todos los archivos que la app que quieres desinstalar ha creado en tu Mac, y los elimina sin dejar rastro de la app en tu Mac después de que hagas clic en Eliminar. También puedes usar la app para resetear una app al estado de fábrica — lo cual es una manera muy buena de solucionar problemas con las apps que funcionan mal. Además, puede eliminar los archivos restantes de las apps que pueden no haberse desinstalado por completo. Consigue tu prueba gratuita de CleanMyMac. Cuando lo tengas instalado, sigue estas instrucciones para desinstalar Outlook:
- Abre CleanMyMac y haz clic en Aplicaciones > Analizar > Gestionar mis aplicaciones.
- En la pestaña Desinstalador, selecciona Outlook en la lista de todas las apps.
- Haz clic en Eliminar.
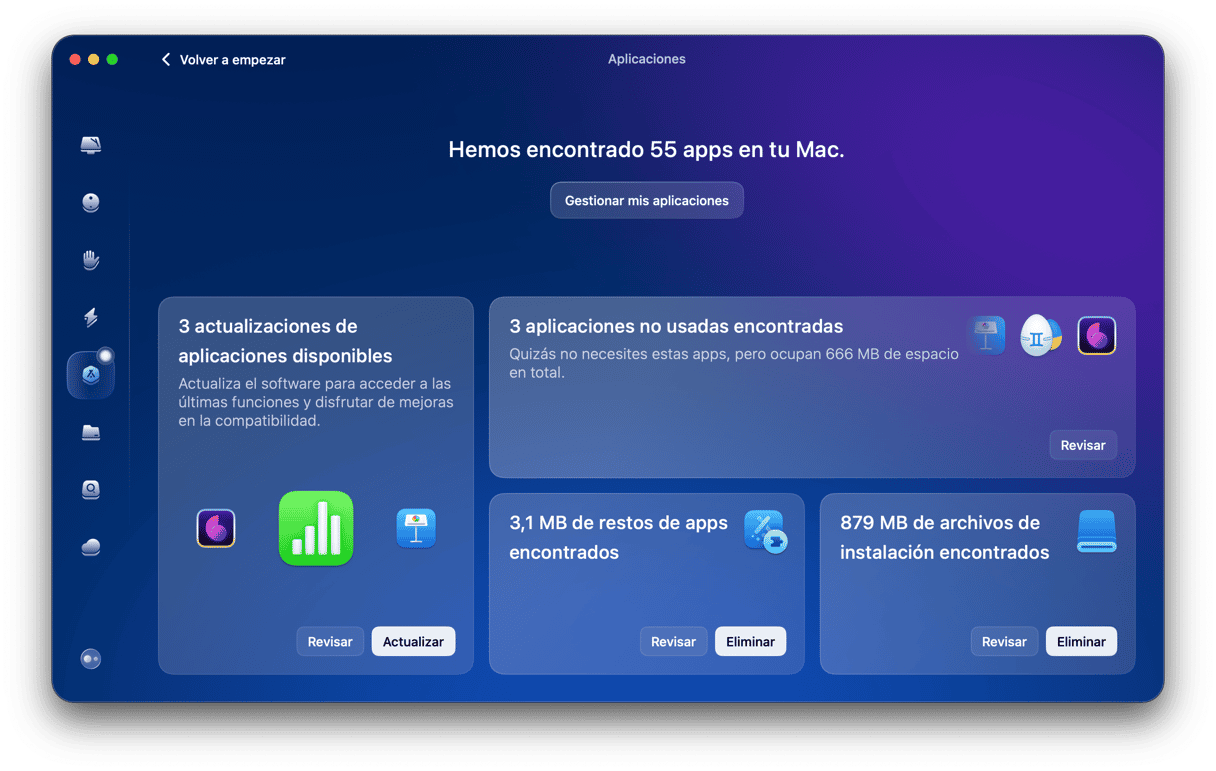
Cómo desinstalar Outlook manualmente
La otra forma de desinstalar Outlook es buscar todos los archivos que la app ha creado en tu Mac y arrastrarlos por tu cuenta a la Papelera. Te mostramos cómo hacerlo:
- Cierra Outlook.
- Ve a tu carpeta Aplicaciones y arrastra la app de Outlook a la Papelera.
- Haz clic en el icono del Finder que hay en el Dock.
- Elige el menú Ir y luego en Ir a carpeta.
- En el cuadro de texto, escribe o pega cada una de las siguientes rutas, una por una. En todas las ubicaciones, busca archivos que contengan "Outlook" en el nombre. Arrastra a la Papelera los que encuentres:
~/Library/Application Support/
~/Library/Containers/
~/Library/Application Scripts/
~/Library/Caches/
~/Library/Preferences/
Cómo restablecer Outlook si funciona mal
Si quieres desinstalar Outlook debido a que no funciona, hay una manera más sencilla de solucionar los problemas — restablecer la app.
Antes habíamos mencionado que puedes usar CleanMyMac para resetear apps si estas no funcionan como deberían. Te mostramos cómo hacerlo:
- En CleanMyMac, ve de nuevo a Desinstalador (desde el módulo Aplicaciones en la barra lateral).
- Encuentra Outlook en el panel derecho (puedes usar la búsqueda para encontrarlo).
- Haz clic en la flecha (>) junto a su nombre y selecciona todo excepto Binarios.
- Haz clic en Eliminar.

Microsoft Outlook es un cliente de correo electrónico muy robusto, forma parte de Office 365, y cuenta con muchas funciones excelentes. Sin embargo, si ya no lo usas o has cancelado tu suscripción a Office, es mejor desinstalar Outlook en tu Mac para liberar algo espacio y evitar posibles conflictos con otras apps más adelante. Si quieres seguir usando Outlook, pero este no funciona de manera correcta, prueba a restablecerlo. Siempre sigue los pasos mencionados en este artículo para hacerlo.






