MicrosoftのOutlookは、Macで最も人気のあるメールクライアントの1つです。 これは、Officeスイート、Teams、Sharepoint等のMicrosoftツールを利用しているビジネスユーザーの間で特に人気があります。 個人のメールにおいてもOutlookを利用する理由は多くありますが、MacでOutlookが不要になった場合には、それをアンインストールして空き領域を増やすべきです。 この記事では、Outlookをアンインストールする方法を紹介します。

Outlookとは
多くの人はOutlookをメールクライアントとして考えており、実際にそれがOutlookの機能の大部分を占めています。 ただし、これにはカレンダーアプリやToDoリストの機能もあります。 そして、Teamsなどの他のMicrosoftアプリと深く連携しています。 さらに、共有メールボックスや自動応答などの機能もあるので、企業からも人気です。 広告付きで無料で利用したり、広告なしですべての機能にアクセスできるMicrosoft 365サブスクリプションの一部として、これを利用することもできます。
Outlookのアンインストールを行う目的
メールデータベースや添付ファイル等のすべてのファイルをMacに保存すると、Outlookが大量のディスク領域を取ることになります。 そのため、もう使用しないのであれば、アンインストールをする事で空き領域を増やすべきです。 使用しないアプリのアンインストールは、空き容量を解放するだけでなく、将来的に他のアプリケーションとの競合が起きる可能性を防ぐ上でも良い方法です。 また、Office 365サブスクリプションをキャンセルする場合や、ご利用のアカウントが属しているOffice 365 Familyサブスクリプションを誰かがキャンセルした場合には、Outlookを使用できなくなるのでOutlookをアンインストールするべきです。
Outlookをアンインストールする前に
Gmailや outlook.com、もしくはiCloudのメールアカウントにOutlookを使っている場合、メッセージはサーバー上に残るのでバックアップをする心配はなく、WebブラウザやAppleメール等の別のメールクライアントからアクセスできます。 ただし、これを独自のドメインでホストされているメールに使用する場合は、必要なメッセージがまだサーバー上にあるかを確認する必要があります。 別のメールクライアントでログインすることで、これを行うことができます。 そうでない場合は、Outlookにダウンロードしたコピーが唯一のコピーである可能性があるので、Outlookのアンインストール前に、重要なメッセージをバックアップする必要があります。
Microsoft Officeのライセンスキーを非アクティブ化する方法
Microsoftは、Officeのライセンスで使えるデバイスの数を制限しています。 また、デバイスはOfficeから自動的にサインアウトされるので、アンインストールを行う前にデバイスのライセンスを非アクティブ化する必要はなくなりました。とはいえ、自身でOutlookのアンインストールを行う前に、念の為にライセンスを非アクティブ化することもできます。 ライセンスを非アクティブ化する方法はこちらです:
- WebブラウザからMicrosoftアカウントにログインして、インストールページに進みます。
- デバイスの一覧からOutlookのアンインストールを行うMacを見つけます。
- デバイスの横にある「Officeからサインアウト」を選択します。
Microsoftによると、サインアウトが有効になるまでに最大で72時間掛かる可能性があります。 ただし、それを待たずにOutlookのアンインストールに進むこともできます。
MacでOutlookをアンインストールする方法
MacでOutlookをアンインストールするには、迅速で簡単な方法と、時間が掛かる難しい方法の2つの手段があります。 それでは、それぞれの方法を説明していきます。
Outlookを簡単にアンインストールする方法
Outlookをアンインストールする最も簡単な方法は、専用のアンインストーラーアプリを使うことです。 オススメは、CleanMyMacです。 これは数クリックだけで、どのアプリでもアンインストールできます。 Macのスキャンを行い、アンインストールしたいアプリがMac上で必要なすべてのファイルを検索します。そして「削除」をクリックすると、それらのファイルが削除され、Macからアプリの痕跡を消し去る事ができます。 また、これを使ってアプリを最初にインストールしたときの状態にリセットすることもできます。異常があるアプリを修正する上で、これは非常に便利な手段です。 また、完全にはアンインストールされていないアプリに関連するファイルの削除を行うこともできます。 CleanMyMacの無料トライアルを入手する。 それが完了したら、以下の手順でOutlookをアンインストールしてみましょう。:
- CleanMyMacを開いて「アプリケーション」>「スキャン」>「アプリケーションを管理」をクリックします。
- 「アンインストーラ」タブで、アプリ一覧の中からOutlookを選択します。
- 「削除」をクリックします。
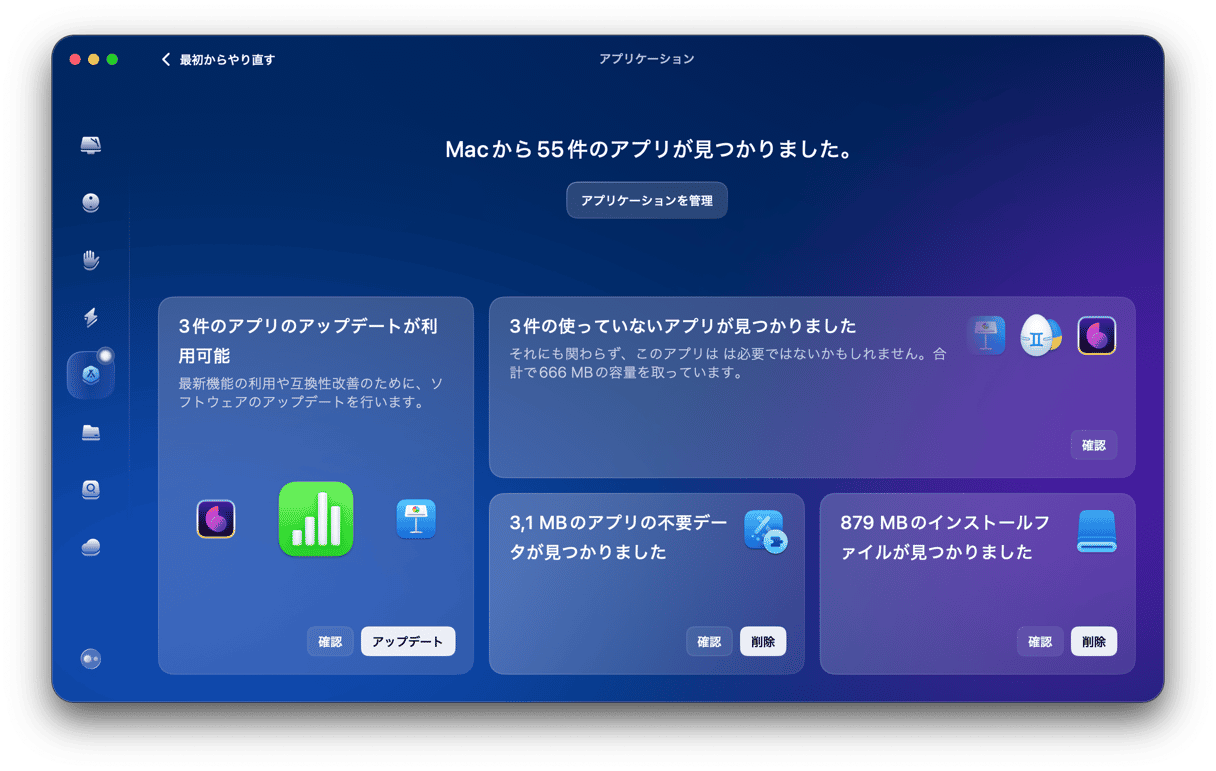
Outlookを手作業で削除する方法
Outlookをアンインストールするもう1つの方法は、Macに存在する全てのファイルを見つけ出して、自身でゴミ箱にドラッグすることです。 こちらがその方法です:
- Outlookを終了します。
- アプリケーションフォルダから、Outlookアプリケーションバイナリをゴミ箱にドラッグします。
- DockのFinderアイコンをクリックします。
- 「移動」メニューから「フォルダへ移動」を選択します。
- テキストボックスに、以下の各ディレクトリパスを1つずつ貼り付けます。 名前に「Outlook」が含まれるファイルを各場所から探します。 見つけたら、それらをゴミ箱にドラッグします:
~/Library/Application Support/
~/Library/Containers/
~/Library/Application Scripts/
~/Library/Caches/
~/Library/Preferences/
Outlookの異常時にリセットする方法
Outlookに異常があってアンインストールをしたい場合には、アプリのリセットを行うと、より簡単に問題を解決できます。
アプリに異常がある際に、CleanMyMac Xでリセットができることを前述しました。こちらがその方法です:
- CleanMyMacで、再びサイドバーの「アプリケーション」から「アンインストーラ」を開きます。
- 右側の一覧からOutlookを探します(検索ボックスを使うと便利です)。
- 名前の横にある矢印(>)をクリックし、「バイナリ」以外すべてにチェックを入れます。
- 「削除」をクリックすれば完了です。

Microsoft Outlookは、Office 365の一部である非常に有能なメールクライアントであり、優れた多数の機能を搭載しています。 ただし、もうOutlookを使用しなくなった場合や、Officeのサブスクリプションをキャンセルした場合は、MacからOutlookをアンインストールすることで空き領域を解放し、将来的に他のアプリケーションと競合する可能性を防ぐべきです。 Outlookを引き続き使いたいのにも関わらず、それが正常に動作しない場合には、Outlookのリセットを行ってみましょう。 その手順は、この記事で説明した通りです。






