Microsoft Outlook is one of the most popular email clients for the Mac. It’s particularly popular among business users who work with other Microsoft tools, such as the Office suite, Teams, and Sharepoint. There are many good reasons to use Outlook, even if you just use email for personal use, but if you’ve decided you no longer need it on your Mac, it’s a good idea to uninstall it to free up space. We’ll show you how to uninstall Outlook on Mac.
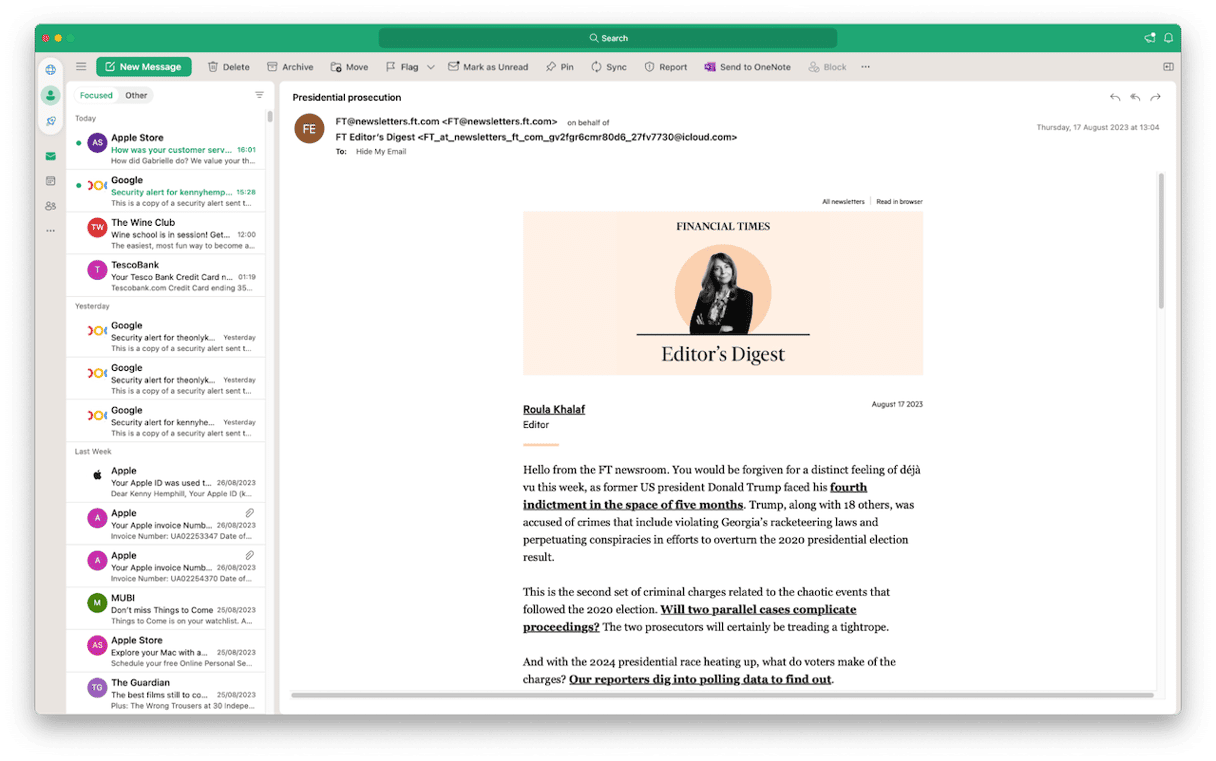
What is Outlook?
Most of us think of Outlook as an email client, and that is a big part of what it does. However, it’s also a Calendar app and a To Do list tool. It’s deeply integrated with other Microsoft apps like Teams. And it’s popular in business organizations thanks to features like shared mailboxes and autoreplies. You can use it either for free with adverts or as part of a Microsoft 365 subscription for access to all of its features without adverts.
Why uninstall Outlook?
Outlook takes up a lot of disk space when you include its email database, attachments, and all the other files it puts on your Mac. So, if you no longer need it, you should uninstall it to free up that space. Uninstalling apps you don’t use is good practice, not just to free up space but to prevent potential conflicts with other applications in the future. Also, if you have decided to cancel your Office 365 subscription or someone else cancels an Office 365 family subscription to which your account belongs, you won’t be able to use Outlook, and so you should uninstall it.
Before you uninstall Outlook
If you use Outlook for a Gmail, outlook.com, or iCloud email account, you don’t need to worry about backing up your messages because they will remain on the server, and you will be able to access them in a web browser or another email client like Apple Mail. However, if you use it for email that is hosted on your own domain, you should check whether the messages you need are still on the server. You can do it by logging in using a different email client. If not, the downloaded copies in Outlook may be the only copies, and you should back up important messages before you uninstall Outlook.
How to deactivate your Microsoft Office license key
Microsoft limits the number of devices you can use with an Office license. And while it says that there is no longer any need to deactivate a license on a device before you uninstall it because the devices will be signed out of Office automatically, it doesn’t do any harm to do it yourself before you uninstall Outlook, just to be sure. Here’s how to deactivate your license:
- Log into your Microsoft account in a web browser and go to the installs page.
- Locate the Mac on which you’re uninstalling Outlook in the list of devices.
- Choose Sign out of Office next to the device.
Microsoft says it can take up to 72 hours for the sign-out to take effect. However, you can go ahead and uninstall Outlook.
How to uninstall Outlook on Mac
There are a couple of different ways to uninstall Outlook on your Mac: the quick and easy way and the longer, more difficult way. We’ll show you how to do both.
Uninstall Outlook the easy way
The easiest way to uninstall Outlook is to use a dedicated uninstaller app. We recommend CleanMyMac. It can uninstall any app with just a couple of clicks. It scans your Mac, looking for every file that the app you want to uninstall has placed on your Mac, and when you click Uninstall, it removes them, leaving no trace of the app on your Mac. You can also use it to reset an app to the state it was in when you first installed it — a really useful way of fixing misbehaving apps. And it can remove leftover files from apps you may not have fully uninstalled. Get your free CleanMyMac trial and try it out for yourself. When you’ve done that, follow these steps to uninstall Outlook:
- Open CleanMyMac and click Applications > Scan > Manage My Applications.
- In the Uninstaller tab, select Outlook in the list of all apps.
- Click Uninstall.

How to uninstall Outlook manually
The other way to uninstall Outlook is to hunt down every file it has placed on your Mac and drag them to the Trash yourself. Here’s how to do that:
- Quit Outlook.
- Go to your Applications folder and drag the Outlook application binary to the Trash.
- Click on the Finder icon in the Dock.
- Choose the Go menu and then Go to Folder.
- In the text box, type or paste each of the file paths below one at a time. In each location, look for files with ‘Outlook’ in their name. When you find them, drag them to the Trash:
~/Library/Application Support/
~/Library/Containers/
~/Library/Application Scripts/
~/Library/Caches/
~/Library/Preferences/
How to reset Outlook if it’s misbehaving
If you want to uninstall Outlook because it acts out, there is an easier way to fix the issues — reset the app.
We mentioned earlier that you can use CleanMyMac to reset apps when they misbehave. Here’s how to do that:
- In CleanMyMac, go to Uninstaller once again (from Applications in the sidebar).
- Locate Outlook in the right pane (you can use the search box to find it).
- Click the arrow (>) next to its name and select everything except Binaries.
- Click Remove.

Microsoft Outlook is a very capable email client, part of Office 365, and has lots of great features. However, if you no longer use it or have canceled your Office subscription, you should uninstall Outlook from your Mac to free up space and prevent potential conflicts with other applications in the future. If you want to continue using Outlook, but it’s not working properly, try resetting it using the steps above. Follow the steps in the article to do that.






