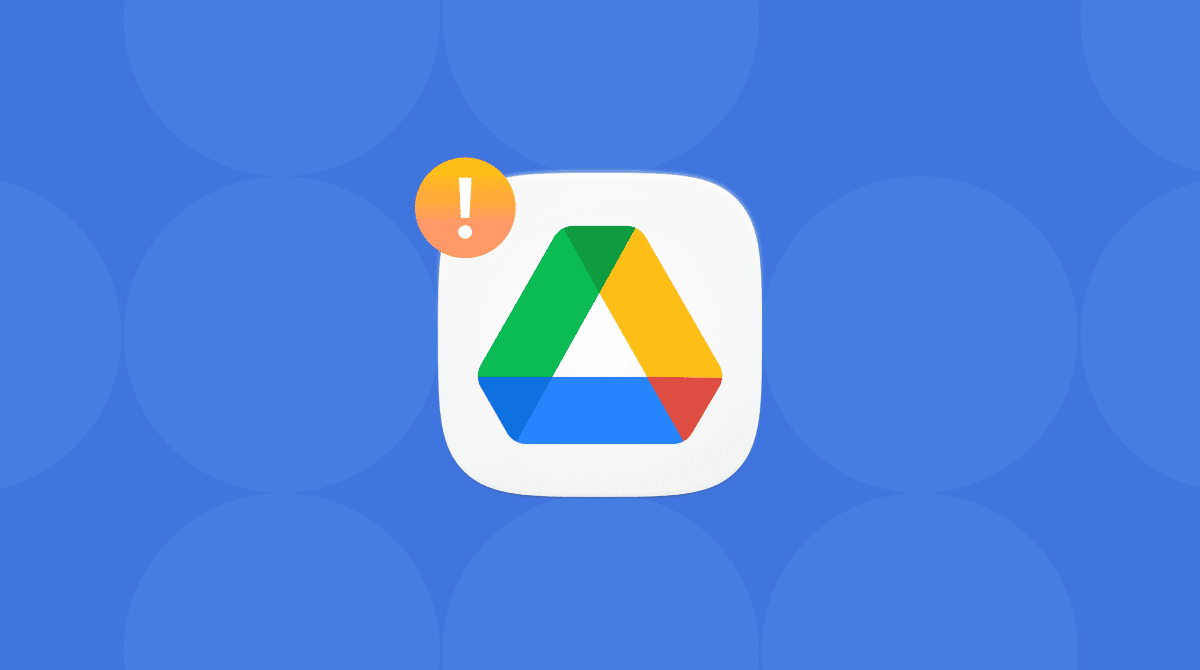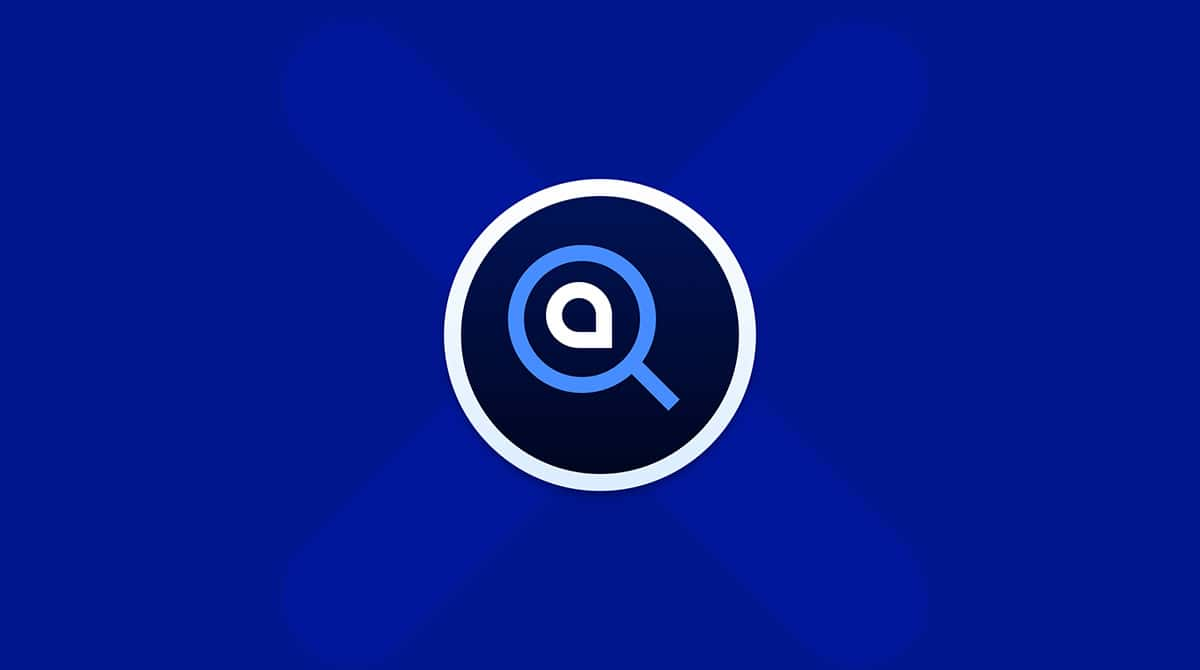Microsoft 365 es un popular conjunto de apps, utilizado en todo el mundo para el trabajo diario. Si empieza a funcionar lento, en este artículo te mostramos cómo puedes acelerar las apps de Microsoft Office en Mac.
Microsoft Office (ahora llamado Microsoft 365) es una de las suites de aplicaciones más utilizadas para trabajar en todo tipo de proyectos en las oficinas de todo el mundo. Aunque Apple ofrece alternativas integradas a los programas de Microsoft Office, estos siguen siendo usados por muchos usuarios de Mac.
Sin embargo, por muy popular que sea, Microsoft Office a veces puede tener un rendimiento que no está a la altura de esta popularidad. Puede empezar a funcionar lento y hacer que aparezca la dichosa "pelota de playa" giratoria. Los largos tiempos de espera para que la app vuelva a responder son frustrantes y pueden afectar la productividad. Por suerte, hay varias formas probadas para acelerar Microsoft Office en Mac, y te las mostramos en este artículo.

¿Por qué Microsoft Office es lento?
Si bien hay diferentes síntomas que indican que Microsoft Office no está funcionando como es debido, como un inicio del programa muy lento o una escritura lenta de Microsoft Word, la pregunta es: ¿por qué Microsoft Word va tan lento?
Hay una variedad de razones por las que Microsoft Office puede ejecutarse lentamente, congelarse o causar el temido retraso de escritura. A menudo, el problema se debe a una acumulación de archivos temporales o corruptos que tendrían que haber sido eliminados automáticamente, pero, por algún motivo, no lo han sido. La suite ofimática también podría estar desactualizada o estar intentando abrir archivos corruptos. Es muy probable que se trate de una gran cantidad de pequeños problemas que se han acumulado y ahora están causando problemas mayores. Así es como puedes solucionarlo.
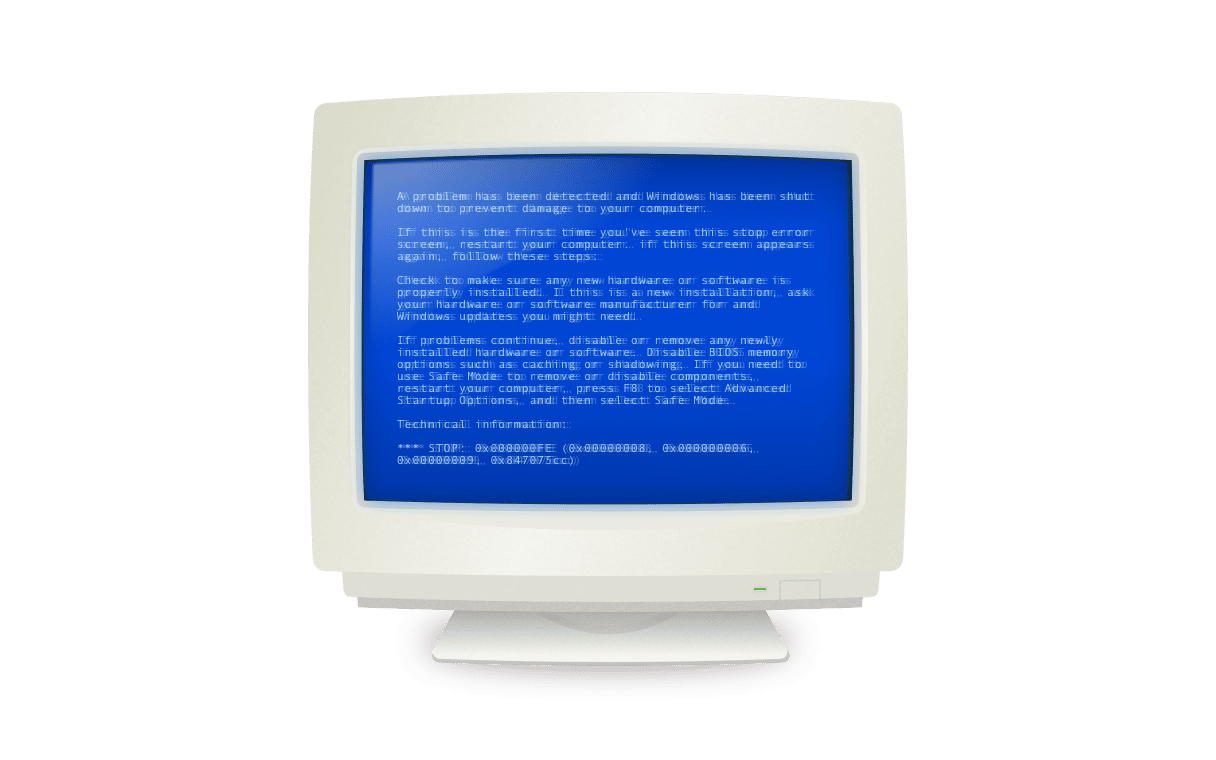
Cómo acelerar Word y otras apps de Microsoft
Actualizar plantillas de referencia
El archivo de plantilla normal.dot es creado por Microsoft Word y almacenado automáticamente en tu ordenador. Guarda toda la configuración predeterminada de la aplicación. Así que cada vez que cambias tu configuración, el parámetro es añadido a normal.dot. De esta manera, la próxima vez que Microsoft Word abra un nuevo documento, tu configuración preferida se cargará automáticamente. Si tu archivo normal.dot se corrompe o es demasiado complejo para cargarlo, puede ralentizar Microsoft Word.
Eliminar el archivo normal.dot existente forzará a Microsoft Word a crear uno nuevo. Comenzar de cero será fácil para la mayoría de los usuarios, ya que no cambian mucho la configuración predeterminada. Para aquellos que cambian la configuración predeterminada de manera más profunda, tenéis que aseguraros de hacer una copia de seguridad del archivo normal.dot para evitar perder la configuración de forma permanente.
Para buscar y eliminar normal.dot manualmente:
- Cierra MS Word y abre el Finder.
- Escribe normal.dot en el campo de búsqueda.
- Espera a que se carguen todos los resultados. No es raro tener más de un archivo normal.dot. Estos también pueden tener el nombre normal.dotm.
- Selecciona todos los archivos normal.dot y normal.dotm y elimínalos.
- Vacía tu papelera.
Para acabar, vuelve a abrir la aplicación y comprueba si los cambios han logrado acelerar Microsoft Word.
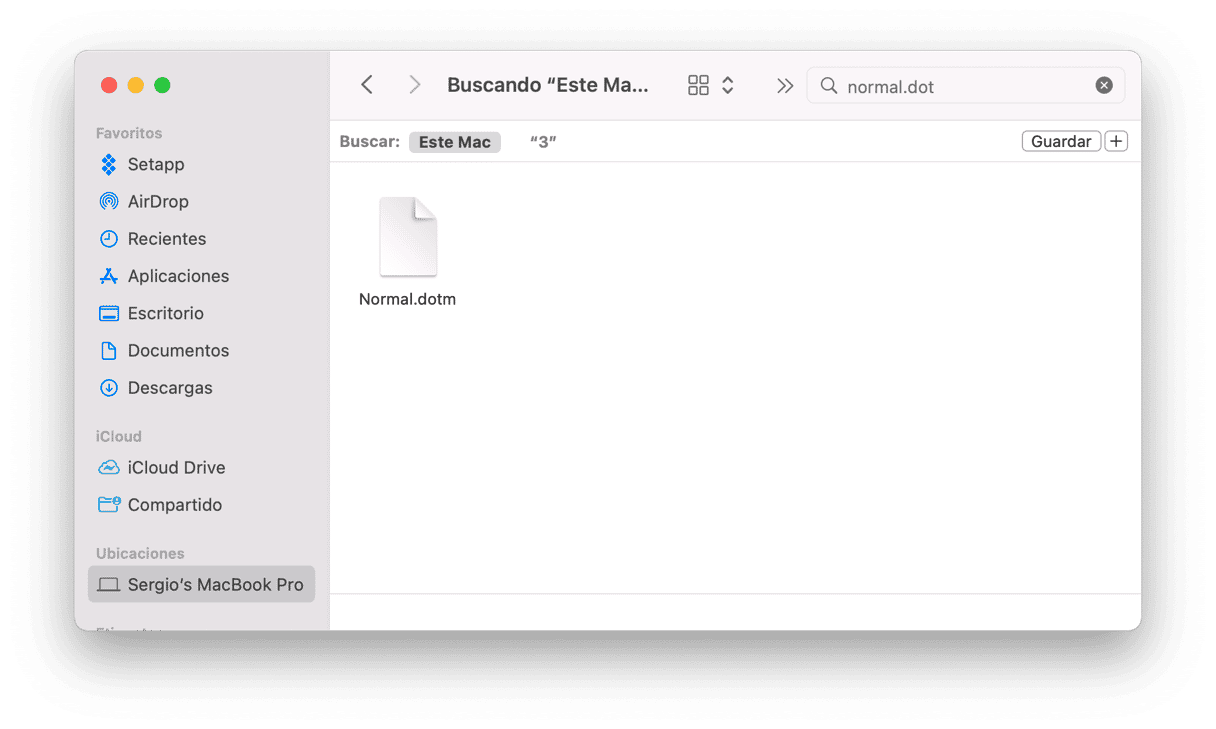
Eliminar archivos temporales
Todos los programas de Microsoft Office crearán archivos temporales para evitar que pierdas tu trabajo. Sin embargo, si la eliminación automática de estos archivos falla, pueden acumularse y hacer que Microsoft Office sea lento.
Puedes encontrar y eliminar estos archivos fácilmente:
- Determina qué archivos temporales quieres eliminar. El sitio de Microsoft tiene un listado de diferentes tipos de archivos temporales que Microsoft Office genera automáticamente. Es probable que los archivos que estás buscando se puedan encontrar usando el signo de trígono ~*.doc, ~*.dot o ~*.tmp.
- Usa el Finder para buscar archivos con ~*.doc u otro marcador.
- Selecciona los archivos a eliminar.
- Arrástralos a la Papelera y vacíala.
Una vez que hayas terminado, vuelve a abrir la aplicación para ver si esto ha mejorado el funcionamiento de Microsoft Word.
Mantener Microsoft Office actualizado
Tener una versión desactualizada de Microsoft Office con el tiempo hará que se ejecute lentamente. Por suerte, actualizar la suite es muy fácil:
- Abre Microsoft Word.
- En la barra de herramientas superior, selecciona Ayuda y haz clic en "Buscar actualizaciones".
- Instala la actualización si la hay.
Además, puedes activar las actualizaciones automáticas de Microsoft usando el mismo cuadro de diálogo, de modo que cada vez que Microsoft Office detecte una nueva versión te ofrecerá su instalación.
Otra forma de actualizar Microsoft Office es descargar la última versión directamente del sitio web de Microsoft. Pero antes de que lo hagas, comprueba que sea totalmente compatible con tu versión de macOS.
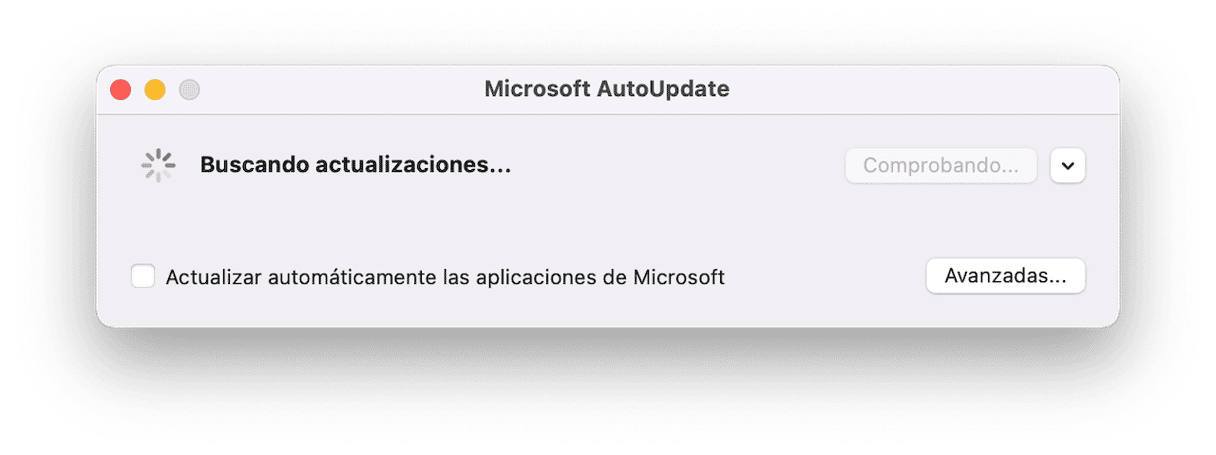
Restablecer la aplicación a la configuración predeterminada
Con el tiempo, todas las apps de Mac acumulan muchas preferencias innecesarias que se van reescribiendo constantemente la una a la otra. Una buena forma de descartar que haya algún problema con la app es hacer un reseteo de fábrica — devolver la aplicación al estado de cuando estaba recién instalada.
Puedes restablecer los datos de fábrica de dos maneras:
- Ve al Finder.
- Presiona Mayúsculas-Comando-G para abrir el menú Ir a carpeta.
- Escribe ~/Library y pulsa Intro.
- Busca los archivos de Microsoft Office en los resultados.
- Elimínalos todos menos la aplicación en sí.
De forma alternativa, puedes hacer lo mismo de forma más rápida y completa con la ayuda del módulo Aplicaciones en CleanMyMac:
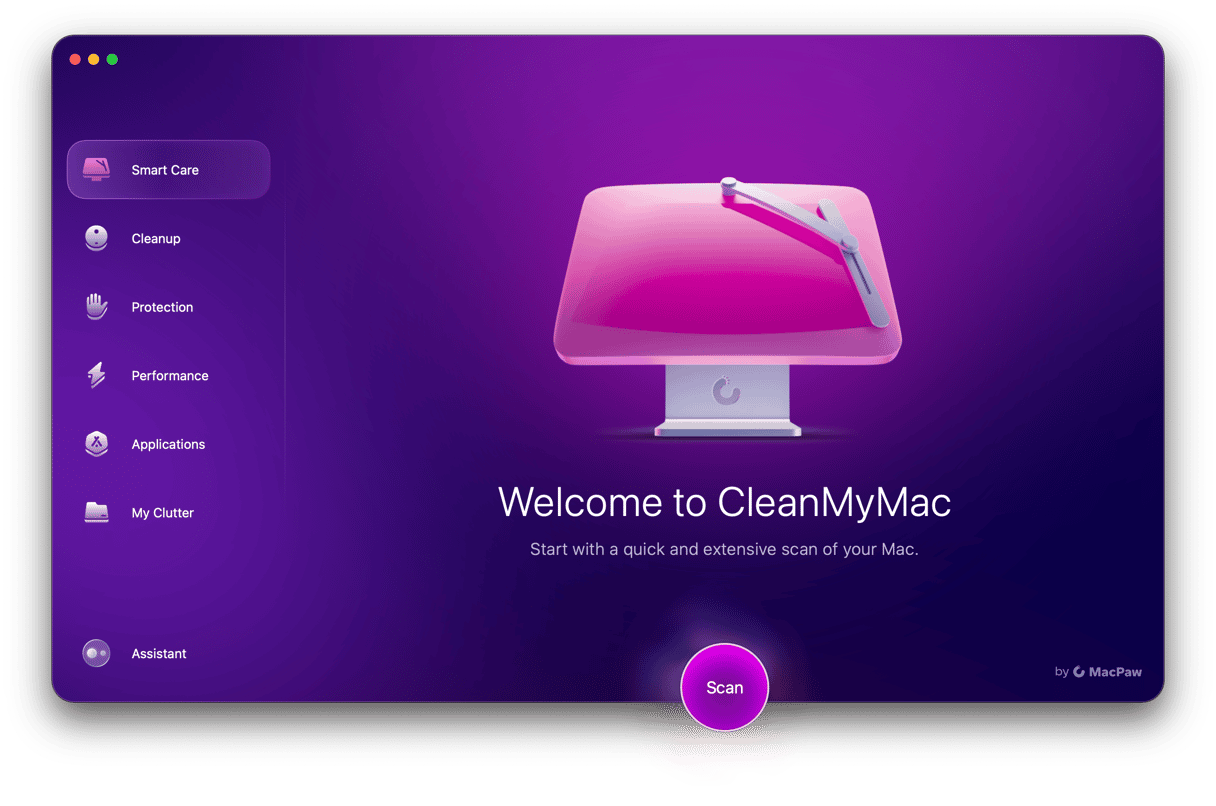
- Consigue tu prueba gratuita de CleanMyMac.
- Ve a Aplicaciones y haz el análisis.
- Haz clic en Gestionar mis aplicaciones y busca Microsoft Office en la lista.
- Haz clic en el signo ">" y selecciona todos los archivos de la app, excepto los Binarios.
- Haz clic en Eliminar para restablecer la app.

Eliminar y reinstalar Microsoft Office
Aquí funciona el clásico "apágalo y vuélvelo a encender", pero en este caso, se trata de eliminar la aplicación y volver a instalarla. Para eliminar completamente Microsoft Office, deberás eliminar archivos de dos lugares diferentes en tu ordenador: primero elimina la aplicación y luego busca la carpeta Biblioteca en el Finder para encontrar los archivos asociados que deben eliminarse también.
- Ve a la carpeta Aplicaciones y mueve Microsoft Office a la Papelera
- Busca la carpeta Biblioteca en el Finder navegando a tu ordenador en Ubicaciones y luego haciendo clic en tu disco duro (por ejemplo, Mac HD)
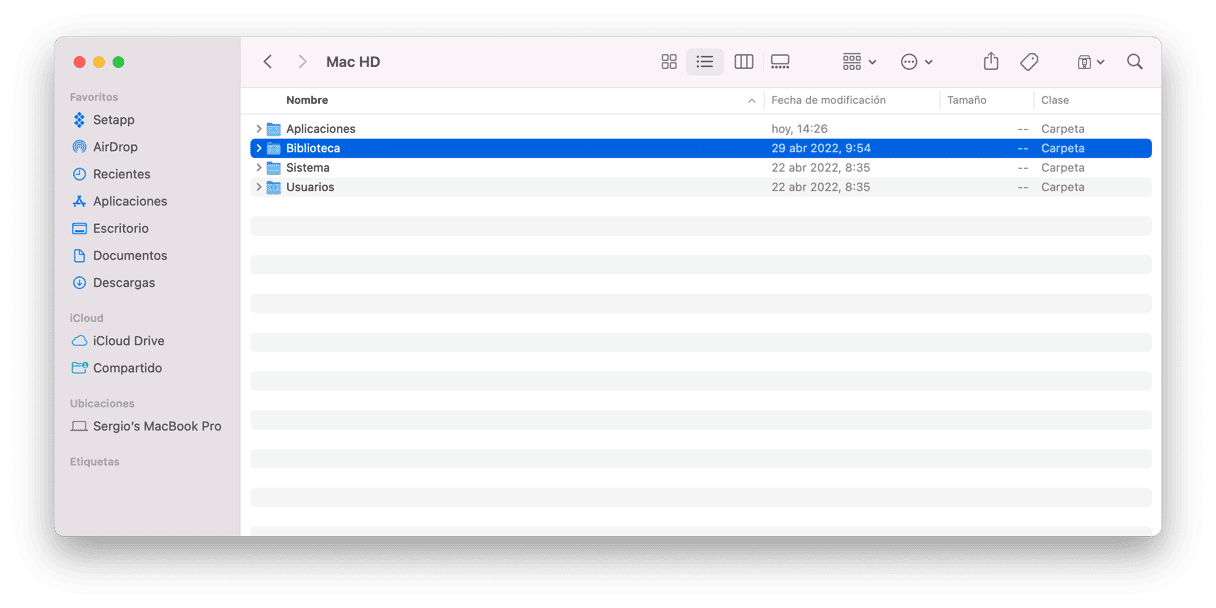
- Abre Sistema, luego Biblioteca y busca la carpeta Containers
- Desde Containers, mueve los siguientes archivos asociados a la Papelera:
- com.microsoft.errorreporting
- com.microsoft.Excel
- com.microsoft.netlib.shipassertprocess
- com.microsoft.Office365ServiceV2
- com.microsoft.Outlook
- com.microsoft.Powerpoint
- com.microsoft.RMS-XPCService
- com.microsoft.Word
- com.microsoft.onenote.mac
- Abre también la carpeta Group Containers y elimina los siguientes archivos:
- UBF8T346G9.ms
- UBF8T346G9.Office
- UBF8T346G9.OfficeOsfWebHost
- Para acabar, elimina Microsoft Office del Dock y reinicia tu Mac.
Una vez eliminado, vuelve al sitio web de Microsoft, inicia sesión en tu cuenta e instala la última versión de Office.
Optimizar documentos para su almacenamiento
Tener Microsoft Office funcionando correctamente significa guardar los documentos en su estado de máxima optimización. Reducir el tamaño de imágenes o gráficos grandes y no sobrecargar tus archivos con macros te ayudará a mantener un buen rendimiento a largo plazo.
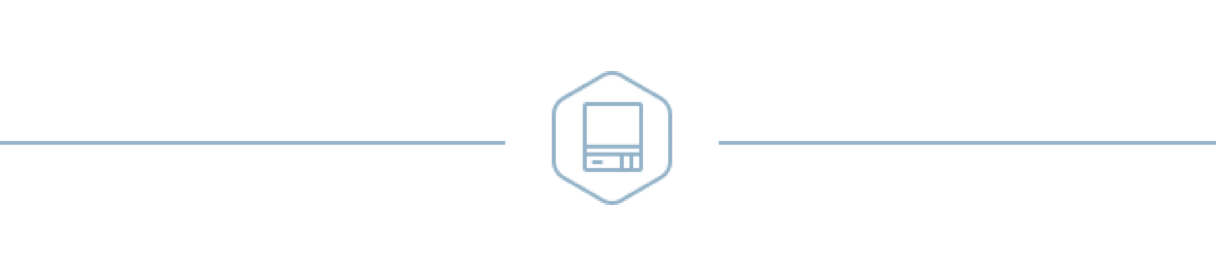
Después de todo, hay varias formas de conseguir Microsoft Office vuelva a funcionar sin problemas. La mayoría de ellas requieren hacer una limpieza del sistema y, por suerte, puedes hacer la mayoría de las cosas de manera manual. Esperamos que alguno de los consejos en este artículo te ha ayudado a solucionar el problema del lento funcionamiento de Microsoft Office y que hayas recuperado tu productividad.