Casi todos instalamos muchas aplicaciones en nuestros Macs durante el tiempo que los usamos. Y si esas aplicaciones son gratuitas, muchas veces las descargamos simplemente para probarlas y luego nos olvidamos de ellas sin llegar a desinstalarlas. Esta mala costumbre hace que se nos acabe el espacio en el disco de inicio del Mac y puede crear conflictos de apps en el futuro. Una app de este tipo es VirtualBox. En este artículo, te vamos a mostrar cómo desinstalarla y liberar espacio.
¿Qué es VirtualBox?
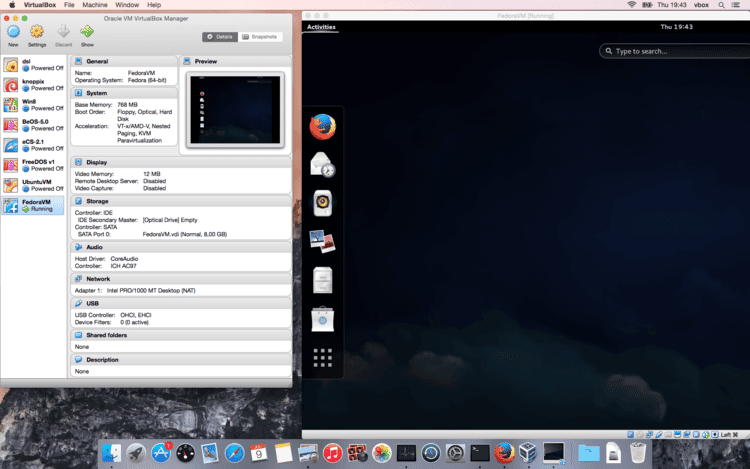
VirtualBox es una herramienta gratuita con la cual puedes ejecutar diferentes sistemas operativos en tu Mac. También es conocida como software de virtualización, ya que crea escritorios virtuales dentro de tu Mac. Por ejemplo, puedes usar VirtualBox para ejecutar Windows y, a su vez, programas de Windows en tu Mac. O puede usar la app para ejecutar alguna distro de Linux. No es la única herramienta de virtualización que hay para Mac, pero debido a que es gratuita, suele ser descargada por personas que solo necesitan ejecutar Windows para hacer una tarea específica o que simplemente quieren jugar un poco con la virtualización.
¿Por qué desinstalar VirtualBox de Mac?
Cuando dejas de utilizar cualquier app, incluyendo VirtualBox, todos los archivos que han sido creados por ella en tu Mac siguen en sus respectivas carpetas sin hacer nada y simplemente ocupan el espacio en tu unidad de almacenamiento. Pero esa no es la única razón por la que deberías desinstalarlas. Si usas una app de manera puntual, probablemente no la actualizas, por lo que los errores de las versiones antiguas pueden desestabilizar tu equipo. Esto también puede causar problemas y conflictos con otras apps o versiones nuevas de macOS en el futuro. Las apps desactualizadas también pueden ser fuente de vulnerabilidades de seguridad, ya que a menudo son fuente de ataques de malware.
Cómo eliminar VirtualBox en Mac
Existen varias formas de desinstalar VirtualBox. Lo primero que tiene que probar es usar el desinstalador que viene con la imagen de disco del instalador.
El desinstalador de la propia app
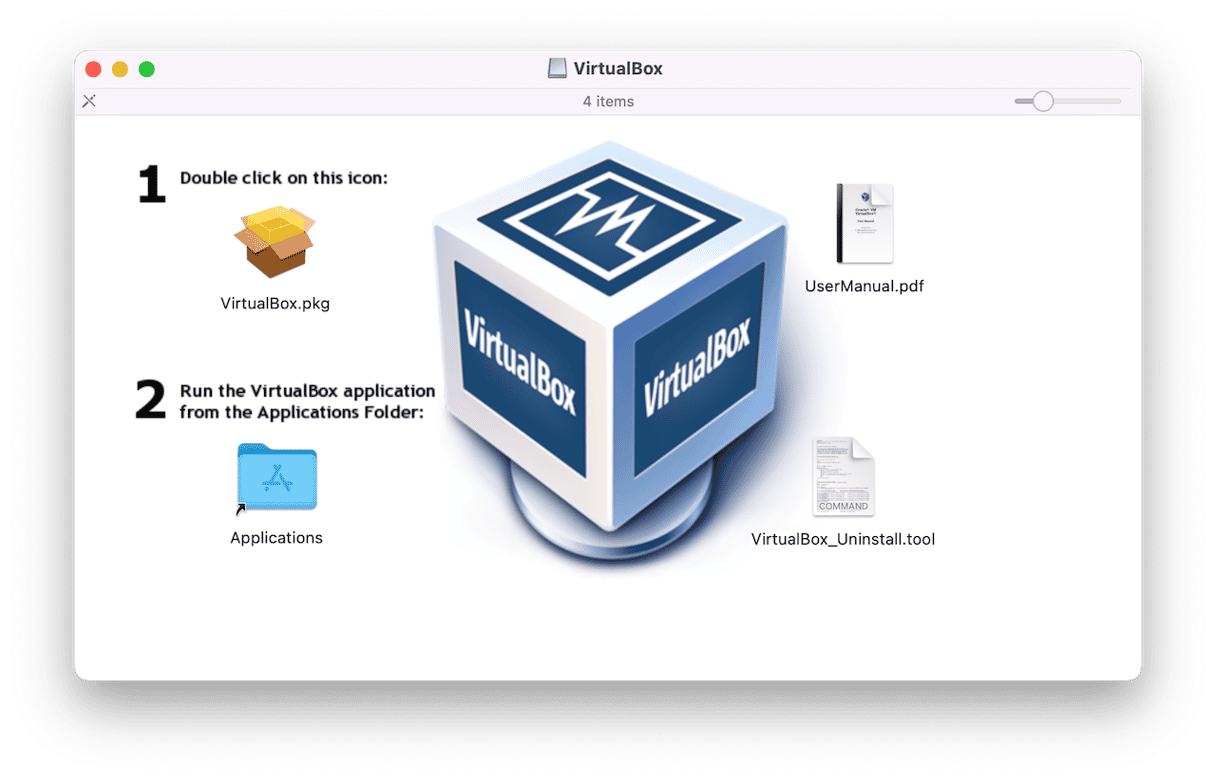
- Monta la imagen de disco del instalador de VirtualBox en tu escritorio. Si no la tienes, la puedes descargar aquí.
- Haz clic en la imagen de disco ya montada en la barra lateral del Finder y busca un archivo llamado VirtualBox_Uninstall.tool.
- Hazle doble clic encima. Se abrirá una ventana de Terminal.
- Cuando veas la pregunta "Do you want to uninstall VirtualBox" en la ventana de la Terminal, escribe "yes" y presiona Intro.
- Cuando el proceso de desinstalación termine, cierra Terminal.
El método manual
Si por cualquier razón el desinstalador en la imagen del disco no se ejecuta o no puedes encontrarla, puedes desinstalar VirtualBox de otra forma. De hecho, hay dos formas. La primera es abrir Terminal y escribir los comandos para acceder a las carpetas listadas más abajo y eliminar archivos específicos dentro de ellas. La pega de este proceso es tienes que saber usar la Terminal correctamente y saber qué sígnica cada comando que vas a ejecutar. Además, tienes que saber los nombres de los archivos que quieres eliminar. Y debido a que estos archivos cambian con cada versión de VirtualBox, va a ser bastante difícil saber qué eliminar exactamente.
El segundo método manual es algo más sencillo, aunque requiere de mucho más tiempo, y tendrás que usar el Finder en vez de Terminal.
- Cierra VirtualBox si la app está abierta y arrastre el binario de la aplicación desde Aplicaciones a la Papelera.
- Haz clic en el icono del Finder que hay en el Dock.
- Haz clic en menú Ir y elige Ir a carpeta.
- Copia y pega cada una de las rutas de abajo en el cuadro de texto en Ir a la carpeta, una por una.
- Haz doble clic en la ruta que aparece en la lista debajo de la ventana.
- En cada ubicación, busca cualquier archivo que contenga VirtualBox o VBox en el nombre y arrástralos a la Papelera.
- Cuando hayas acabado, vacía la Papelera.
Aquí tienes las rutas de los archivos:
~/Library/
/usr/local/bin/
/Library/LaunchDaemons/
/Library/Python/2.7/site-packages/
/Library/Application Support/VirtualBox//Library/
/Library/Python/2.7/site-packages/
Cómo desinstalar VirtualBox fácilmente
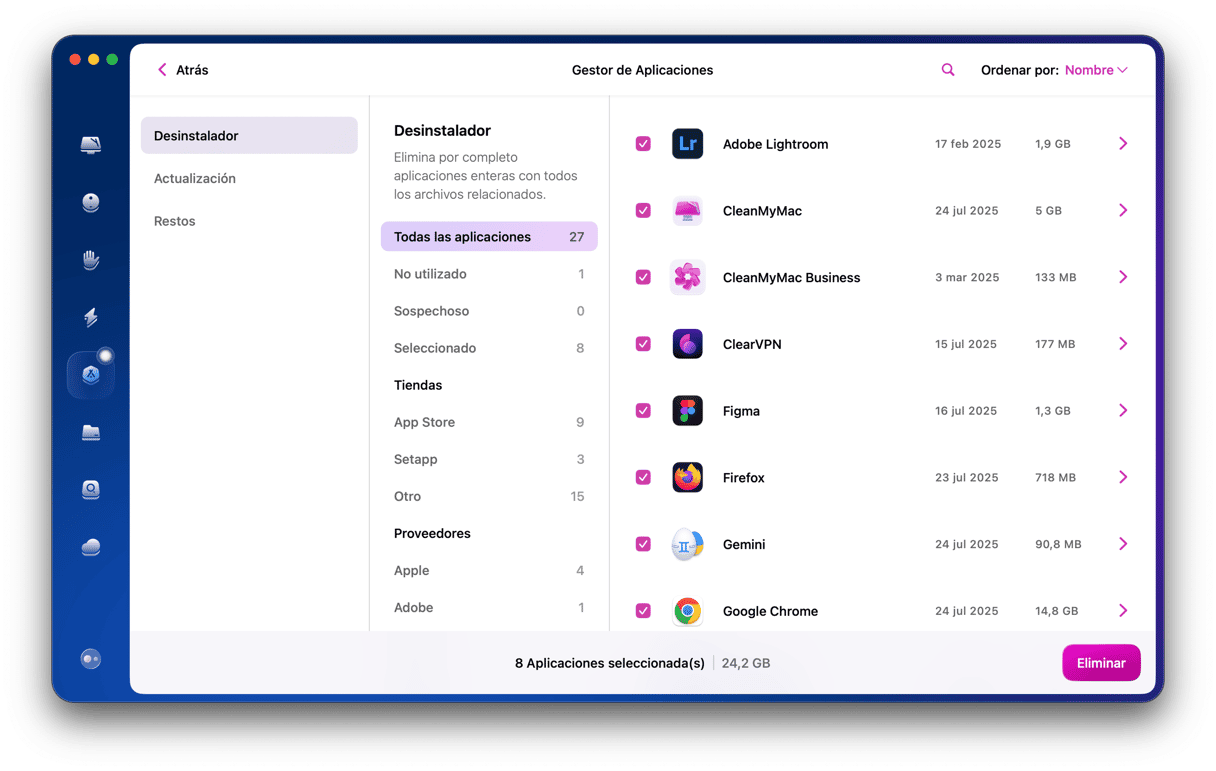
Si buscar todos estos archivos y carpetas y moverlos a la Papelera te es mucha molestia o no sabes cómo hacerlo, tienes una opción más fácil de eliminar VirtualBox en Mac. ¡Usar un desinstalador! Una app de este tipo hará todo el trabajo duro por ti y te asegurarás de se hayan eliminado todos los archivos de Virtual Box. Recomendamos usar CleanMyMac. Esta app es muy fácil de usar y, además de desinstalar apps por completo, puede restablecerlas para que vuelvan al estado original después de la instalación (estos es útil si una app falla o deja de responder). También puede eliminar archivos restantes de apps que no se han desinstalado de manera correcta. Consigue tu prueba gratuita de CleanMyMac.
Te explico cómo usar la app.
- Abre CleanMyMac y ve al módulo Aplicaciones en la barra lateral.
- Haz un análisis y luego haz clic en Gestionar mis aplicaciones > Desinstalador.
VirtualBox es una de las muchas herramientas de virtualización disponibles para Mac y te permite ejecutar Windows u otros SOs dentro de macOS. Y dado que es gratuito gratis, muchas personas lo instalan simplemente para probarlo. Si es tu caso, es mejor que lo desinstales para liberar espacio en tu Mac y evitar posibles problemas en el futuro. Simplemente sigue los pasos descritos en este artículo y recuerda desinstalar cualquier otra app que ya no utilices.







