The App Store version of CleanMyMac X slightly differs from the versions you'll find on other marketplaces. This means some features described below may not be available from the App Store due to its guidelines. Read more about different versions of CleanMyMac X.
CleanMyMac X is a complex application that performs a whole set of cleaning, maintenance, and protection operations. Some of them require background system information and extended access rights. Since it may seem suspicious, we're now giving you both insight into major unseen components of CleanMyMac X and more control over them.
Health Monitor
Health Monitor is CleanMyMac's background process that keeps you aware of key system readings and warns of potential threats.
How it works
The Monitor subscribes to system notifications and forwards those related to health statuses to CleanMyMac X. You can view this information any time in CleanMyMac X Menu.
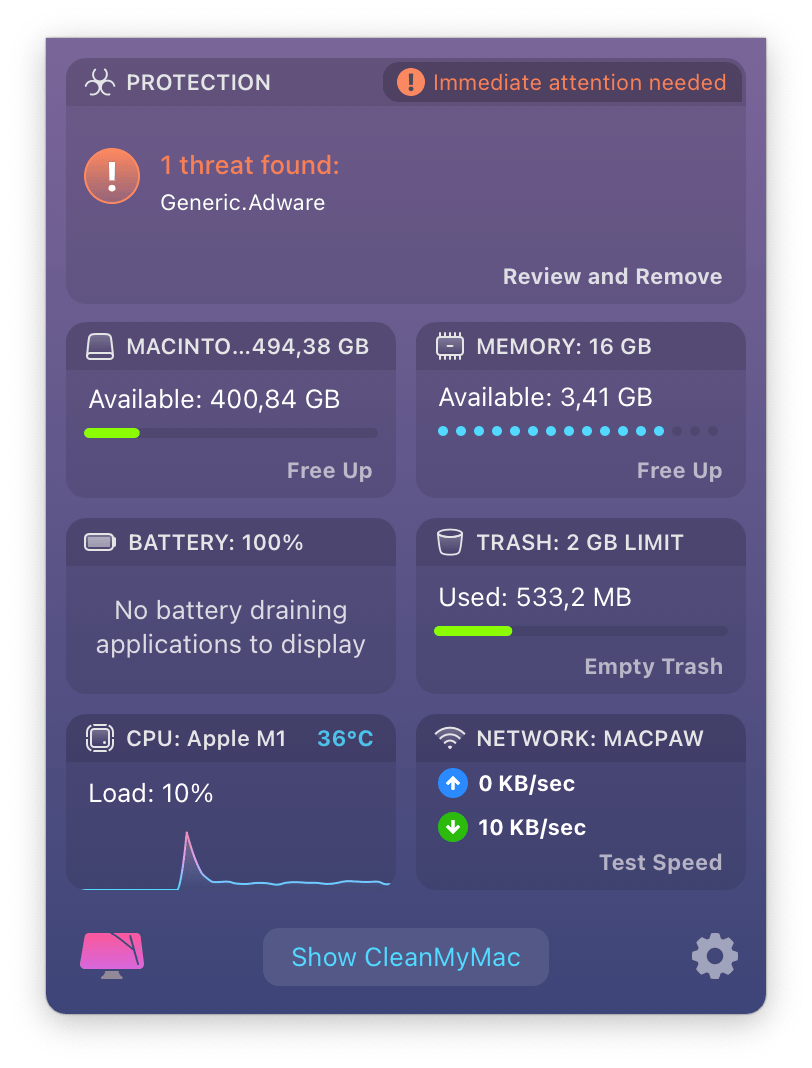
All of the instruments that you see use the info delivered by Health Monitor, in particular:
-
Memory usage and RAM extensive apps
-
Available disk space on the internal disk and external volumes
-
Current battery state and battery-consuming apps
-
Processor loads and CPU-heavy apps
-
Network usage statistics and current speed
-
List of hung applications
-
Trash levels
Where else does CleanMyMac use the data from Health Monitor?
-
Real-time malware protection (not available from the App Store): To make sure that your new installations are safe, keep Health Monitor running. It informs CleanMyMac about changes on your Mac and triggers a check for malicious software.
-
Background malware scan: Health Monitor launches malware check-ups on your Mac automatically to make sure no pest has slipped by. It doesn't displace full scanning of the Malware Removal module but can be a lifesaver for your Mac.
-
Health and optimization notifications: CleanMyMac monitors vital system indicators and reminds you about little disk space, RAM deficit, and frozen apps. Also, it offers to uninstall apps completely when you drop them onto the Trash.
-
Disk space statuses: Health Monitor allows CleanMyMac to calculate the amount of free space on your Mac and show it after cleanup.
How to turn off notifications?
If you don't want to get notifications from CleanMyMac, disable them in CleanMyMac X Preferences:
-
Open CleanMyMac X and choose CleanMyMac X > Preferences in the menu bar.
-
Switch to the Notifications tab, then deselect all notifications that you don't need.
To disable the real-time malware monitor and all of its notifications, deselect the corresponding checkbox on the Protection tab. But please note that all new installations won't be checked for potential threats in this case.
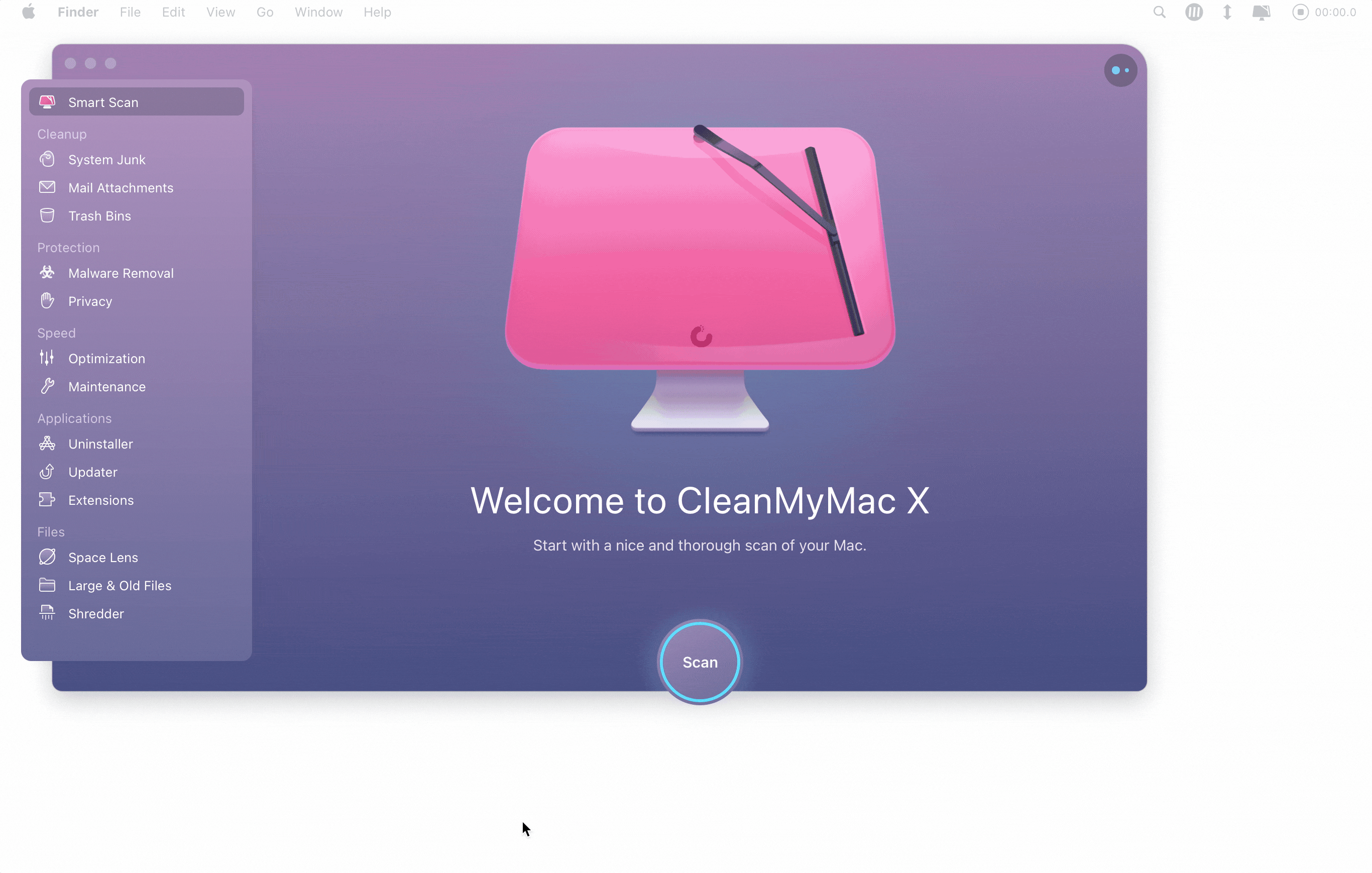
Is Health Monitor resource-intensive?
Health Monitor runs behind the scenes unnoticed—it uses but a fraction of the system resources and almost doesn't affect performance or battery. However, if you, for example, move too many files to the Trash, Health Monitor starts using the resources more actively to recalculate data.
Updater
(Not available from the App Store.)
A new version of CleanMyMac X appears at least once a month and brings cool features and useful improvements. We want to share them with you as soon as possible, and that's what Updater does successfully. It downloads and installs CleanMyMac updates right after they're released.
How it works
Updater is a transparent process that wakes up every six hours to check for updates. If there's something new, the download starts silently. Otherwise, Updater terminates.
How to disable Updater?
-
Open CleanMyMac X and choose CleanMyMac X > Preferences in the menu bar.
-
In the Updates section of the General tab, deselect the "Automatically keep CleanMyMac up to date" checkbox.*
* In Setapp, the updates for all applications (including CleanMyMac) are handled in one place—Setapp's Preferences dialog. Read more in this article.
For the App Store version of CleanMyMac X, you can manage updates using the App Store Preferences (here's the help article from Apple).
Agent
(Not available from the App Store.)
CleanMyMac's Agent is a "helper" process that dramatically increases the amount of space you can free and lets you uninstall applications completely.
How it works
When you command CleanMyMac to perform an operation that requires so-called "root privileges,"—for example, deletion of unneeded system files—the system asks your admin password to install CleanMyMac's Agent.
As soon as Agent is on board, CleanMyMac can do the following things for you:
-
Remove heavy but unnecessary system files (system cache and logs, unused language files, Xcode junk, an so on)
-
Run maintenance scripts
-
Uninstall AppStore applications and apps involved in system processes
-
Eliminate detected malware threats
If you don't use CleanMyMac to perform tasks that require privileged access, Agent remains idle. Also, when you quit CleanMyMac, Agent goes out too.
How to disable Agent?
Open CleanMyMac X and choose Actions > Deauthenticate in the menu bar.
We hope, now you're more comfortable with these important CleanMyMac components. However, if you still have questions in this regard, please contact our Customer Care Team.