The App Store version of CleanMyMac X slightly differs from the versions you'll find on other marketplaces. So, some of the features described below are not available from the App Store due to its guidelines. Learn what's different and why in Missing features in the App Store version of CleanMyMac X.
Powered by Moonlock Engine, the Malware Removal module looks for all the most common threats to your Mac. These include viruses, miners, loggers, worms, trojans, and other dangerous or unwanted "-ware." We update the module's database of malware regularly and no less than once a week to protect your Mac against new threats.
In this article:
- Find and remove malicious files
- Configure the speed and depth of scanning
- Increase your protection level with continuous monitoring
- How often do I scan my Mac for malware?
Find and remove malicious files
Start scanning: Click the Malware Removal module in the sidebar, then click Scan.
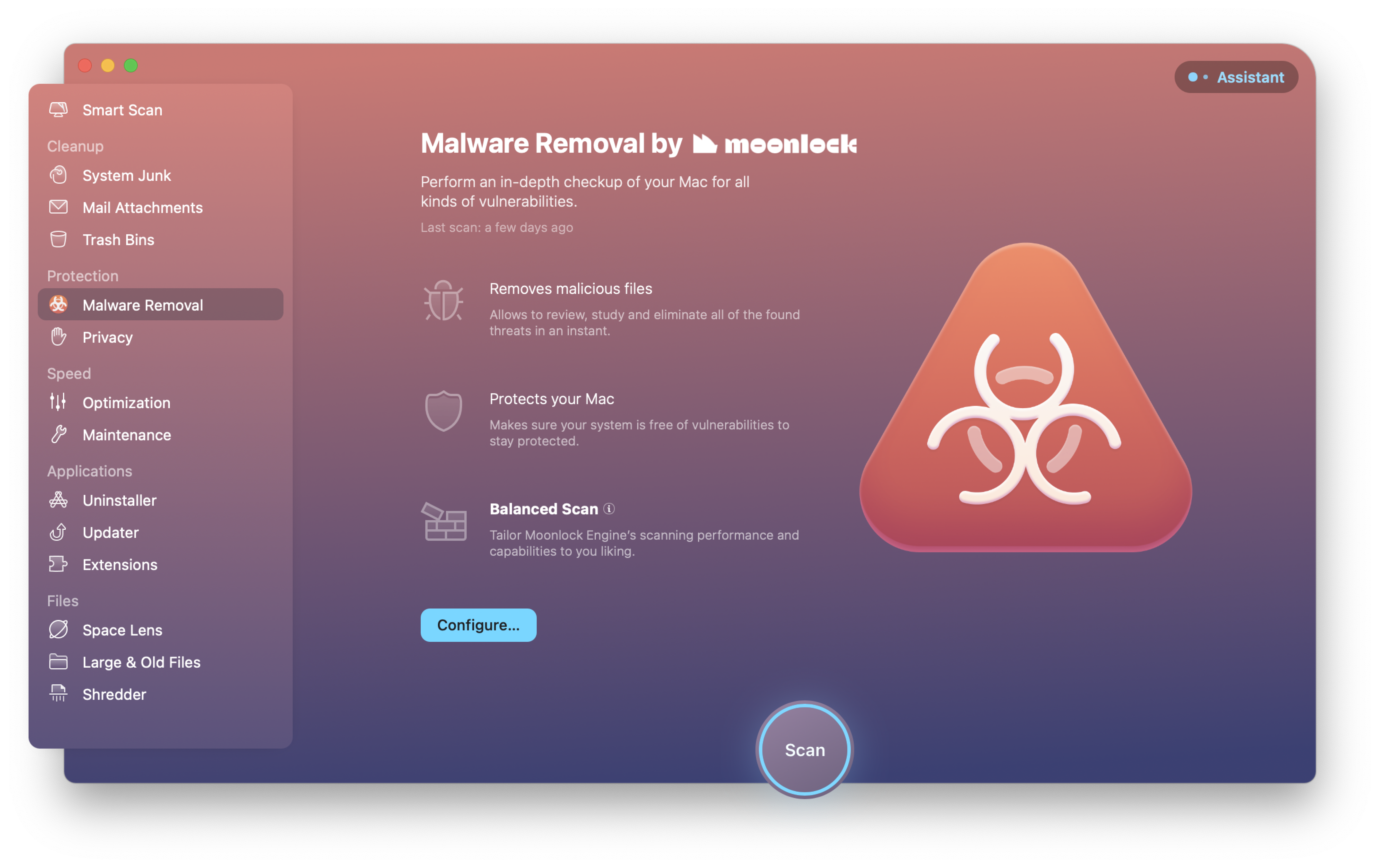
Quick cleanup: After scanning, if threats are found, click Remove to quickly remove them without
reviewing.
Note: The app auto-selects all threats for removal.
Review threats before cleanup: After scanning, click Review Details.
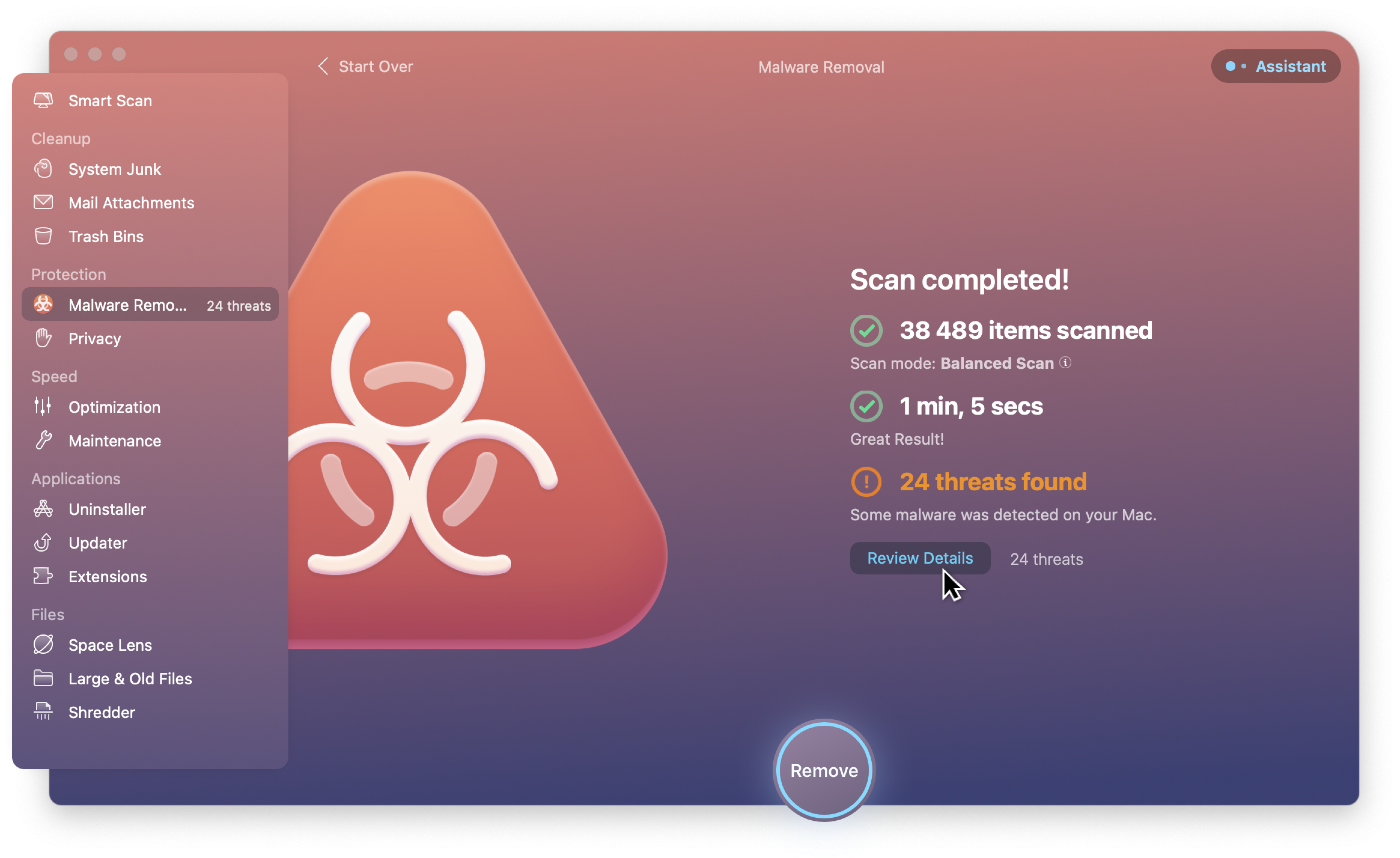
The column in the center lists the types of threats detected.
- Click a row in the list of threat types to view the particular threats of this type in the column on the right.
- Select or deselect the checkbox of a threat type to select or deselect it for removal, respectively.
The column on the right groups the particular causes of threats found.
- Click the arrow next to a threat to see the files associated with it. Control-click a malicious file to:
- Reveal the file in Finder.
- Quickly view the contents of the file in a text editor.
- Add the file to the Ignore List if you're sure the file is safe
- Select or deselect the checkbox of a threat to select or deselect it for removal, respectively.
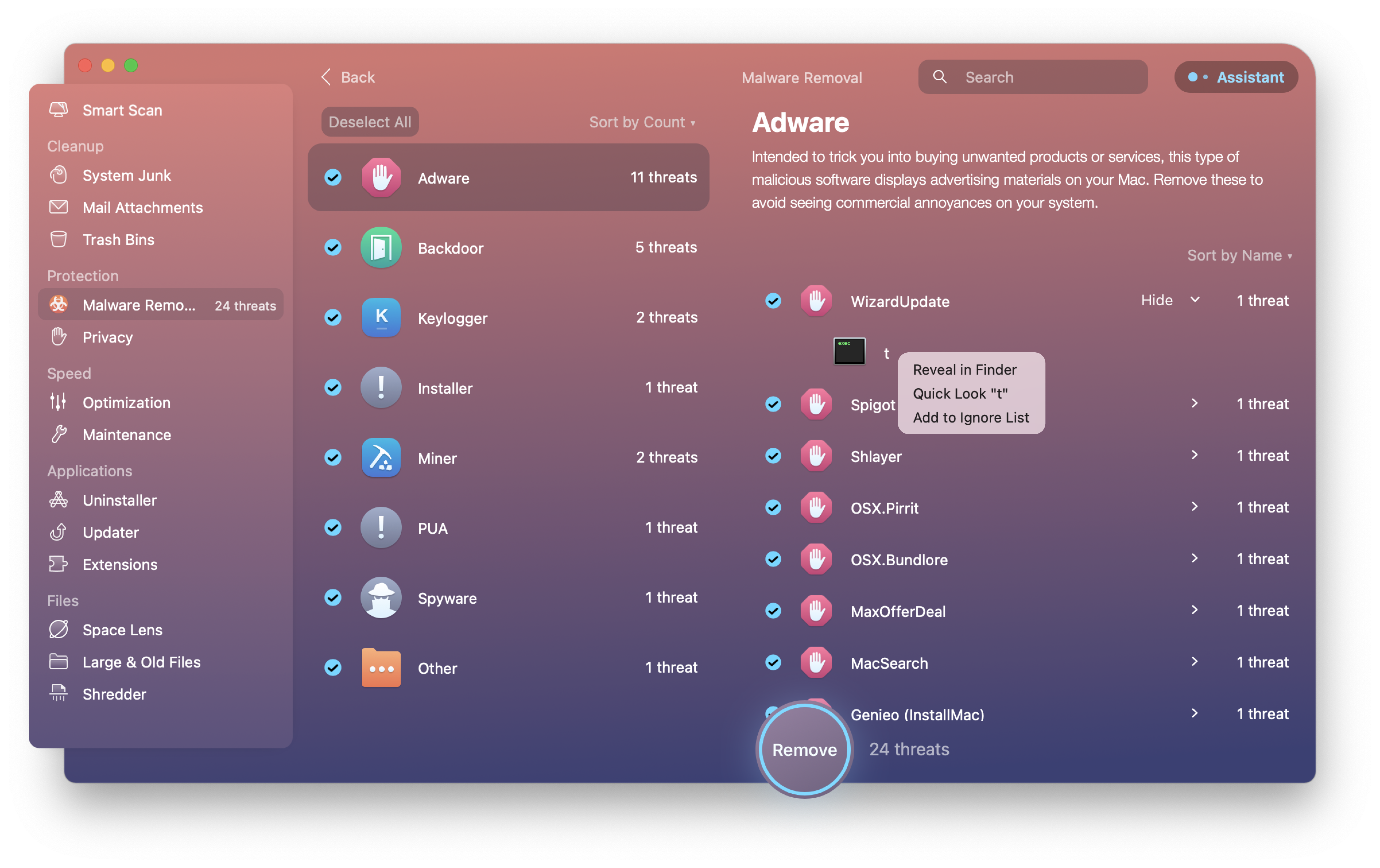
Cleanup after reviewing threats: Click Remove to delete the selected threats.
Configure the speed and depth of scanning
With our anti-malware technology, Moonlock Engine, you can set the speed and depth of a malware scan. Choose a scan mode that works best for you and turn on or off the scanning of additional locations.
Choose your scan mode
- Open CleanMyMac X and choose Malware Removal. Then, click Configure.
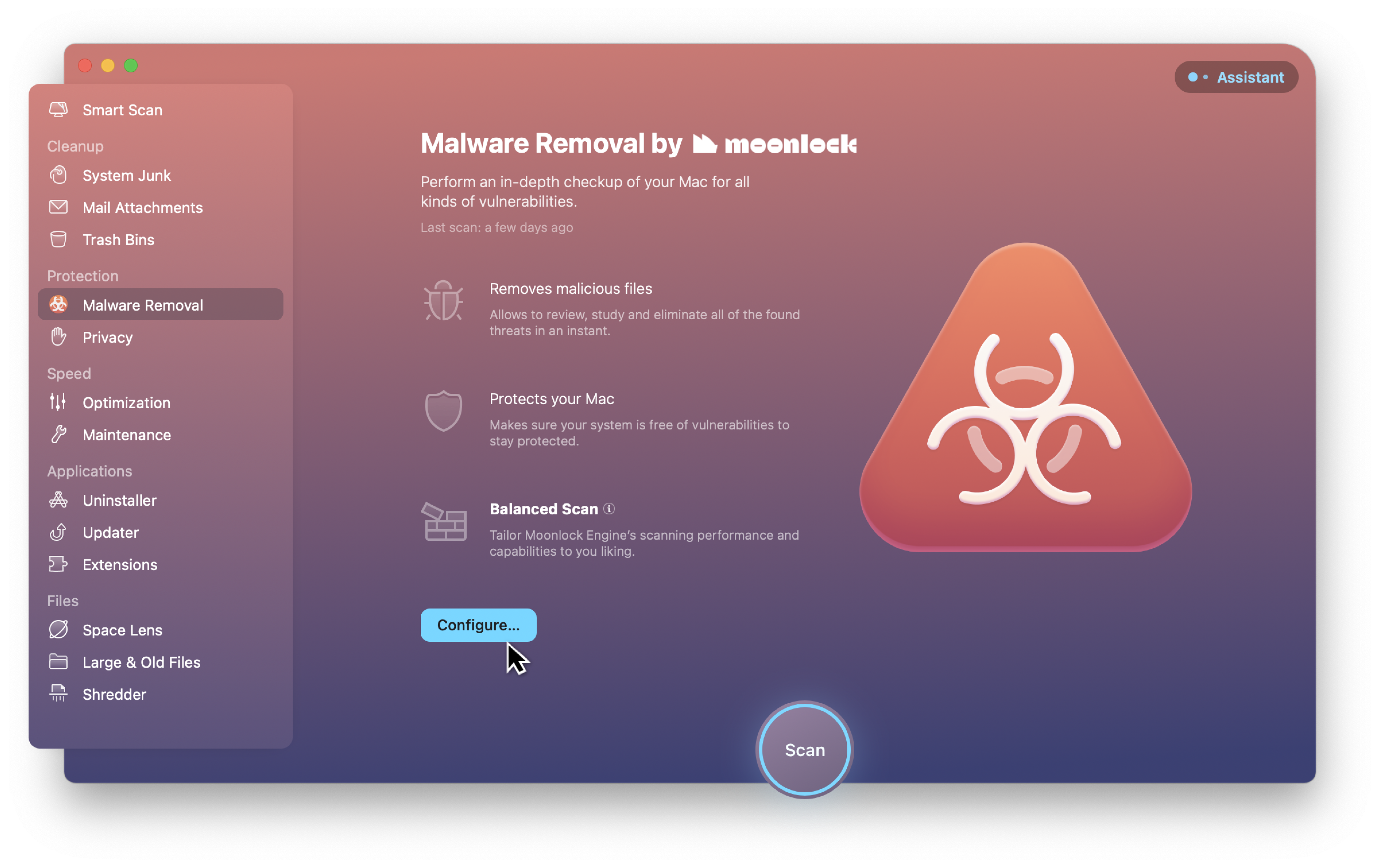
Alternatively, open CleanMyMac X and choose CleanMyMac X > Settings in the menu bar (upper-left corner of your screen). - On the Protection tab, choose one of the 3 available scan modes — Quick Scan, Balanced Scan, or Deep Scan.
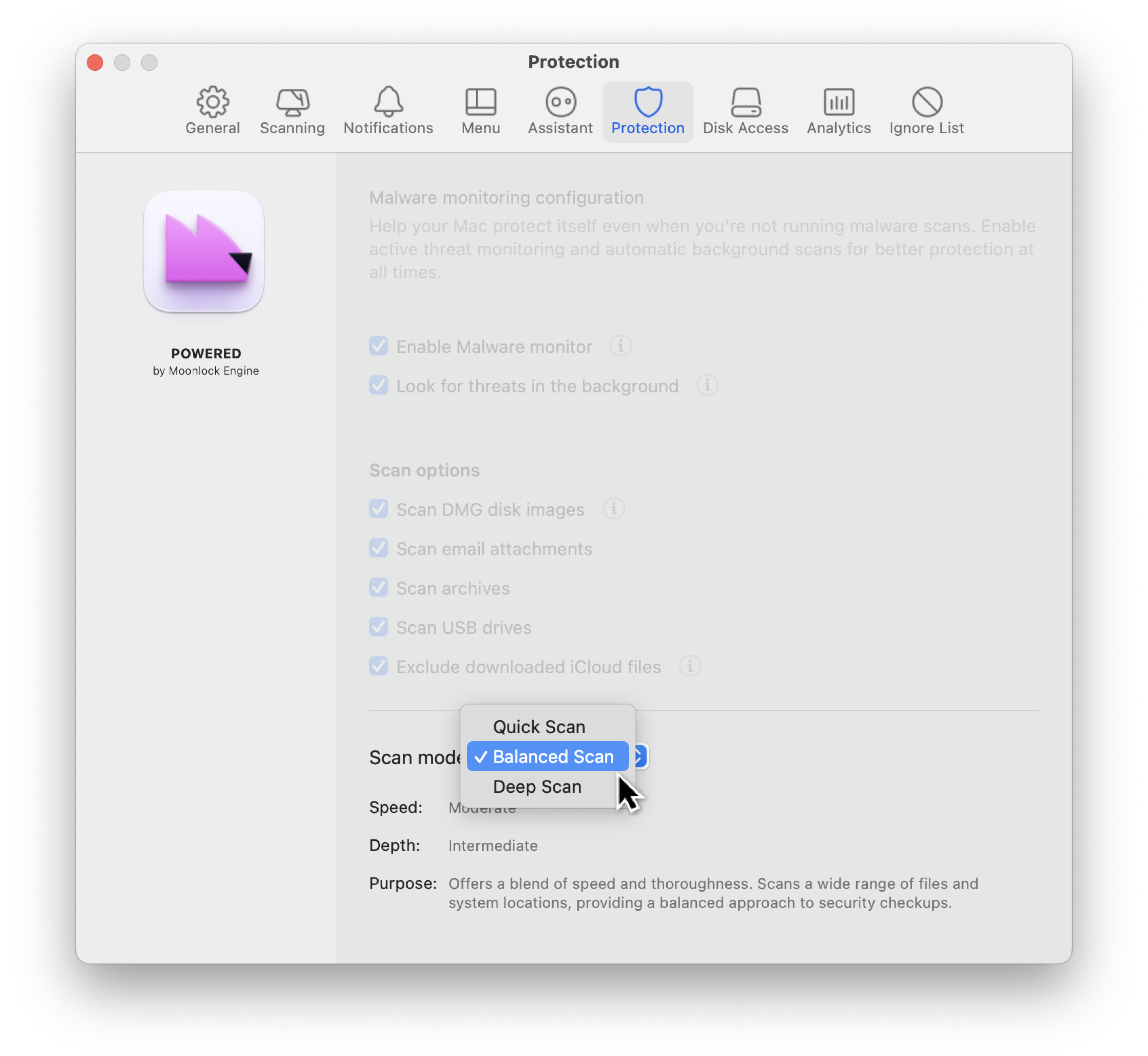
Take a look at some high-level details of what each scan mode entails:
Quick Scan. Choose this mode if you need to prioritize the speed of scanning over depth. In this mode, CleanMyMac X scans those locations where malware hides most often. The app checks files using basic malware detection rules, which is enough to identify the most common threats.
Quick Scan gives you a decent level of protection. But we still recommend keeping the Deep Scan mode as your default setting so that no threat gets overlooked.
Balanced Scan. Choose this mode for the best speed-depth ratio. In this mode, CleanMyMac X scans several additional directories. It also applies more advanced rules based on an industry-standard approach, allowing CleanMyMac X to identify most types of existing malware.
Balanced Scan takes slightly longer than Quick Scan but ensures strong protection.
Deep Scan. Choose Deep Scan for utmost protection. In this mode, CleanMyMac X applies extra rules to cover rare types of malware, which Balanced Scan may miss in exceptional scenarios.
Deep Scan requires more system resources and may take a while, but you can be sure no threat to your Mac stands a chance.
Turn on or off the scanning of additional locations
Some of these settings are unavailable in the App Store version of CleanMyMac X.
The additional scanning locations include:
- Disk images (DMG files)
- Email attachments (only those downloaded to your Mac via email apps, such as Mail)
- Archives (most archive file formats, including ZIP, RAR, and PKG)
- USB drives (most types of non-encrypted external drives that have a file system format compatible with macOS)
- iCloud files
To turn the scanning of these locations on or off, follow these steps:
- Open CleanMyMac X and choose CleanMyMac X > Settings in the menu bar (upper-left corner of your screen).
- On the Protection tab, select or deselect the following checkboxes depending on which additional locations you
want to turn on or off:
- "Scan DMG disk images" *
- "Scan email attachments" **
- "Scan archives"
- "Scan USB drives"
- "Exclude downloaded iCloud files"
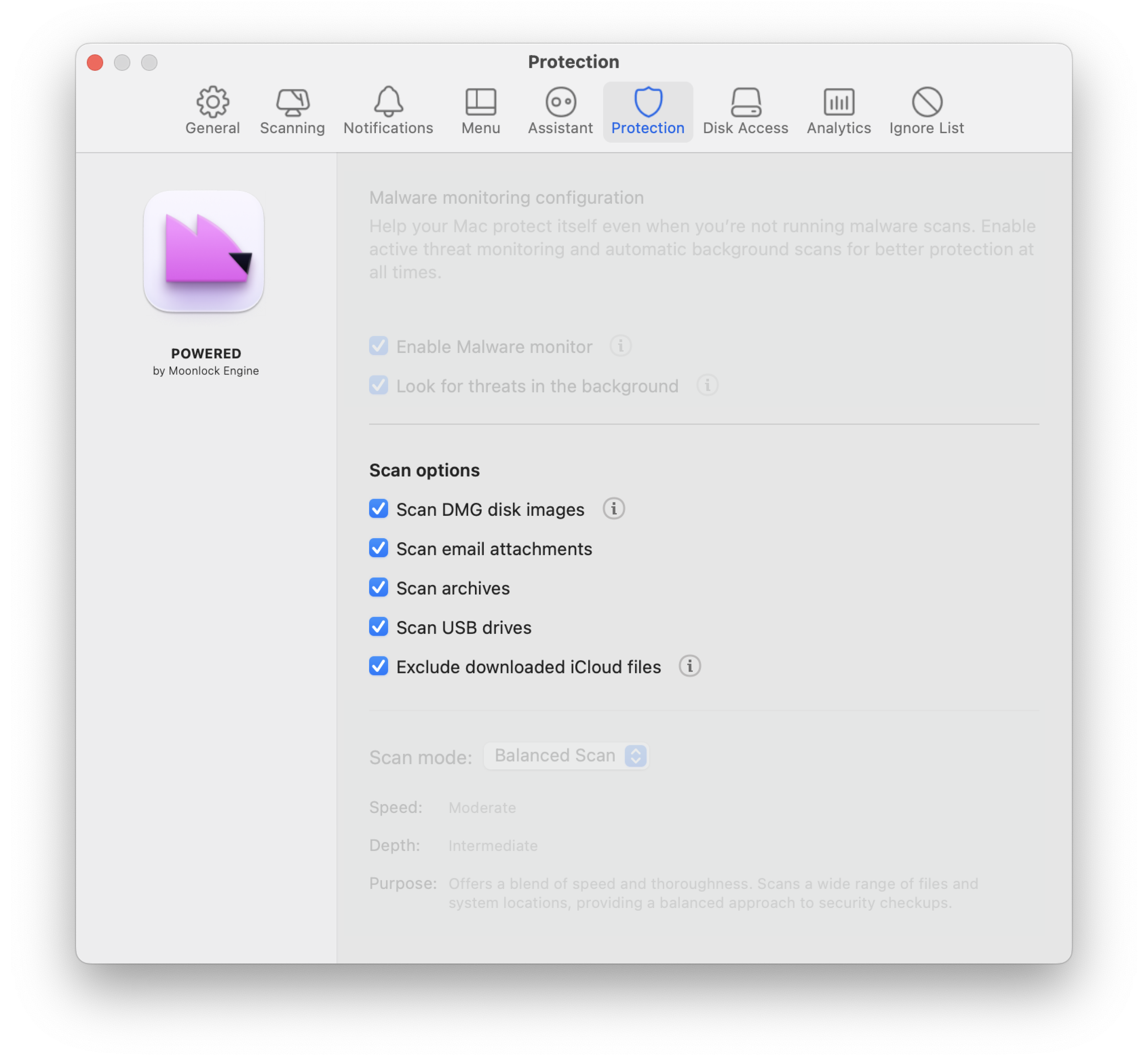
* The "Scan DMG disk images" setting affects not only the Malware Removal module but also
real-time monitoring, background scanning, and Smart Scan.
** The "Scan email attachments" setting requires Full Disk Access permission. To learn what this permission is and how to turn it on, see Full Disk Access for CleanMyMac X.
Increase your protection level with continuous monitoring
These features are unavailable in the App Store version of CleanMyMac X.
You can enhance your computer's safety with the following features:
- Real-time monitor watches all new installations and warns you if there's something suspicious. See the status of real-time monitoring in the Protection monitor of the CleanMyMac X Menu.
- Background scan is a swift anti-malware routine that goes through your computer's system and makes sure no malicious item is missed.
Real-time and background scans run automatically even if CleanMyMac X Menu is disabled, and you can turn both scans on or off in CleanMyMac X Settings (Protection tab).
How often do I scan my Mac for malware?
We recommend running the Malware Removal module in the "Maximize suspicion" mode at least once a month, even if you've turned on the real-time monitor and background scans. Together, all scans make up a complete and reliable anti-malware solution. For more details and other tips on using CleanMyMac X, see How often do I scan my computer?