Space Lens is an all-new CleanMyMac X module that builds a detailed map of your storage, which is fascinating to explore and easy to clean. Neat and beautiful, the module represents folders and files on a drive as bubbles of various sizes.
Space Lens can analyze both Mac's internal and external drives or any directory on your computer.
Start scanning: Click Space Lens in the sidebar on the left, then click Scan to build a storage map.
Specify drive or directory for scanning. As a default, your main hard drive is selected, meaning that Space Lens will analyze all directories on your Mac.
To scan another volume or a particular folder, click the drive selector and make your choice.
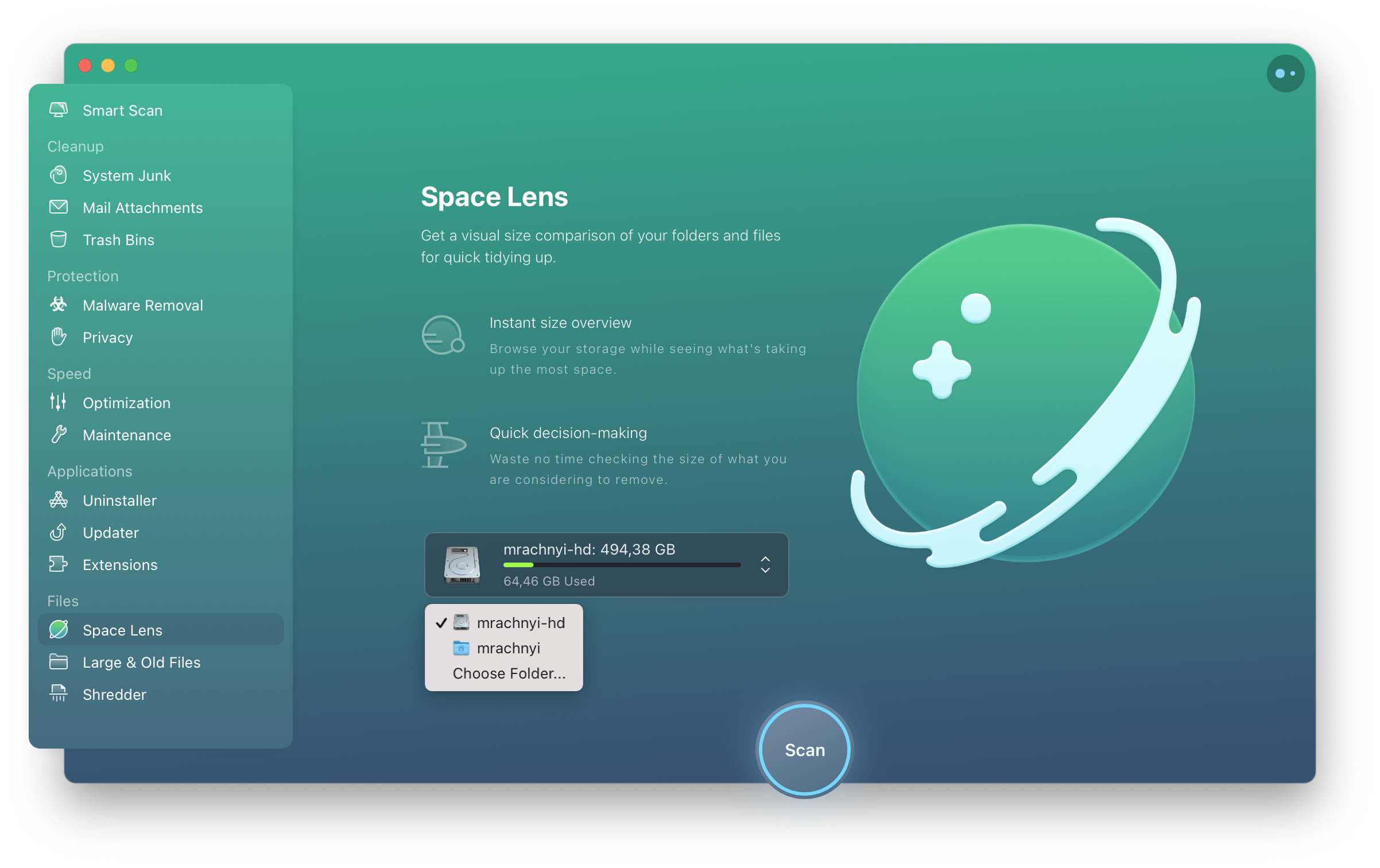
When the map is ready, you see a list of top-level folders and files and their bubble-like incarnations. The bigger the bubble, the more disk space it takes. By the way, bubbles are shown only for the heaviest items, but you can always find the lightweight rest in the list.
Just hover over a bubble to highlight it in the list.
Spot the largest wasters
To dive deeper into space and check what's in, you can either
-
Look through the list and use double-clicks or arrows (>), or
-
Click the bubble that draws your attention.
To go back, click outside the bubbles in the lens or use the arrows (< >) above the list of found items.
To preview a particular item, control-click it and go for Quick Look. Alternatively, just reveal it in Finder.
Get rid of space debris
If you're sure you've found the baddie, select it for removal:
-
Select the corresponding checkbox in the list, or
-
Control-click the bubble and choose Select for Removal.
You can check the list of all selected items by clicking Review Selected in the lower-right corner.
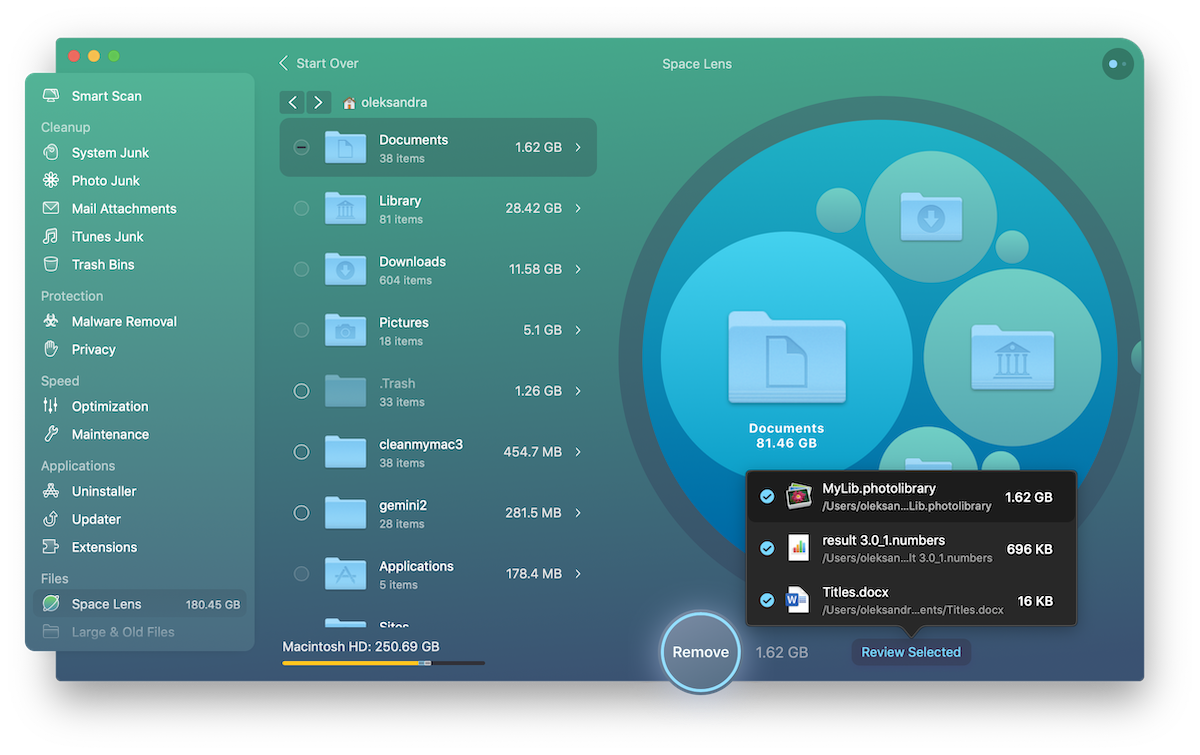
When you're ready to make your Mac spacier, click Remove, review all trashed items, and make sure your choice is correct. After you click Remove again, all selected wasters disappear from your Mac.